この投稿ではその方法について説明しますWindows 11 タスク マネージャーの [アプリ履歴] タブで、すべてのユーザー アカウントのリソース使用状況アプリ履歴を表示します。。以下の画像は、タスク マネージャーでのすべてのユーザー アカウント (現在のユーザー アカウントとシステム アカウント) のリソース使用状況の統計を示しています。
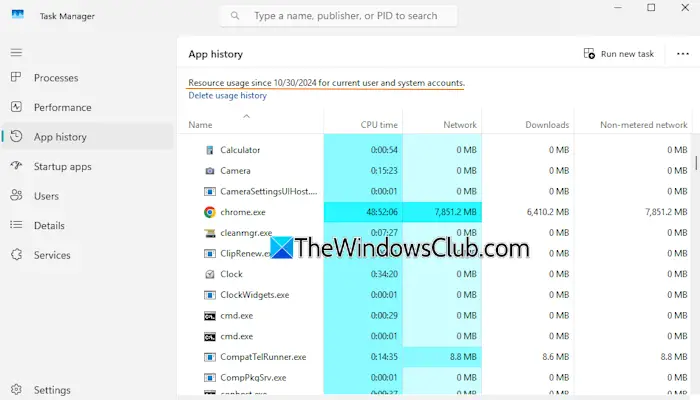
Windows 11 タスク マネージャーには、アプリ履歴過去 30 日間のデスクトップ アプリケーションと Microsoft Store アプリの使用状況の統計を表示するタブ。の量がわかりますCPU時間、ネットワーク活動ダウンロードとアップロード、従量制および従量制以外の接続を介したネットワーク アクティビティ、アプリによるダウンロード アクティビティ、アップロード アクティビティ、そのタブ内の各アプリの通知の合計ネットワーク使用量が含まれます。ただし、リソース使用履歴は現在のユーザーのみに表示されます。このチュートリアルは、Windows 11 のタスク マネージャーですべてのユーザー アカウントのリソース使用量アプリ履歴を表示したい人に役立ちます。
Windows 11のタスクマネージャーですべてのユーザーアカウントのリソース使用状況アプリ履歴を表示する
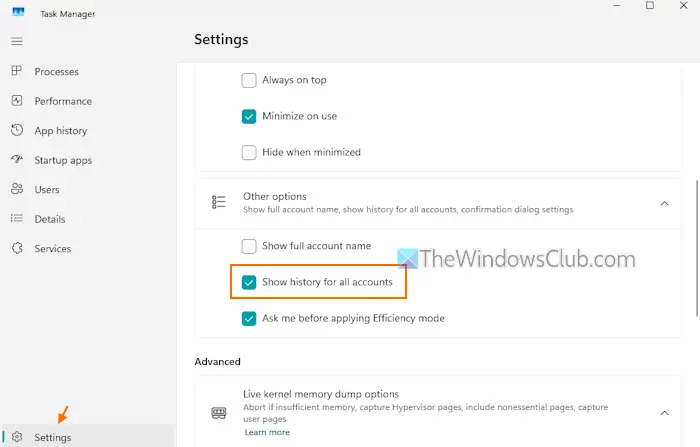
までの手順Windows 11 タスク マネージャーですべてのユーザー アカウントのリソース使用状況アプリ履歴を表示するは次のとおりです。
- を押します。Ctrl+Shift+Escホットキー
- をクリックしてください設定左下隅にあるオプションを使用して、タスク マネージャーの設定にアクセスします
- を展開します。その他のオプションセクション
- チェックマークを付けますすべてのアカウントの履歴を表示オプション
- に行きますアプリ履歴タブ。データが利用可能なすべてのプロセスの履歴が表示されるようになりました。すべてのユーザー アカウントのアプリ履歴を表示できるのは管理者アカウントのみであり、標準ユーザーは表示できません
- CPU 時間、ネットワーク、ダウンロードなどの特定の列が表示されない場合は、列を右クリックして、欠落しているオプションを選択します。
現在のユーザー アカウントのリソース使用状況を表示するには、チェックボックスをオフにします。すべてのアカウントの履歴を表示タスクマネージャー設定のオプション。
これがお役に立てば幸いです。
関連している:
タスク マネージャーですべてのユーザーのすべてのプロセスを確認するにはどうすればよいですか?
Windows 11 のタスク マネージャーですべてのユーザーのすべてのプロセスを確認するには、ユーザータブをクリックすると、ユーザーのリストが表示されます。ユーザー アカウントを展開すると、プロセス ステータス、CPU 使用率、メモリ使用量、ディスク使用量などを含む、そのユーザー アカウントで実行中のすべてのプロセスが表示されます。このようにして、他のユーザー アカウントを展開してすべてのプロセスのリストを表示できます。
Windows 11 でユーザー履歴を表示するにはどうすればよいですか?
に、イベント ビューアを開きます。拡大するWindows ログそして選択します安全。イベント数のリストが右側のセクションに表示されます。を探してください。に関連するログオンカテゴリ。アカウントが正常にログオンされたことを示す複数の 4624 イベント ID が表示されます。選択したイベントの記録日時、ソース、その他の情報も表示されます。
次に読んでください: 。
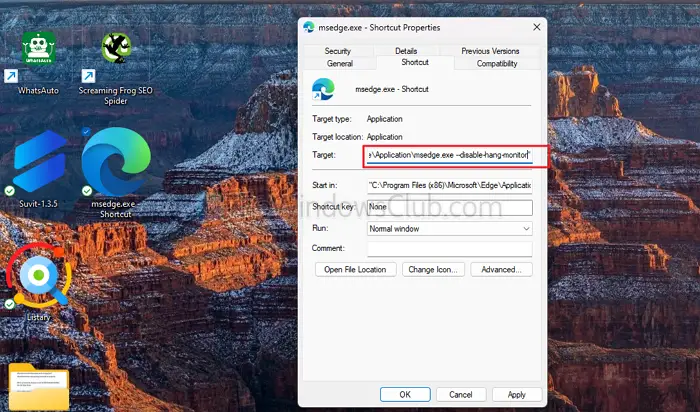
![Excel の検索が機能しない [修正]](https://elsefix.com/tech/tejana/wp-content/uploads/2024/12/Excel-Find-is-not-working.jpg)





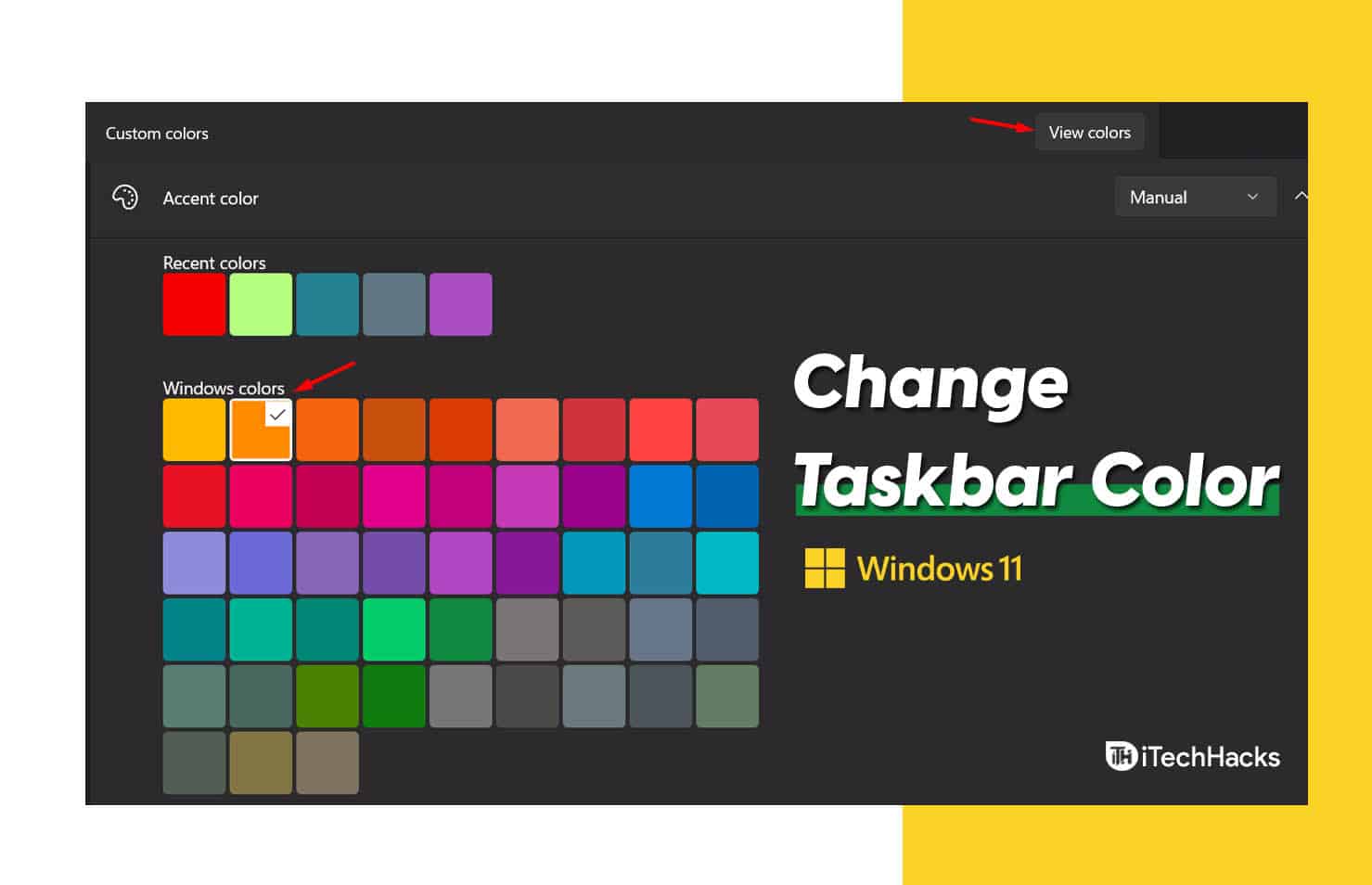

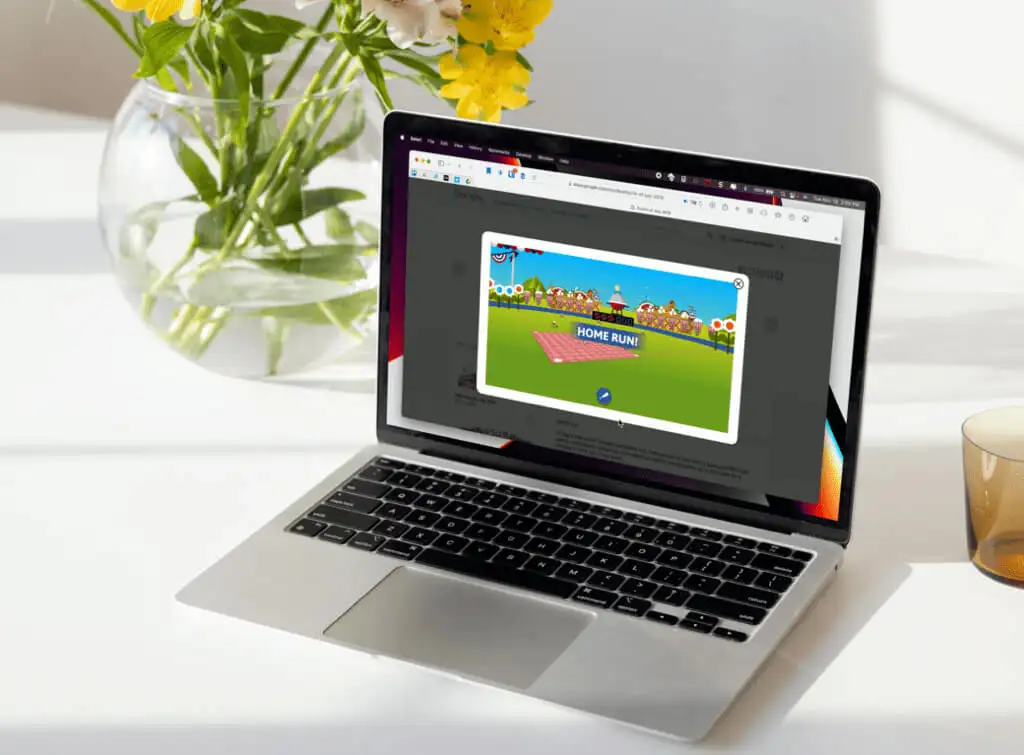

![iPadからMosyle MDMを削除する方法[3つの方法]](https://elsefix.com/images/5/2024/09/1726475779_remove-mosyle-corporation-mdm.jpg)


