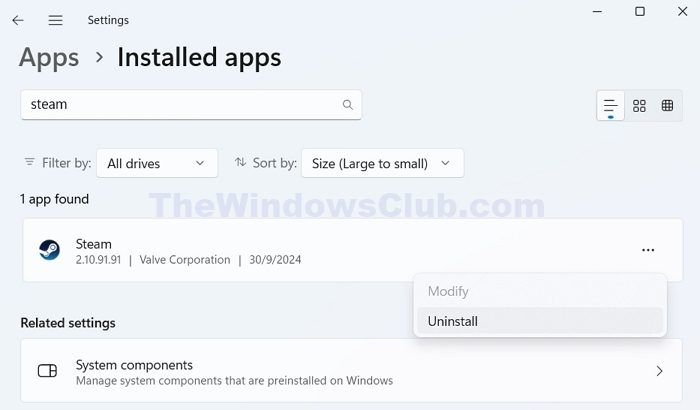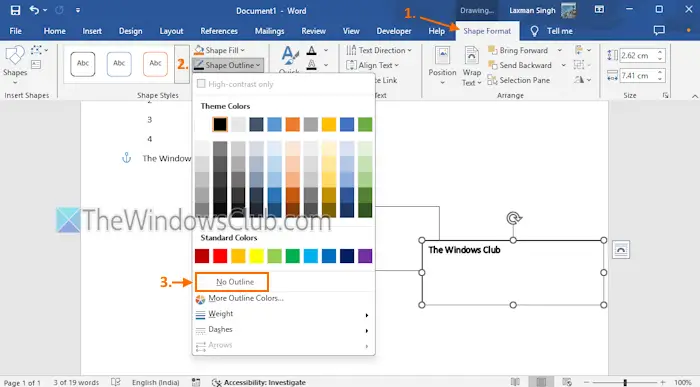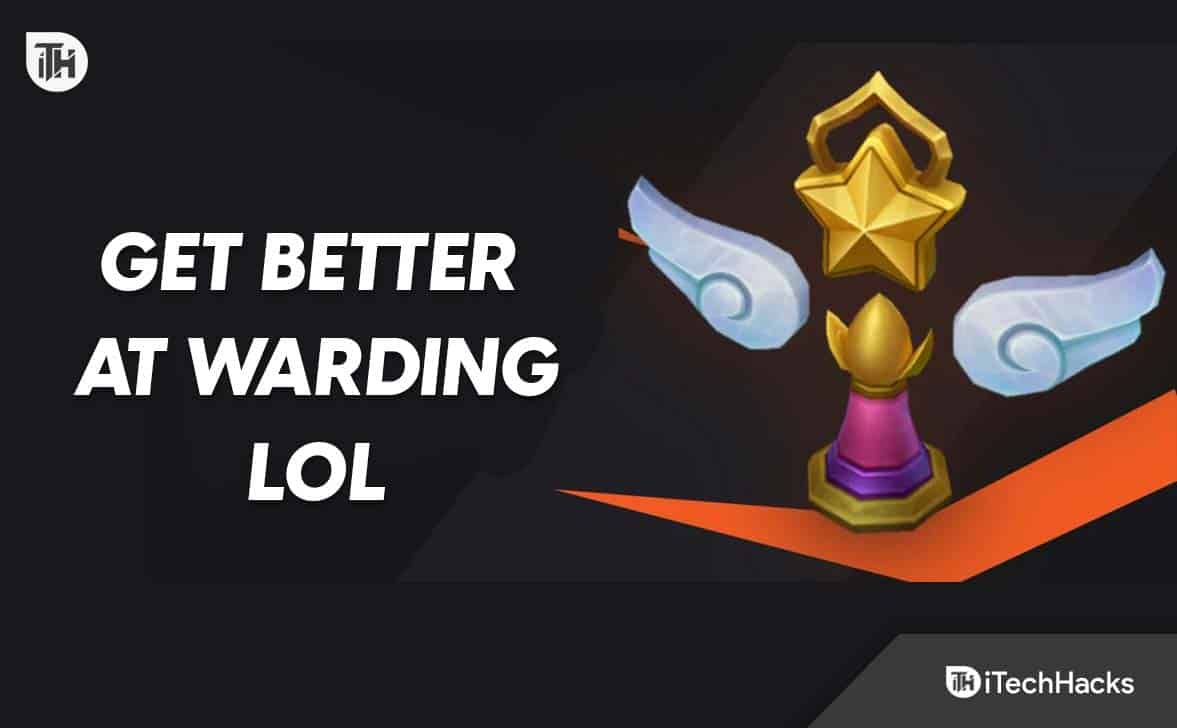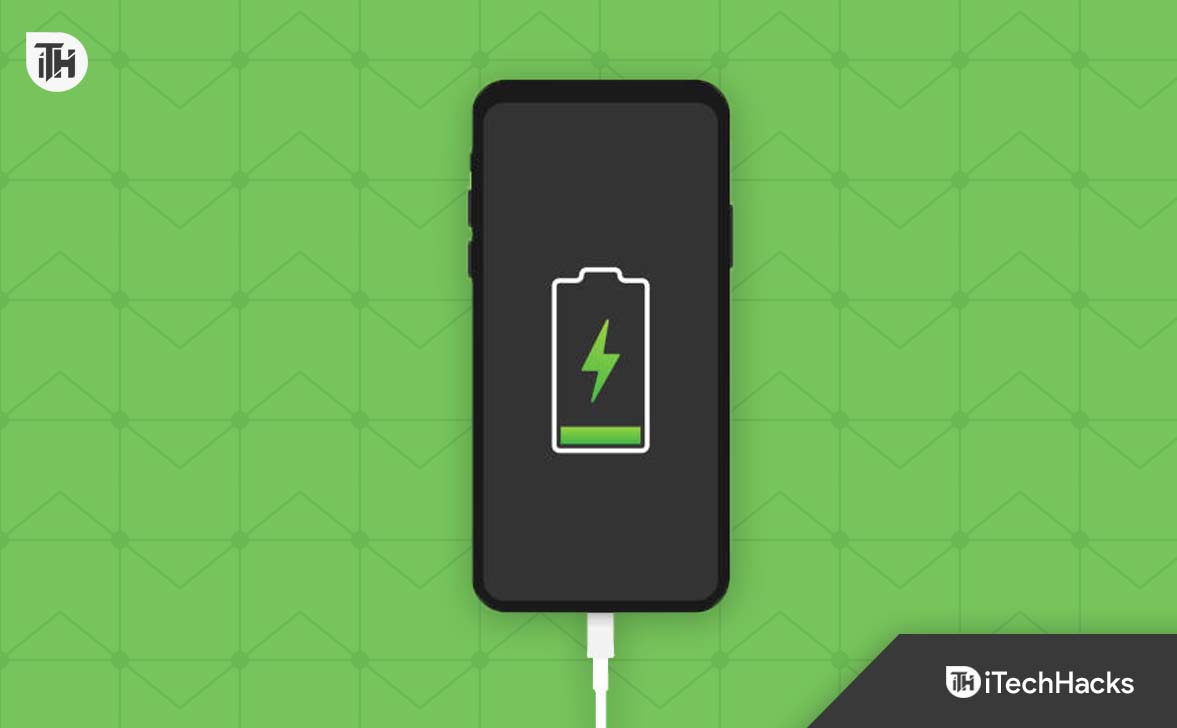PCゲーマーとして、あなたはSteamに大きく依存しています。通常、アプリケーションは正常に機能します。ただし、ようなランダムな問題に遭遇する場合がありますアクセスは蒸気のエラーを拒否されます。その結果、お気に入りのゲームを起動してプレイすることはできません。では、エラーをどのように修正しますか?さて、ここにあなたが試すことができるいくつかの簡単な方法があります:
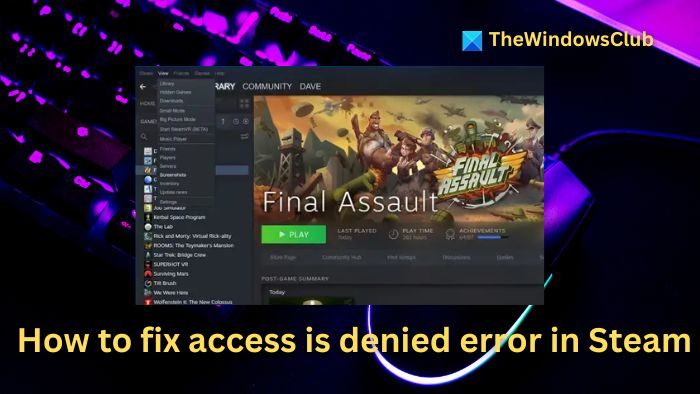
アクセスを修正する方法は、Steamのエラーを拒否されます
これらの提案に従って、Windows PCのSteamのアクセス拒否エラーを修正します。
- 管理者としてSteamを実行します
- DNSキャッシュをフラッシュします
- VPNを使用するか、既存のVPNを無効にします
- ゲームファイルの整合性を確認します
- スチームを再インストールします
これらの提案のいくつかを実行するには、管理者許可が必要になる場合があります。
1]管理者として蒸気を実行します
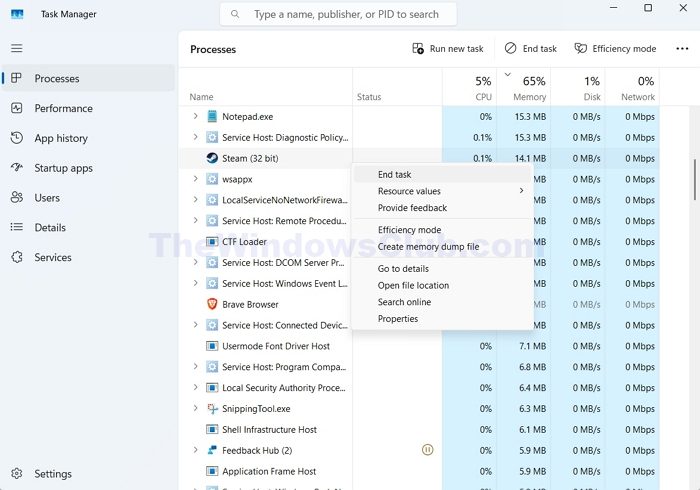
蒸気が適切な権限で動作していることを確認するには、管理者として開いてください。
- Ctrl + alt + delを押して開きますタスクマネージャー。
- プロセスから、蒸気を探して、それを右クリックして、選択しますタスクを終了します。
- Windows検索に移動し、Steamを入力し、アプリを右クリックして選択します管理者として実行します完全な権限で実行します。
2] DNSキャッシュをフラッシュします

あなたも試すことができます同様に。これにより、コンピューターのメモリから時代遅れまたは破損したDNSレコードが削除されます。これは、ドメイン名をIPアドレスにマッピングするために不可欠です。
[スタート]メニューボタンを右クリックして選択しますターミナル(管理者)。
次に、次のコマンドを1つずつ実行してDNSをフラッシュします。
ipconfig /flushdns
ipconfig /registerdns
ipconfig /release
ipconfig /renew
netsh winsock reset
プロセスには少し時間がかかります。完了したら、PCを再起動してから、同じアクセスを取得しているかどうかを確認してください。
3] VPNを使用するか、既存のVPNを無効にします
また、SteamがIPアドレスを一時的にブロックしたか、ISPがVPNへのアクセスを一時的に制限する可能性があります。これをテストするには、VPNを使用して、新しいIPを割り当て、プラットフォームにアクセスできるようにします。使用できますWindscribeまたはProton VPNのように。
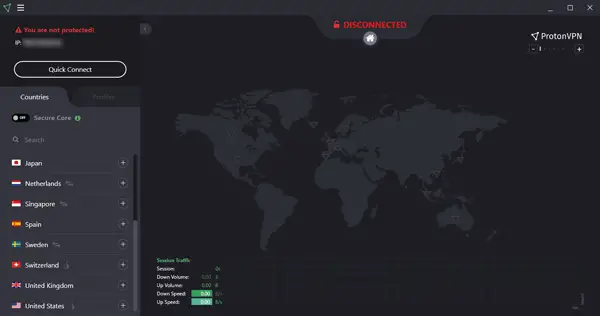
- まず、ダウンロードしてインストールします。
- 次に、VPNサーバーに接続します。
- その後、Steamアプリを起動し、アカウントにアクセスして、成功しているかどうかを確認してください。
失敗していない場合は、Steam自体がダウンしているかどうかを確認してください。 VPNを介してSteamにアクセスできる場合は、しばらく待ちます。問題が続く場合は、Steam SupportまたはISPにお問い合わせください。
4]ゲームファイルの整合性を確認します

特定のゲームをプレイしようとしているときにこのエラーが発生した場合は、。これは、そのゲームの破損したファイルを交換するのに役立ちます。
- 蒸気を開いて、ライブラリに移動します。
- エラーが発生し、プロパティを選択しているゲームを右クリックします。
- クリックしてくださいローカルファイル>ゲームファイルの整合性を確認します。
- 仕事には少し時間がかかります。終了したら、ゲームをリロードしてから、まだ同じエラーが発生しているかどうかを確認します。
5]蒸気を再インストールします
最終的に、何もうまくいかない場合は、蒸気を再インストールすることを検討してください。これにより、エラーが発生している可能性のある破損したまたは時代遅れのファイルが削除されます。
- まず、押しますWindowsキー + i設定を開くには。
- 行きますアプリ>インストールされたアプリ蒸気を検索します。
- 3つのドットアイコンをクリックして選択しますアンインストール蒸気を除去します。
- アンインストールしたら、に移動しますSteamダウンロードページ、新しいアプリバージョンをダウンロードして、PCにインストールします。
- 最後に、まだ同じアクセスを取得しているかどうかを確認してください。
ほとんどの場合、Windowsで管理者としてSteamを実行すると、アクセス拒否エラーが修正されるはずです。ただし、DNSキャッシュを洗い流したり、VPNを使用してエラーのトラブルシューティングを試みたりするのが最善です。
なぜSteamでゲームにアクセスできないのですか?
領収書を取得できなかった場合、購入はまだ処理される場合があります。購入履歴を確認して、そこにあるかどうかを確認してください。もしそうなら、それをクリックしてそれが終了したかどうかを確認できます。それが完了したが、ゲームが見つからない場合は、蒸気を閉じて再度開いてみてください。
なぜSteamでゲームに接続できないのですか?
蒸気の問題は、ファイアウォール、ウイルス対策ソフトウェア、またはルーターまたはインターネット接続によって引き起こされる場合があります。ネットワークの問題を修正するガイドをフォローして、すべてが蒸気のために正しくセットアップされることを確認してください。