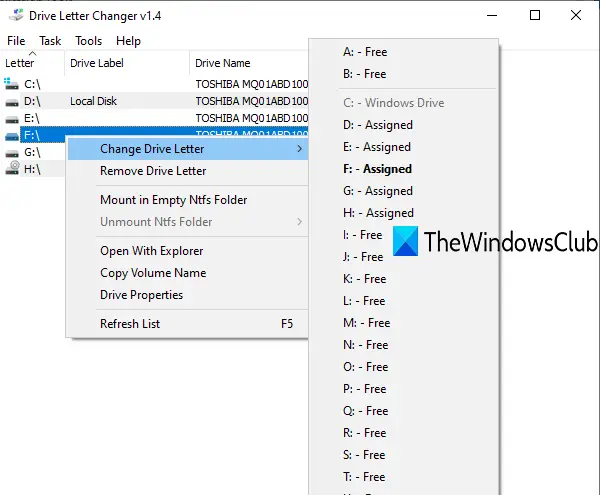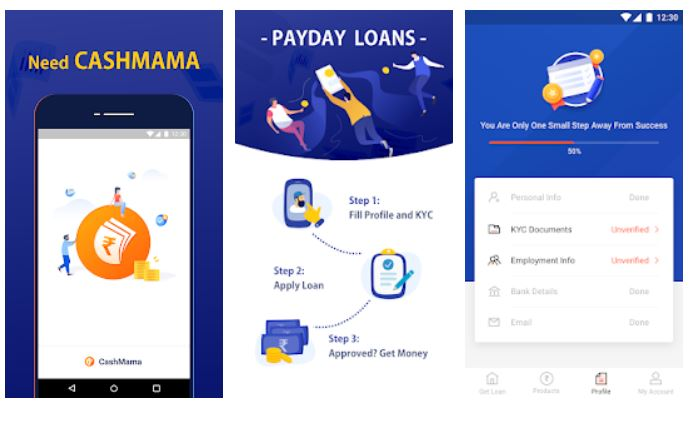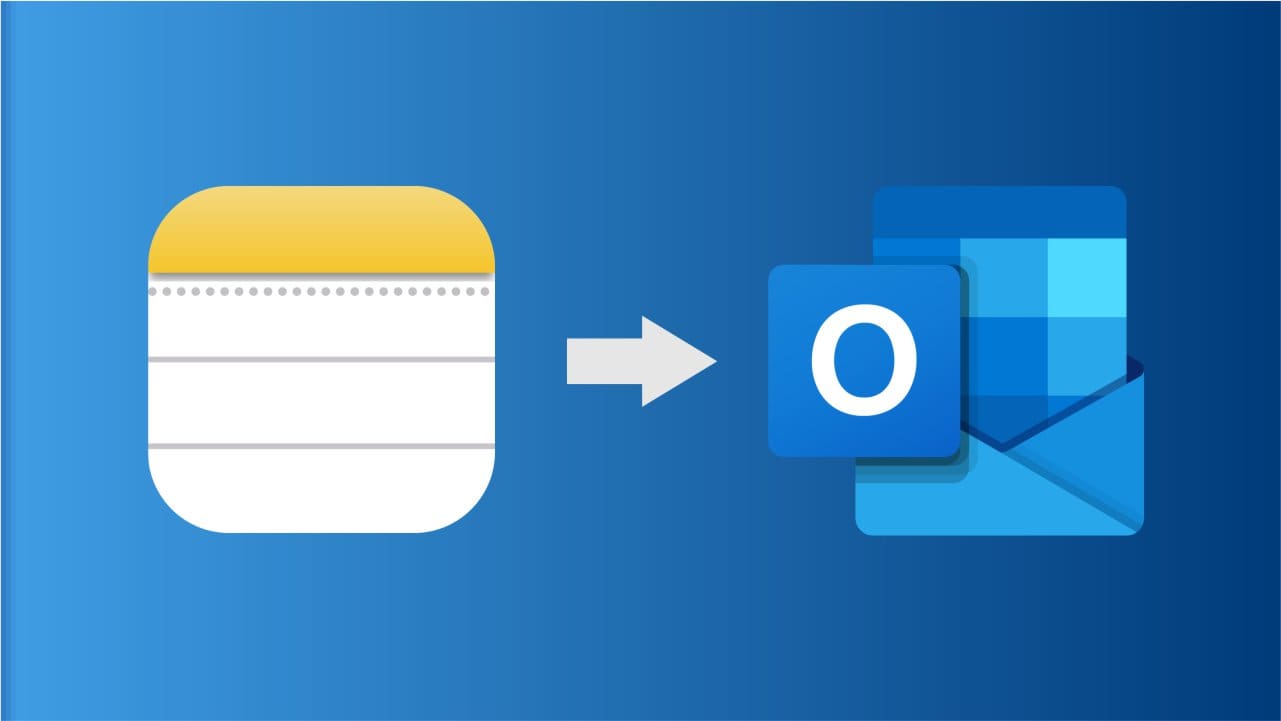時々、あなたはしたいかもしれませんExcelからPPTへのチャートをインポートします(PowerPointプレゼンテーションまたはスライド)。そのような場合、このステップバイステップガイドに従って、ExcelチャートをPowerPointにコピーすることができます。
ExcelからPPTへのチャートをインポートする方法
ExcelからPPTまでチャートをインポートするには、次の方法に従ってください。
- 直接コピーパステを使用します
- データコピーパステを使用します
- 貼り付けリンクを使用します
- 画像を使用します。
1]直接コピーパステの使用
これは、ExcelからPowerPointまでのチャートをインポートするために使用できる最も簡単で迅速な方法です。 ExcelスプレッドシートからPowerPointスライドにチャートを移行することができます。そのために、次の手順に従ってください。
- Excelスプレッドシートを開きます。
- チャートをコピーします。使用できますCtrl+cまたは、チャートを右クリックして選択しますコピー。
- PowerPointスライドを開きます。
- プレスCtrl+v。
欠点:この方法の主な欠点は、貼り付けられているチャートが自己更新されていないことです。言い換えれば、Excelスプレッドシートに変更を加えると、PowerPointチャートには反映されません。
2]データコピーパステの使用
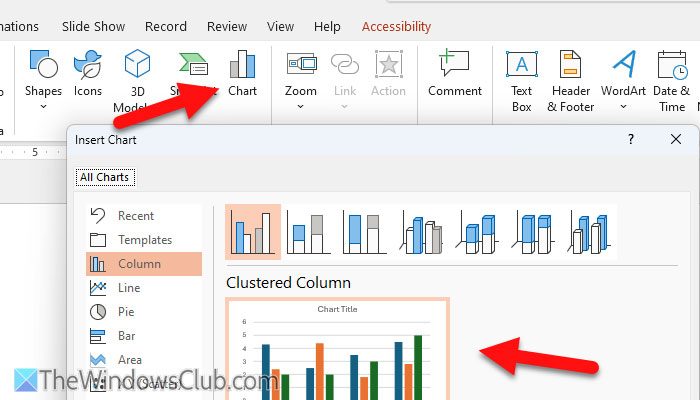
この方法は、プレゼンテーションを誰かに送信し、Excelファイルを送信したくない人に最適です。そうは言っても、この方法に従うと、PowerPointで自己依存チャートを作成できます。 Excelではなく、PowerPointを開くことにより、要件に従ってデータを更新できます。
この方法を使用してチャートをインポートするには、次の手順に従ってください。
- Excelスプレッドシートを開き、チャートデータをコピーします。
- PowerPointを開き、に進みます入れるタブ。
- 選択しますチャート。
- スライドに挿入するチャートの種類を選択します。
- クリックしますわかりましたボタン。
- スプレッドシートのようなウィンドウにコピーされたデータを貼り付けます。
- クリックします近いボタン。
チャートはすぐに表示されます。ここで、チャート内の何かを変更する必要があるときはいつでも、それを右クリックして選択しますデータを編集しますオプション。
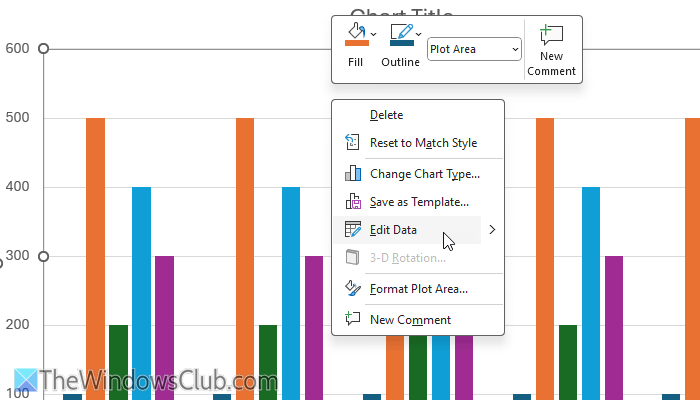
それに続いて、要件に応じてデータを編集できます。
3]ペーストリンクを使用します
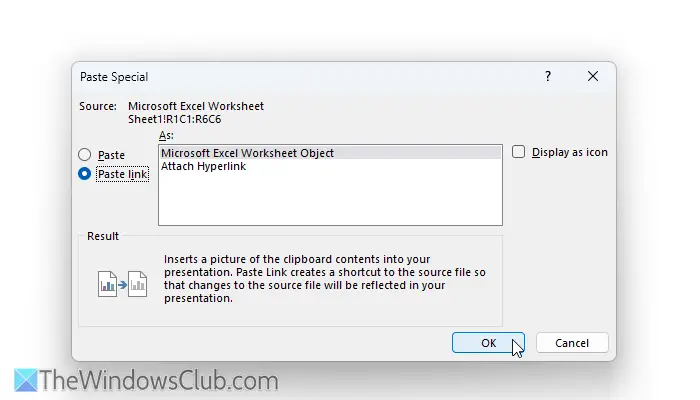
それは最も古い方法ですの。チャート、画像、グラフ、またはその他のドキュメントをPowerPointにインポートできます。最良の部分この方法については、チャートが自己育てられることです。
Pasteリンクを使用してExcelからPPTにチャートをインポートするには、次の手順に従ってください。
- Excelスプレッドシートを編集し、ファイルを保存します。
- Excelスプレッドシートからチャートをコピーします。
- PowerPointを開いてクリックします貼り付け>特別な貼り付け。
- 選択します貼り付けリンク>Microsoft Excelワークシートオブジェクト。
- クリックしますわかりましたボタン。
それを行うと、チャートがスライドに表示されます。あなたの情報については、チャートをダブルクリックして編集すると、スプレッドシートになります。
あなたの情報については、これらすべての手順をバイパスするために使用できる別のショートカットがあります。そのためには、最初にスプレッドシートとOpen PowerPointからデータをコピーする必要があります。
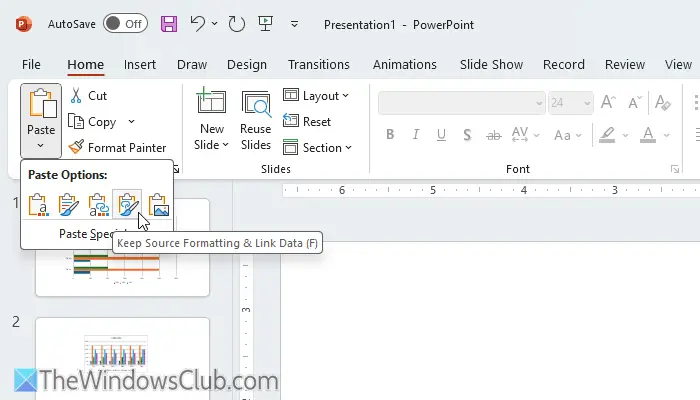
ペーストをクリックして、4番目のオプションを選択します、保つソースフォーマットとリンクデータ。
4]画像の使用
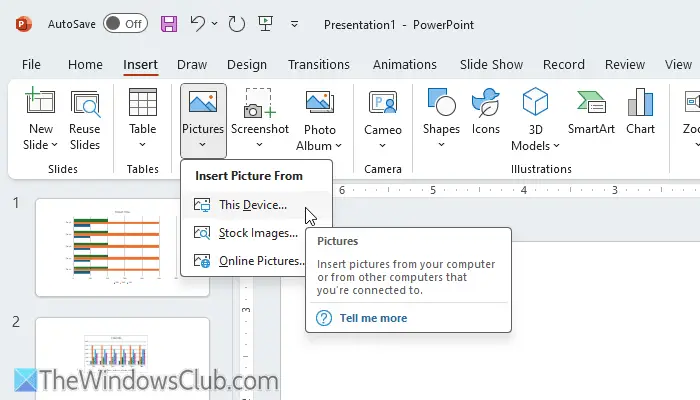
ExcelチャートをPowerPointスライドにコピーするもう1つの簡単な方法です。この方法では、画像としてチャートを保存し、スライドに挿入する方法を学びます。この方法に従う場合は、次の手順に従ってください。
- スプレッドシートのチャートを右クリックします。
- を選択します写真として保存しますオプション。
- パスを選択し、名前を設定して、クリックします保存ボタン。
- プレゼンテーションを開き、チャートを表示する新しいスライドを作成します。
- 行きます挿入>写真>このデバイス。
- 保存された画像をダブルクリックします。
ただし、これらすべての手順を実行したくなく、すぐに実行したい場合は、使用できます貼り付けオプション。まず、データをコピーしてスライドを開きます。次に、[貼り付け]をクリックして、最後のオプションを選択します。写真。
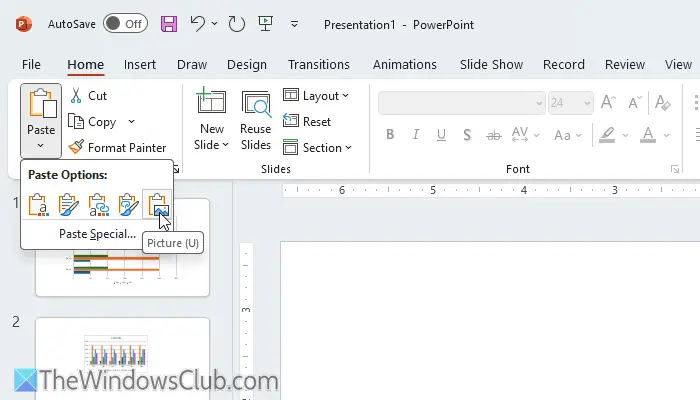
それだけです!
読む:
ExcelからPowerPointにコピーし、フォーマットを続ける方法は?
ExcelデータをPowerPointにコピーしてフォーマットを続けるには、最初にデータをコピーする必要があります。次に、PowerPointスライドを開き、選択しますペーストオプション。次に、言う2番目のオプションを選択しますソースフォーマットと埋め込みワークブックを保持します。
ExcelからPowerPointのチャートを自動的に更新する方法は?
ExcelからPowerPointのチャートを更新するには、スプレッドシートをPPTにリンクする必要があります。そのために、Excelからデータをコピーして、PowerPointスライドを開きます。選択します貼り付け>特別な貼り付け。次に、を選択します貼り付けリンク、およびを選択しますMicrosoft Excelワークシートオブジェクトオプション。最後に、をクリックしますわかりましたボタン。
読む:。

![Steam Client Service サービスの開始に失敗しました [修正]](https://elsefix.com/tech/tejana/wp-content/uploads/2024/12/steam-client-service-failed.jpg)