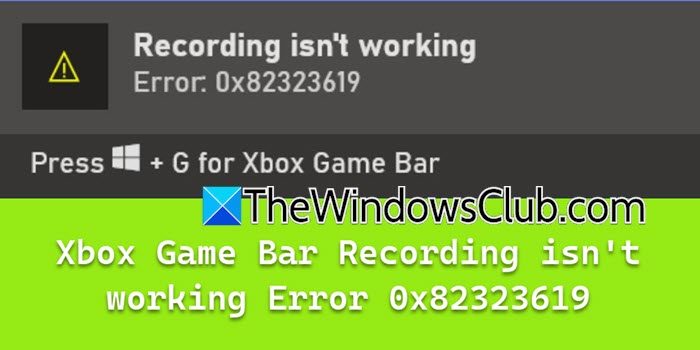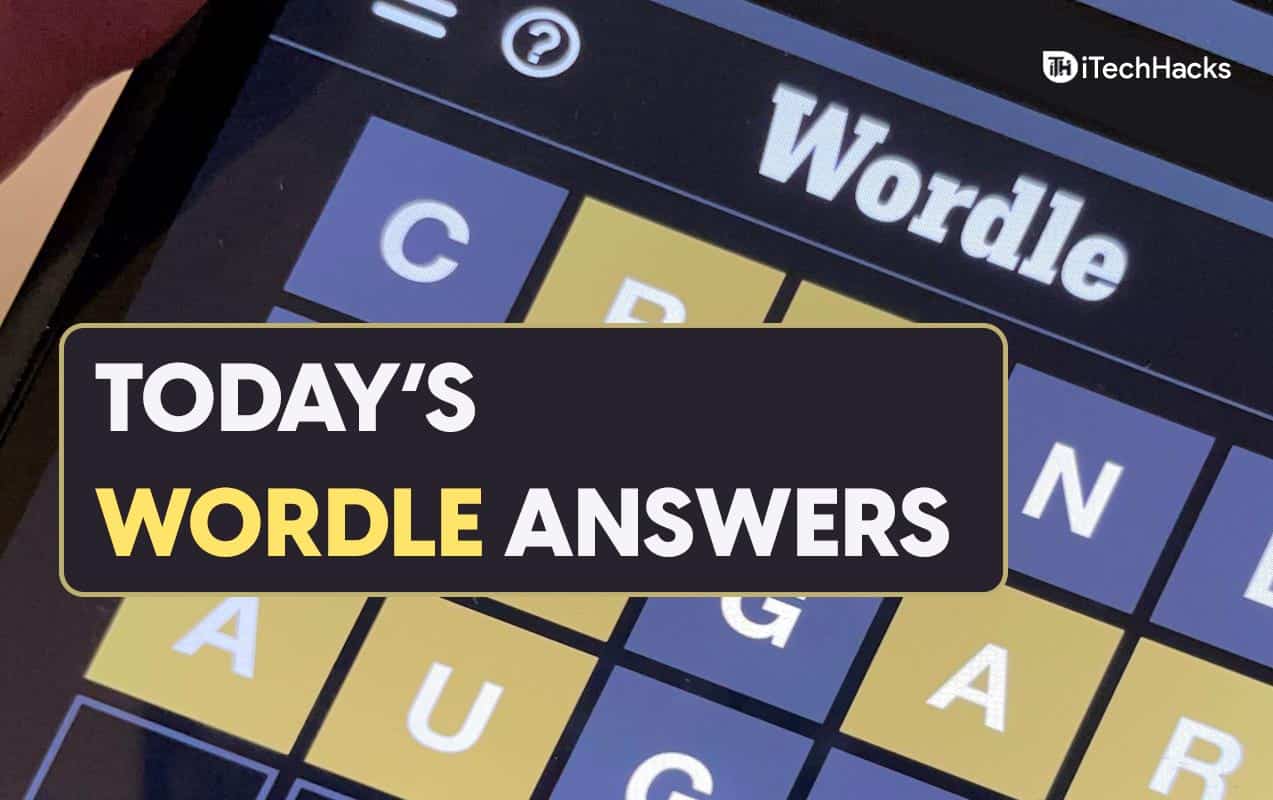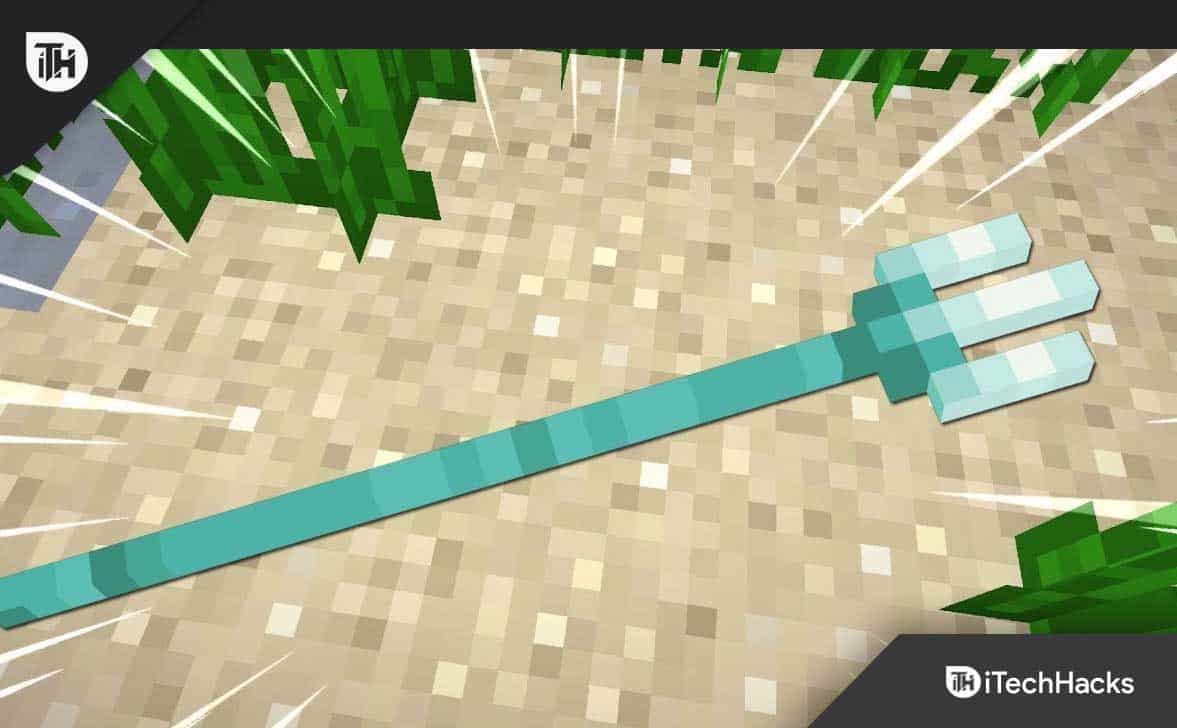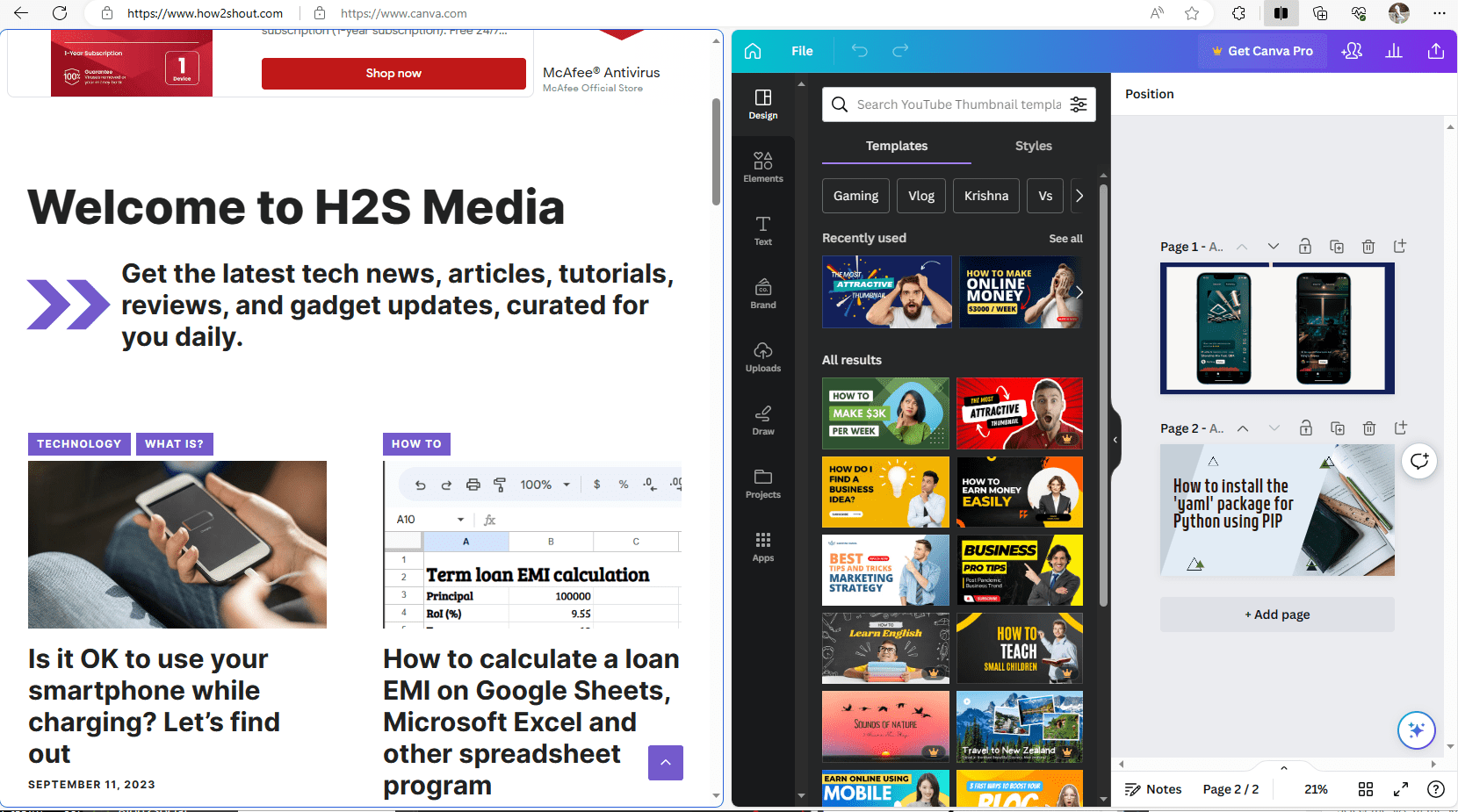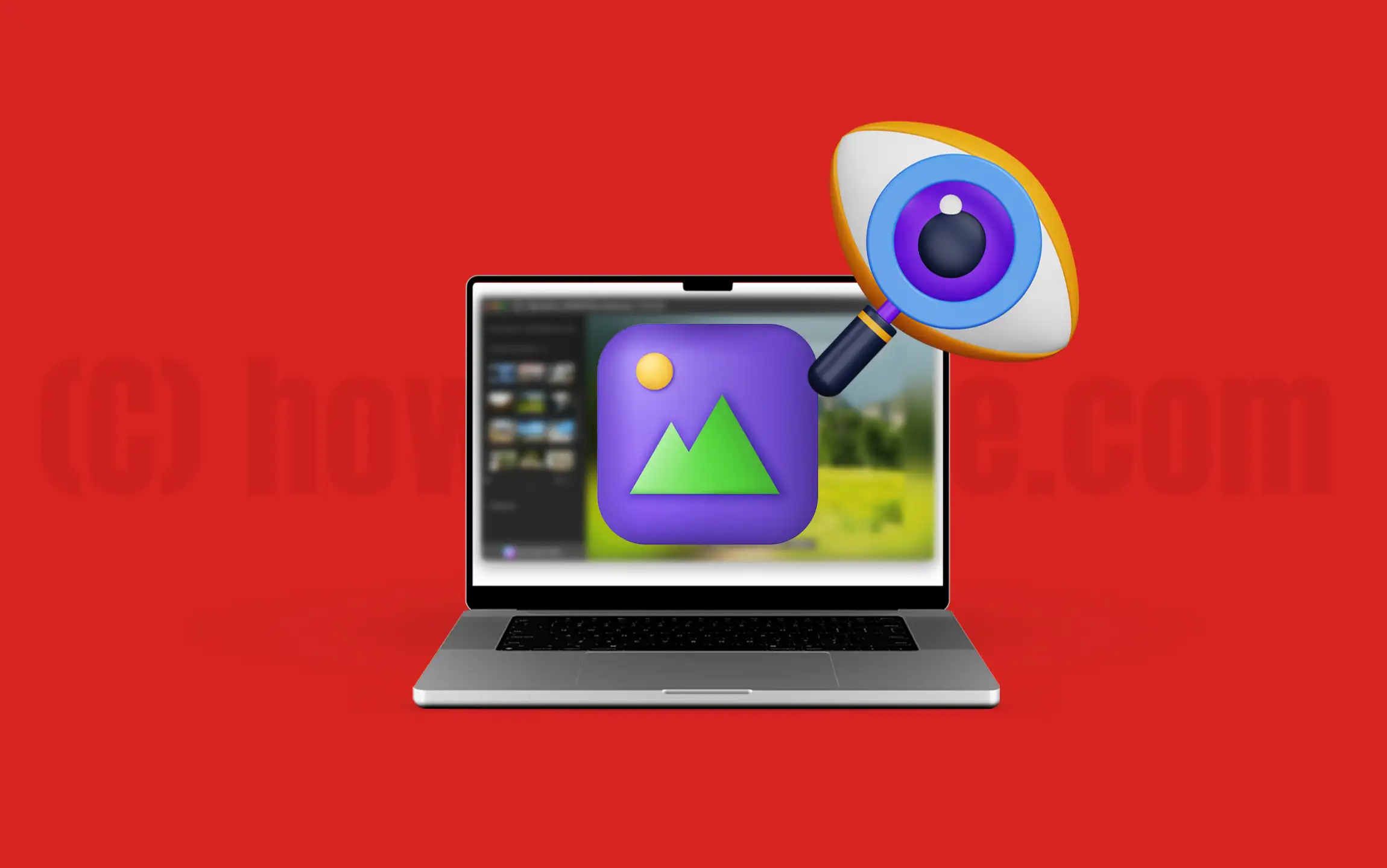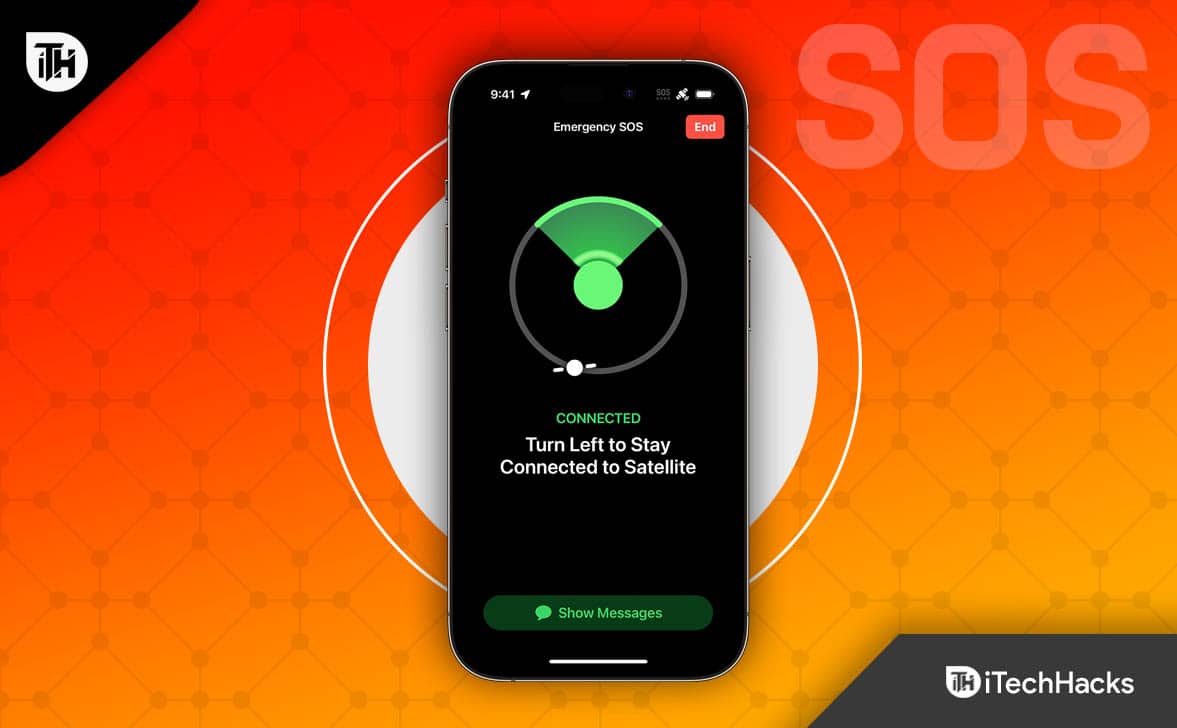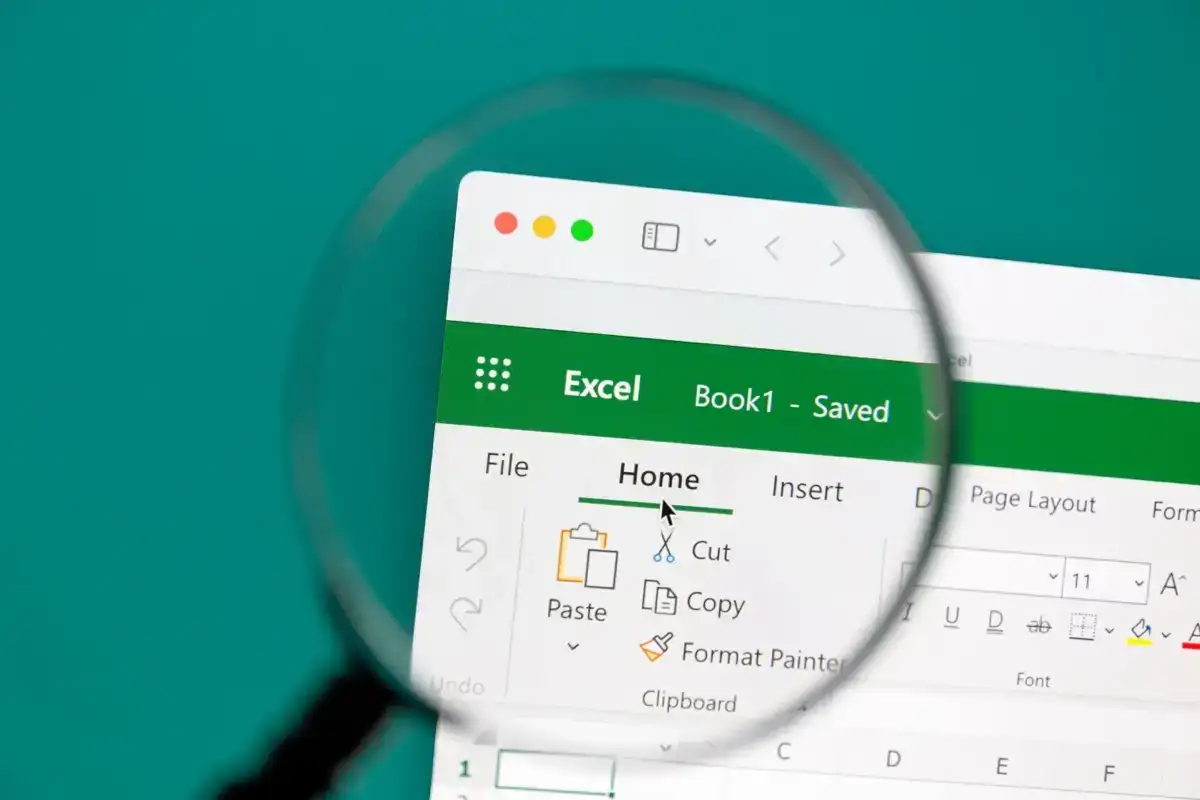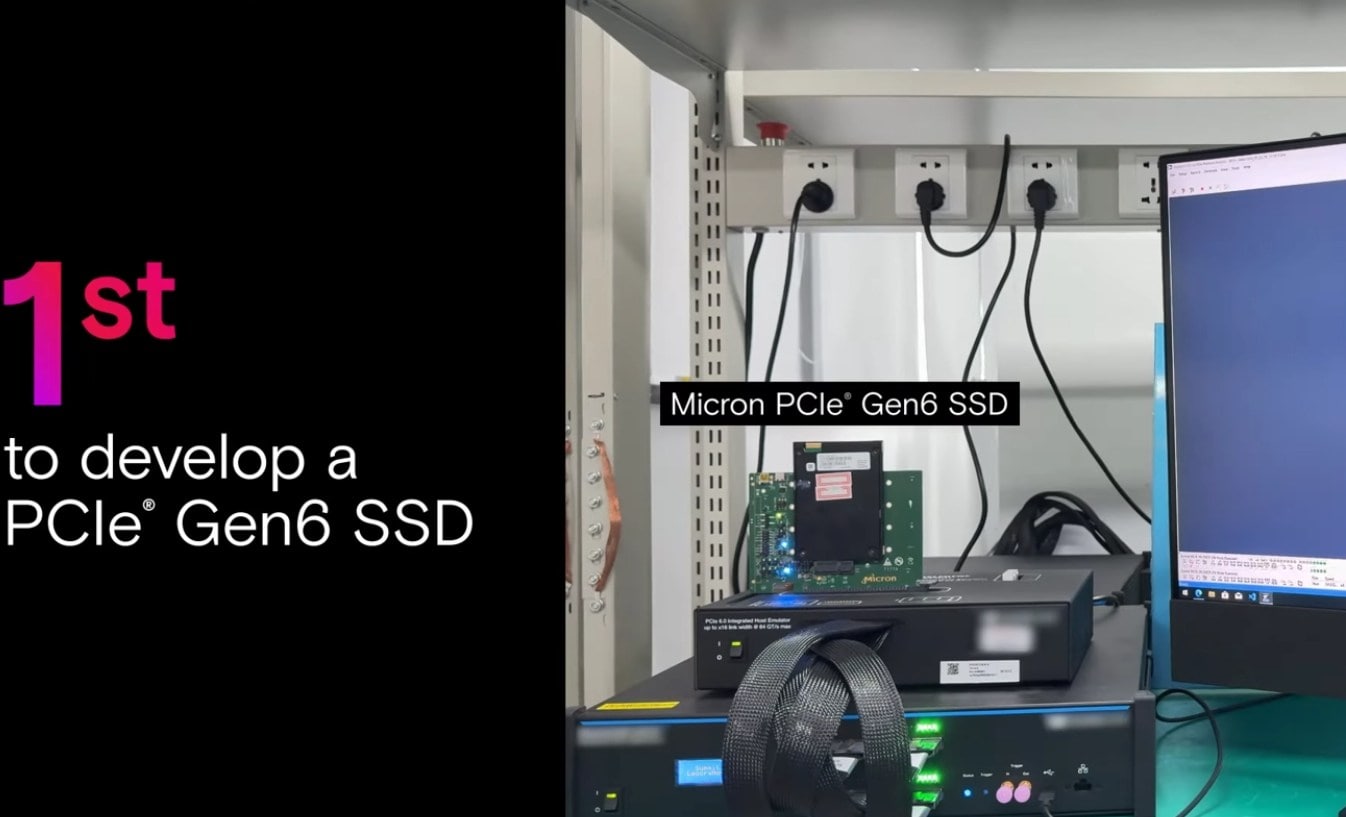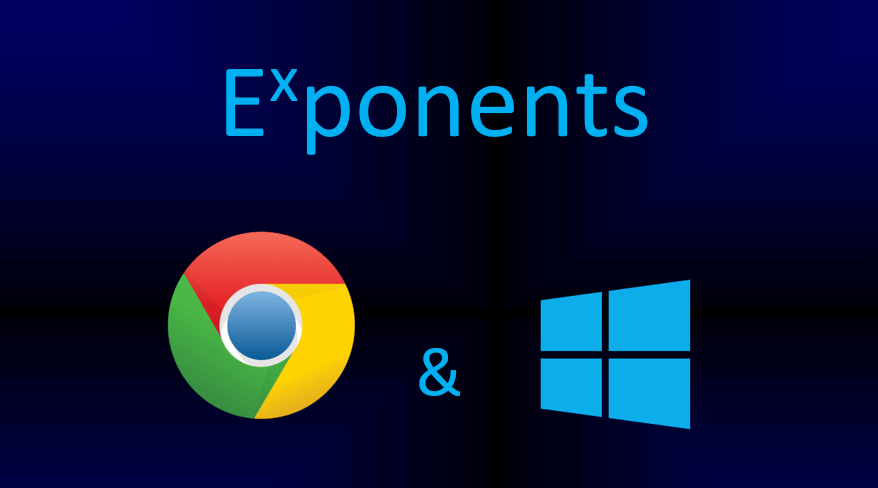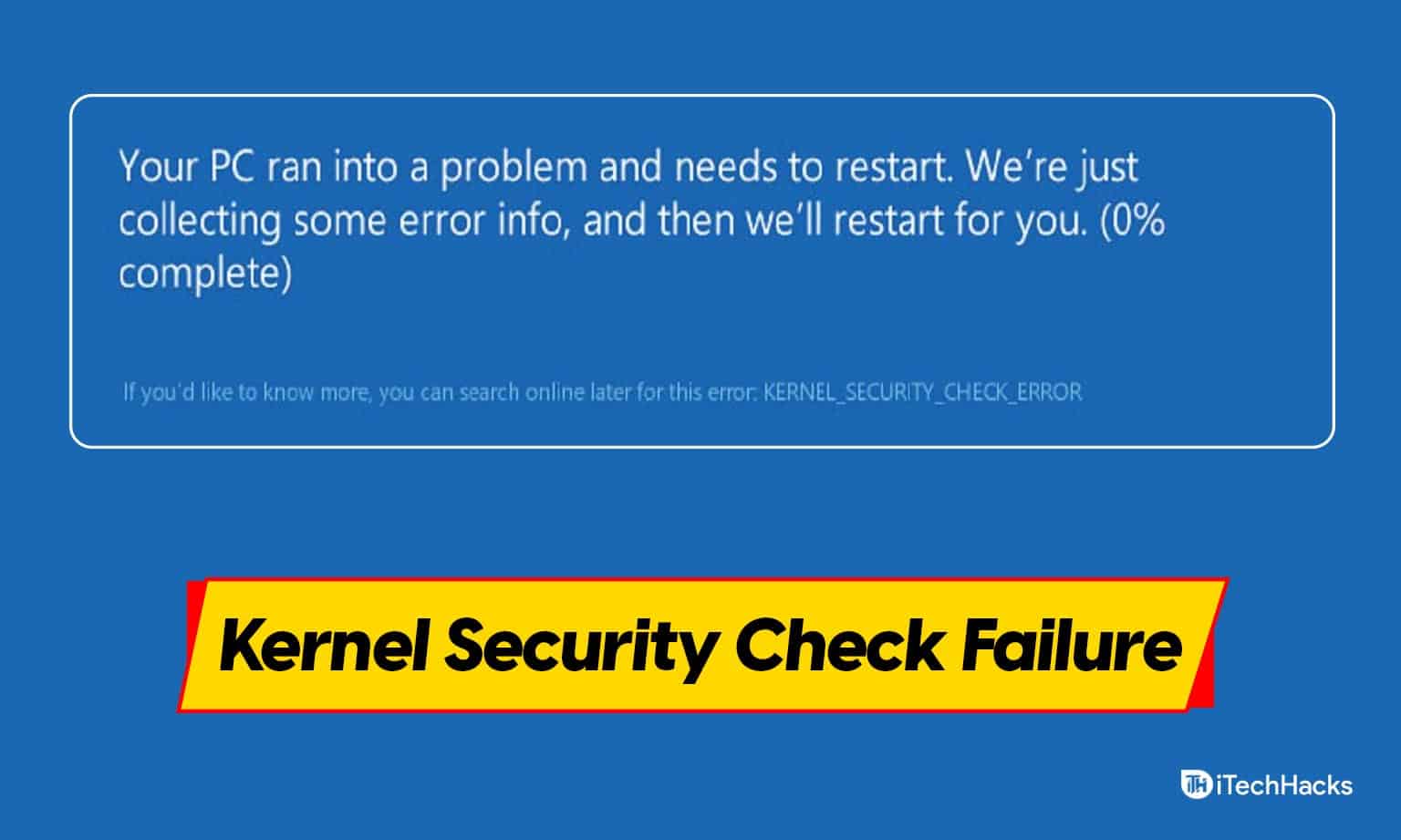Windows Server Essentials エクスペリエンスリモート Web アクセスや PC バックアップなどの機能を制限なしで使用できます。Windows Server Essentials。この投稿では、その方法について説明しますWindows Server Essentials エクスペリエンスのインストールと構成Windows サーバー上で。
Windows Server Essentials エクスペリエンスをインストール、構成、使用する方法
あなたは知っているかもしれませんWindows Server Essentials、ファイル共有、リモート アクセス、データ バックアップなどの機能を中小企業向けに提供する、Windows Server グラフターの安価なバージョンです。 Windows Server 2016、2019、2022 以降で利用できる Essentials Experience ロールは、通常の制限なしで機能を提供します。この役割には、ユーザーとグループの管理、Microsoft Online Services とのシームレスな統合、システム状態の監視が含まれます。 Windows Server 2022 では、Standard エディションのプロダクト キーを使用して Essentials エディションをライセンス認証できます。
Windows Server Essentials エクスペリエンスのインストール
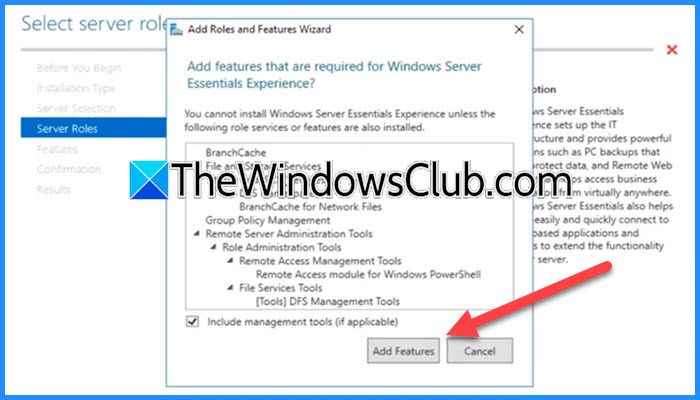
Windows Server Essentials Experience は、Windows サーバー マネージャーから関連機能とともにインストールする必要がある Windows サーバーの役割です。これを行うには、以下の手順に従ってください。
- Windows Server に管理者としてログインし、サーバーマネージャー。
- さあ、ここに行ってください「管理」>「役割と機能の追加」。
- 「役割と機能の追加」ウィザードが表示されたら、「次へ」をクリックします。
- さあ、選択してください役割ベースまたは機能ベースのインストールそして「次へ」をクリックします。
- ここでサーバーを選択し、「次へ」をクリックする必要があります。
- オンになったら、サーバーの役割タブ、チェックマークWindows Server Essentials エクスペリエンス。
- ポップアップが表示されるので、「機能の追加」をクリックします。
- あなたがいるとき特徴タブで、「次へ」をクリックします。
- 新しいタブが表示されます。Windows Server Essentials、説明を読み、「次へ」をクリックします。
- [確認]タブで、チェックボックスをオンにする必要があります必要に応じて宛先サーバーを自動的に再起動します。「はい」をクリックして確認し、「インストール」をクリックします。
インストール機能には時間がかかるため、完了するまで待ちます。完了したら、閉じても構いません役割と機能の追加ウィザード。
Windows Server Essentials を構成する
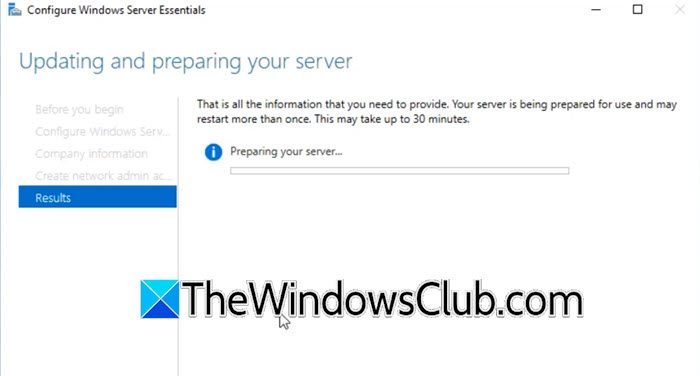
サーバーの役割とその関連機能をインストールしたら、それを構成するのが私たちの仕事です。インストールプロセスが完了すると、「管理」オプションの隣に黄色の警告マークが表示されます。それをクリックして、「管理」オプションを選択します。Windows Server Essentials を構成します。
- ハイパーリンクをクリックすると、Windows Server Essentials を構成するウィザードがポップアップし、システム構成のチェックを開始します。
- ここで「次へ」をクリックできますが、次の手順に進むことをお勧めします。Windows Server Essentials 導入ガイド指定されたハイパーリンクをクリックします。
- 会社名と内部ドメイン名を設定します。 「次へ」をクリックします。
- を入力してください管理者アカウント名そしてパスワードを設定します。 「構成」をクリックします。
「結果」タブにリダイレクトされ、進行状況バーが表示されます。このプロセスは、Windows Server Essentials に従ってサーバーを作成し、構成するため、完了までに時間がかかることに注意してください。完了すると、サーバーが再起動します。
Windows Server Essentials を使用する
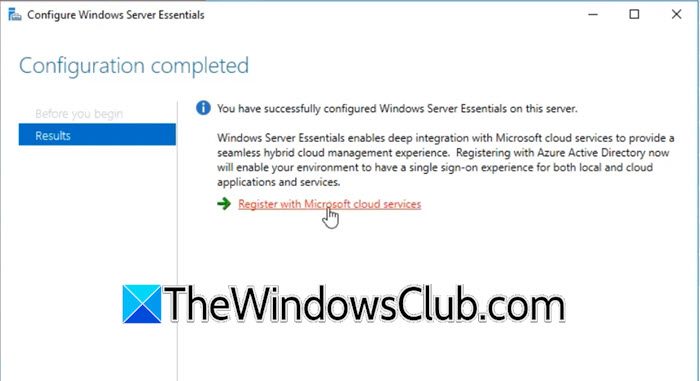
再起動後にコンピュータが起動すると、黒い画面が数回表示され、それが 1 ~ 2 秒間続くことがあります。設定したパスワードを使用して管理者アカウントにログインします。マシンにログインした後、信頼されたネットワークに接続する必要があります。Windows サーバー マネージャーが自動的に開きます。次に、次のことを示す確認ウィザードが表示されます。設定が完了しました。Microsoft 365 を統合する場合は、Microsoft クラウド サービスに登録するハイパーリンクをクリックし、画面上の指示に従って同じことを実行します。
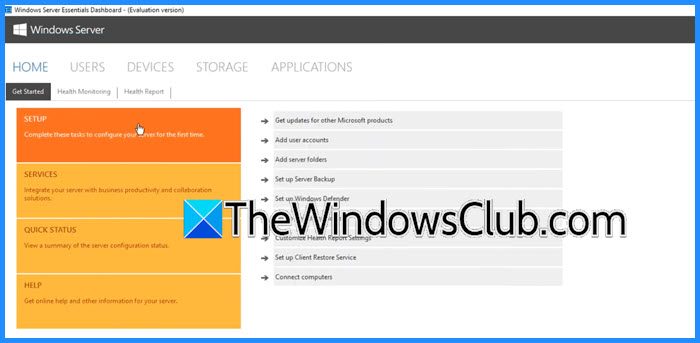
これで、Windows Server Essentials ダッシュボード[スタート] メニューから検索してください。 Windows Server Essentials ダッシュボードには、探索できるさまざまなタブがあります。ユーザータブで利用可能なユーザーを確認します。デバイスすべてのネットワーク コンピュータを表示するには、タブをクリックします。ストレージタブでは、ハードドライブやボリュームなどのストレージを管理します。応用タブをクリックして、追加されたアプリケーションをチェックアウトするか、新しいアプリケーションを追加します。
このガイドを参考にして、Windows Server Essentials の構成方法を理解していただければ幸いです。
読む:
Windows Server のインストール手順は何ですか?
Windows Server をインストールする場合は、次のことを確認する必要があります。お使いのコンピュータがこれらに一致する場合は、次のサイトから Microsoft Server ISO ファイルをダウンロードします。マイクロソフト.com。それを入手したら、起動可能な USB を作成し、それをコンピュータに接続して、インストールを開始します。また、。
読む:
Windows Server Essentials は何に使用されますか?
Windows Server Essentialsは、最大 25 ユーザーと 50 台のデバイスを抱える小規模企業向けに設計されています。大規模なサーバー エディションのような複雑さやコストを発生させることなく、必須のサーバー機能を提供します。一元化されたデータ ストレージ、リモート アクセス、ユーザーとグループの管理、バックアップと復元のオプション、クラウド サービスとの統合、管理の簡素化が可能です。
こちらもお読みください: