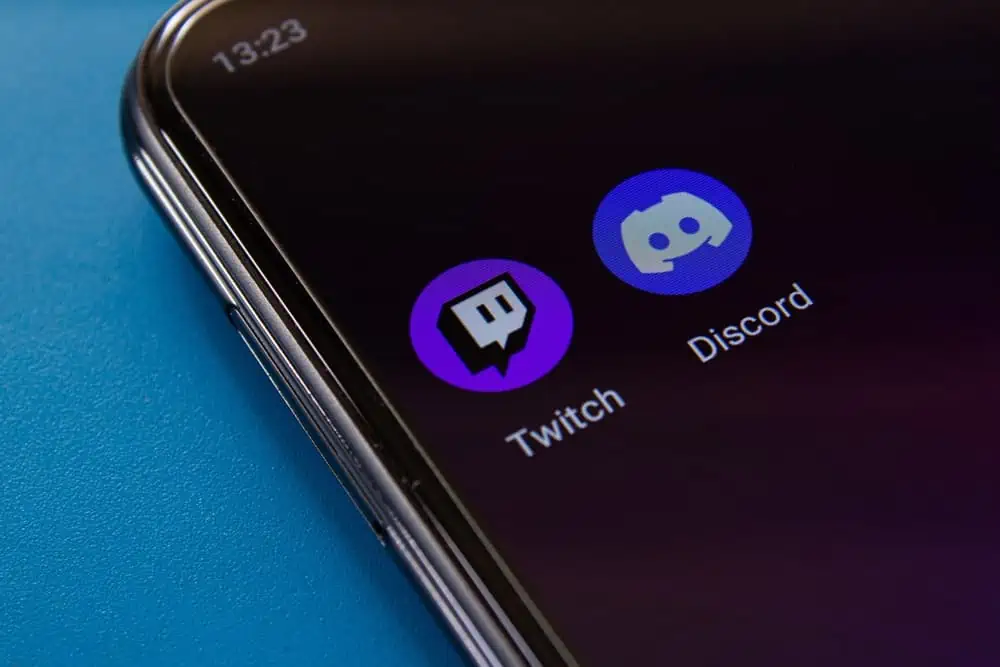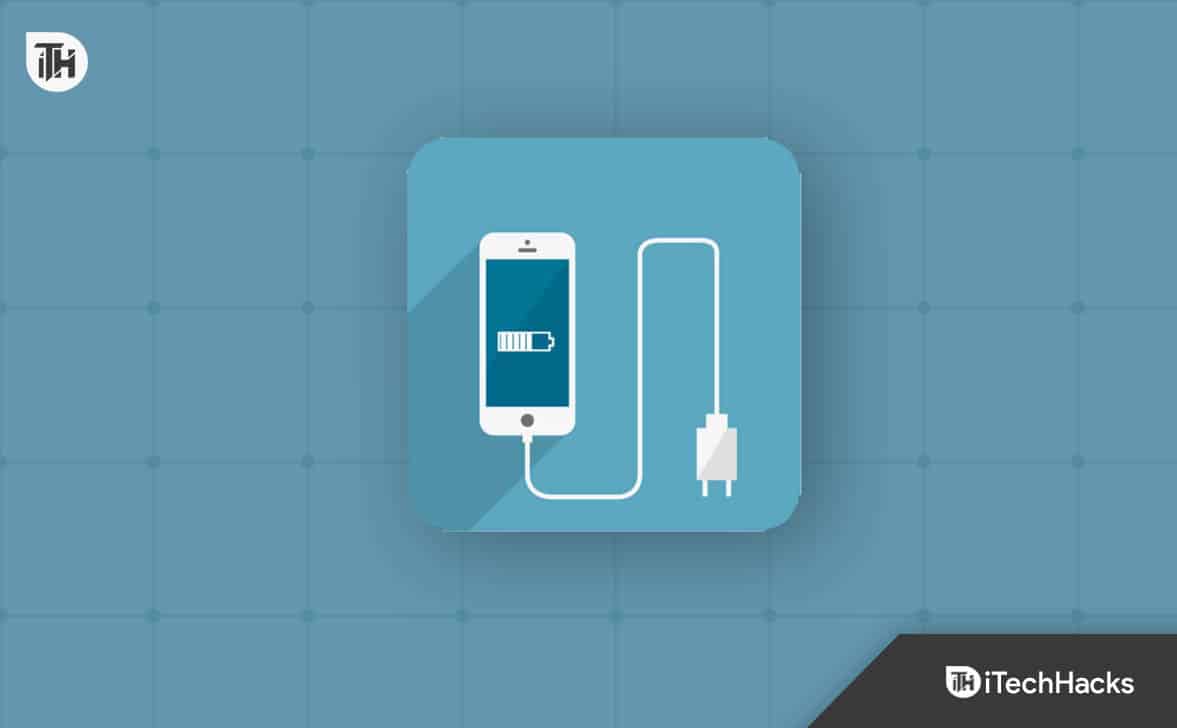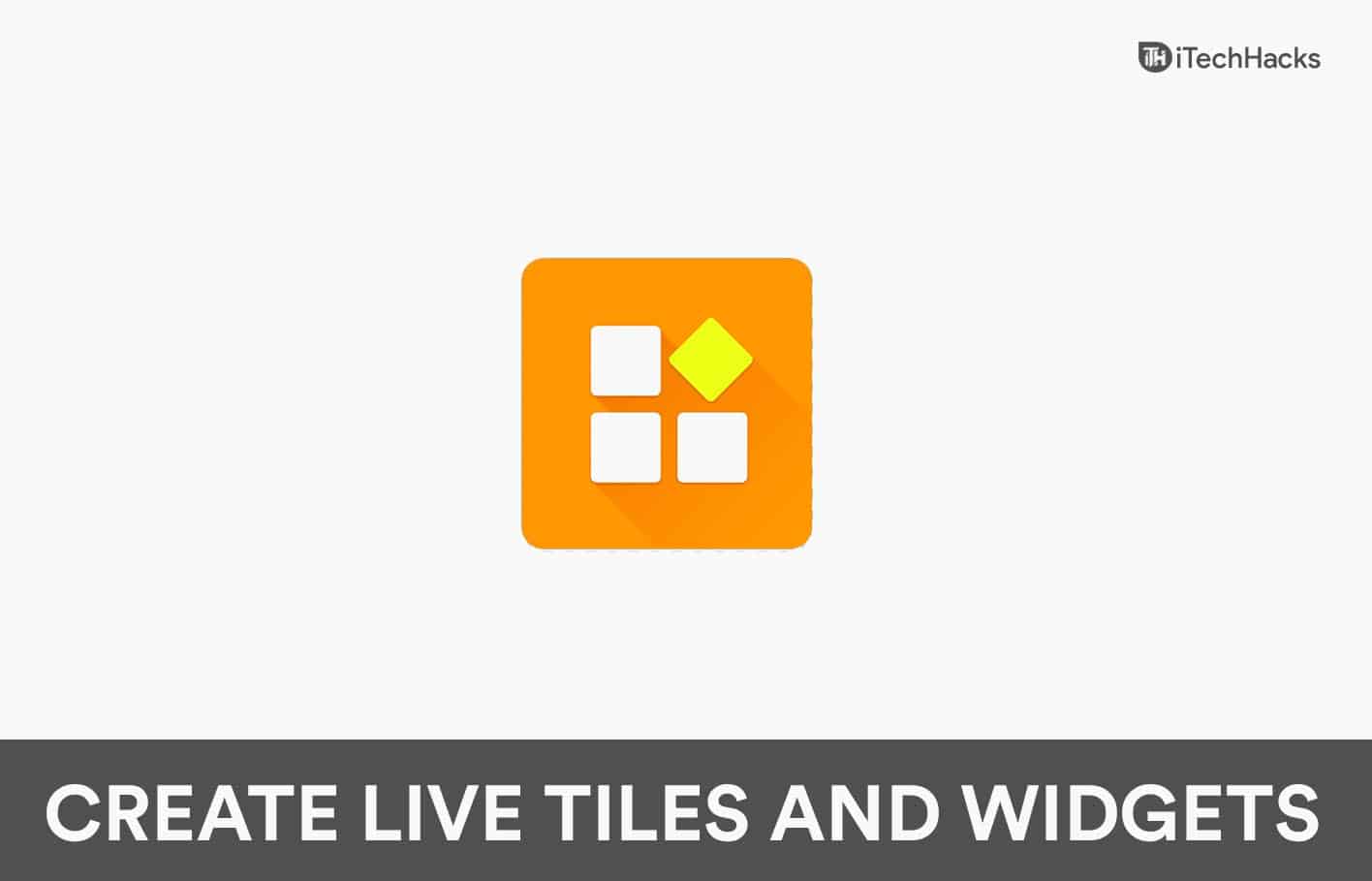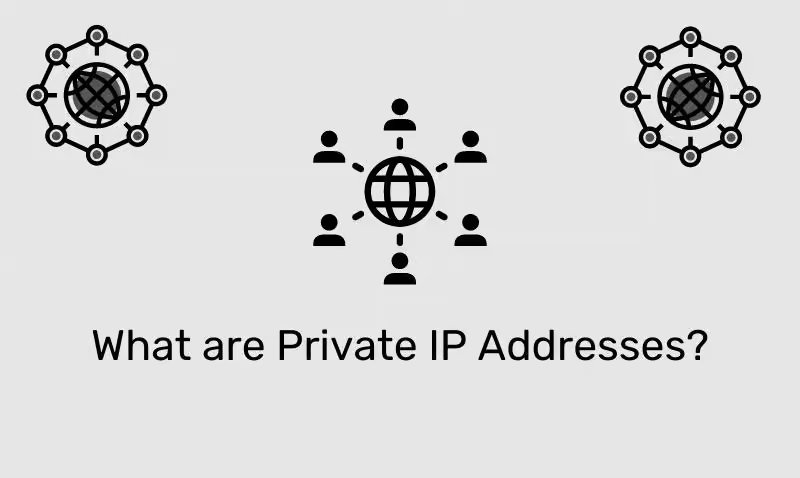物理ハードウェアを使用せずに Raspberry Pi OS の機能を体験したい場合は、VMware Workstation で Raspberry Pi OS を使用するのが一番良いでしょうか?このセットアップは、仮想環境で OS をテスト、学習、または探索するのに最適です。このガイドでは、Raspberry Pi を VMware Workstation にインストールするプロセスを段階的に説明します。
VMware Workstation に Raspberry Pi をインストールするにはどうすればよいですか?
VMware Workstation に Raspberry Pi をインストールする場合は、以下の手順に従ってください。
- すべての前提条件を満たす
- VMware Workstation と Raspberry Pi OS ISO ファイルをインストールする
- 新しい仮想マシンを作成する
- Raspberry Piをセットアップして設定を構成する
手順について詳しくお話しましょう。
1] すべての前提条件を満たす
続行する前の最初のステップは、デバイスが必要な前提条件をすべて満たしていることを確認することです。要件には、少なくとも 8 GB の RAM、クアッドコア プロセッサ、および 500 GB のハードディスク空き容量を備えたホスト システムが含まれます。確認したら、次のステップは VMware Workstation と Raspberry Pi OS ISO ファイルをインストールすることです。
2] VMware Workstation と Raspberry Pi OS ISO ファイルをインストールします
前提条件を確認した後の次のステップは、VMware Workstation と Raspberry ISO ファイルの両方をホスト システムにインストールすることです。 VMware Workstation をダウンロードするには、次の場所に移動します。support.broadcom.comをクリックし、リストから最新バージョンをダウンロードします。次に、Raspberry Pi ISO ファイルをインストールする必要があります。そのためには、次の場所に移動します。ダウンロード.raspberrypi.orgをクリックし、Raspberry Pi Imager をダウンロードします。 ISO ファイルをダウンロードする際は、アクセスしやすい場所に保存されていることを確認してください。
3] 新しい仮想マシンを作成します
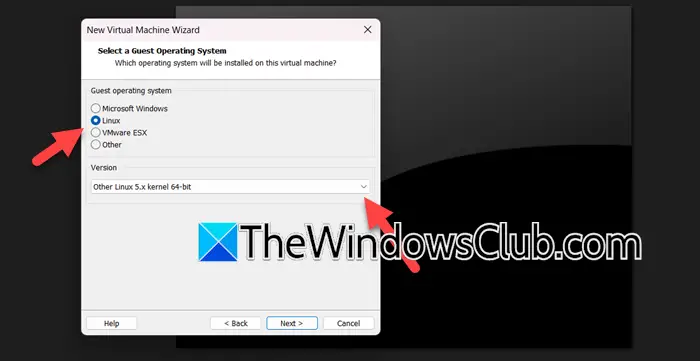
すべての前提条件を完了したら、次のステップは VMware Workstation をセットアップして新しい仮想マシンを作成することです。同じことを行うには、以下の手順に従ってください。
- VMware Workstation を起動し、[新しい仮想マシンの作成] オプションをクリックします。
- 新しい仮想マシン ウィザードが開きます。[カスタム (詳細)] オプションを選択し、ハードウェアを選択して (デフォルトのままにします)、[次へ] をクリックして、ゲスト オペレーティング システムのインストール ウィンドウでオプションを選択します。後でオペレーティング システムをインストールします”。
- 次の画面で、[Linux] ボックスにチェックを入れ、ドロップダウン メニューをクリックしてバージョンを選択します (バージョンは選択できます)。その他の Linux 5.x カーネル 64 ビット)。仮想マシンの新しい名前を入力し、場所を指定して、「次へ」ボタンを押します。
- [プロセッサ構成] ウィンドウで、プロセッサの数、仮想マシンとホスト システムのコア、および高速な速度を確保するのに十分な RAM を設定します。各ステップの後に「次へ」ボタンを押してください。
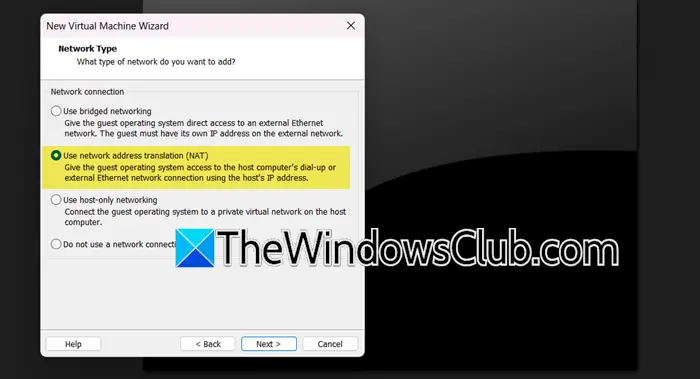
- [ネットワークの種類] で、いずれかのオプションをクリックします。ここでは、ネットワーク アドレス変換 (NAT) を使用する[次へ] をクリックし、[I/O コントローラ タイプの LSI ロジック] オプションをクリックします。
- ディスクの種類を選択し、新しい仮想ディスクの作成オプション > 次へをクリックし、最大ディスク サイズを設定します。をクリックしてください仮想ディスクを複数のファイルに分割する仮想マシンを別のコンピュータに簡単に移動する場合、またはパフォーマンスを向上させるために仮想ディスクを単一のファイルとして保存する場合は、このオプションを選択します。
- ディスク ファイルを保存する場所を指定し、[ハードウェアのカスタマイズ] オプションをクリックします。 CD/DVD に移動し、ISO ファイルを参照して選択し、最後に [完了] ボタンを選択します。
これが新しい仮想マシンの作成方法です。完了したら、VMware Workstation を起動して、次のステップに進みます。
4] Raspberry Piのセットアップと設定を行う
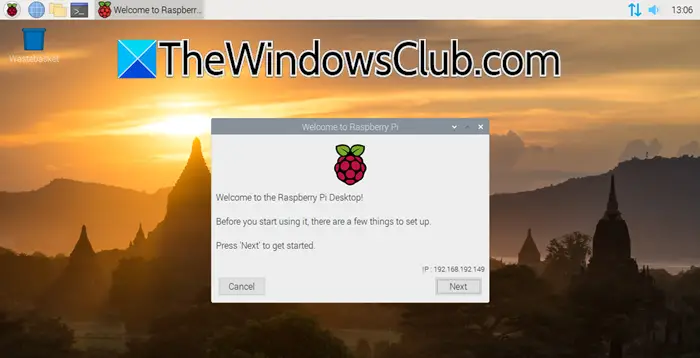
新しく作成された仮想マシンを作成して起動すると、Raspberry Pi デスクトップ インストーラーの起動がユーザーに表示されます。それでは、Raspberry Piのセットアップと設定を行っていきます。
- [次へ] ボタンをクリックして開始します。
- 言語、キーボード、タイムゾーンを選択し、「次へ」ボタンを押します。
- 完了したら、ユーザー「pi」の新しいパスワードを設定し、「次へ」または「スキップ」ボタンを押してソフトウェアを更新します。
Raspberry Pi のセットアップが完了し、ユーザーは OS を思う存分使用できるようになりました。
読む:
Raspberry Pi OSを段階的にインストールするにはどうすればよいですか?
Raspberry Pi OS をインストールするには、ユーザーは VMware Workstation に Raspberry Pi OS をインストールして使用できます。これには、Raspberry Pi OS ISO のインストール、VMware での新しい VM の作成、構成、ISO イメージによる OS のインストールが含まれます。これについては、上記の記事で説明しました。あるいは、ユーザーは Raspberry Pi イメージャーをダウンロードし、Raspberry Pi OS を SD カードに書き込み、Raspberry デバイスに挿入してセットアップを完了することもできます。
読む:
Raspberry PiにはOSがインストールされていますか?
Raspberry Pi にはオペレーティング システムがプリインストールされていません。ただし、ユーザーはマイクロカードに OS をインストールする必要があります。 Raspberry Pi Foundation は、カードへの OS のインストールを支援する Raspberry Pi Imager と呼ばれる使いやすいツールを提供しています。 OS がインストールされ、Raspberry Pi の電源がオンになると、起動して使用できるようになります。
読む: