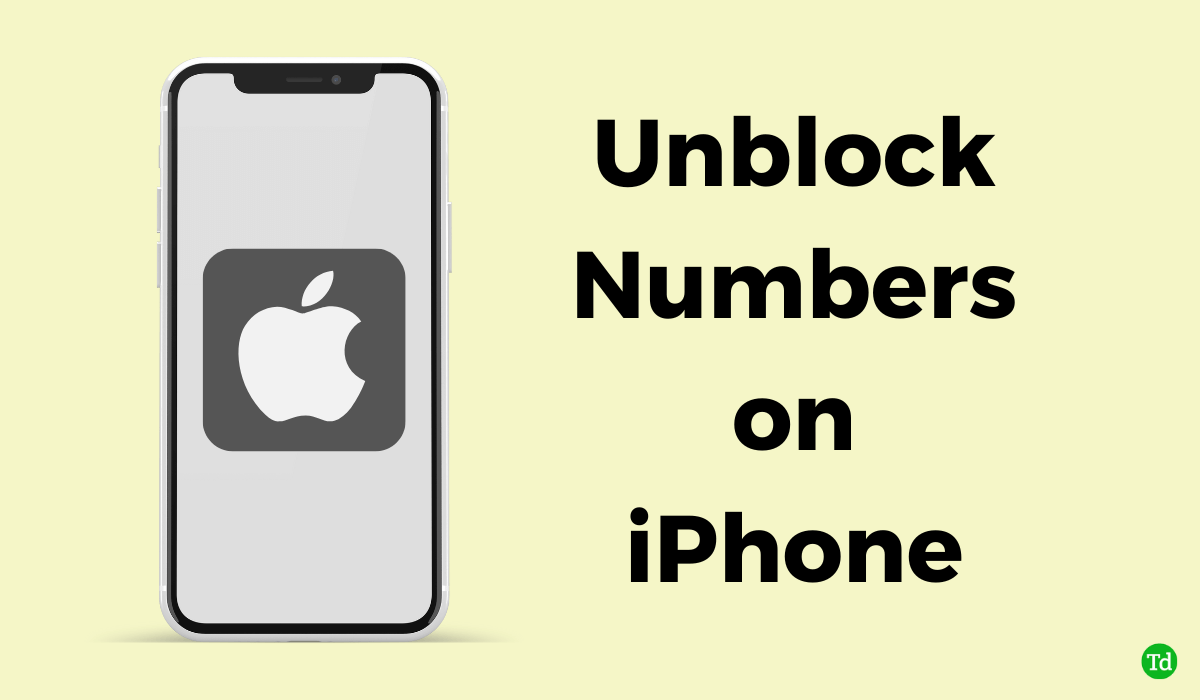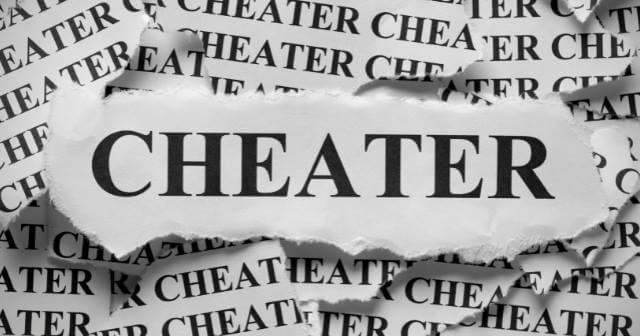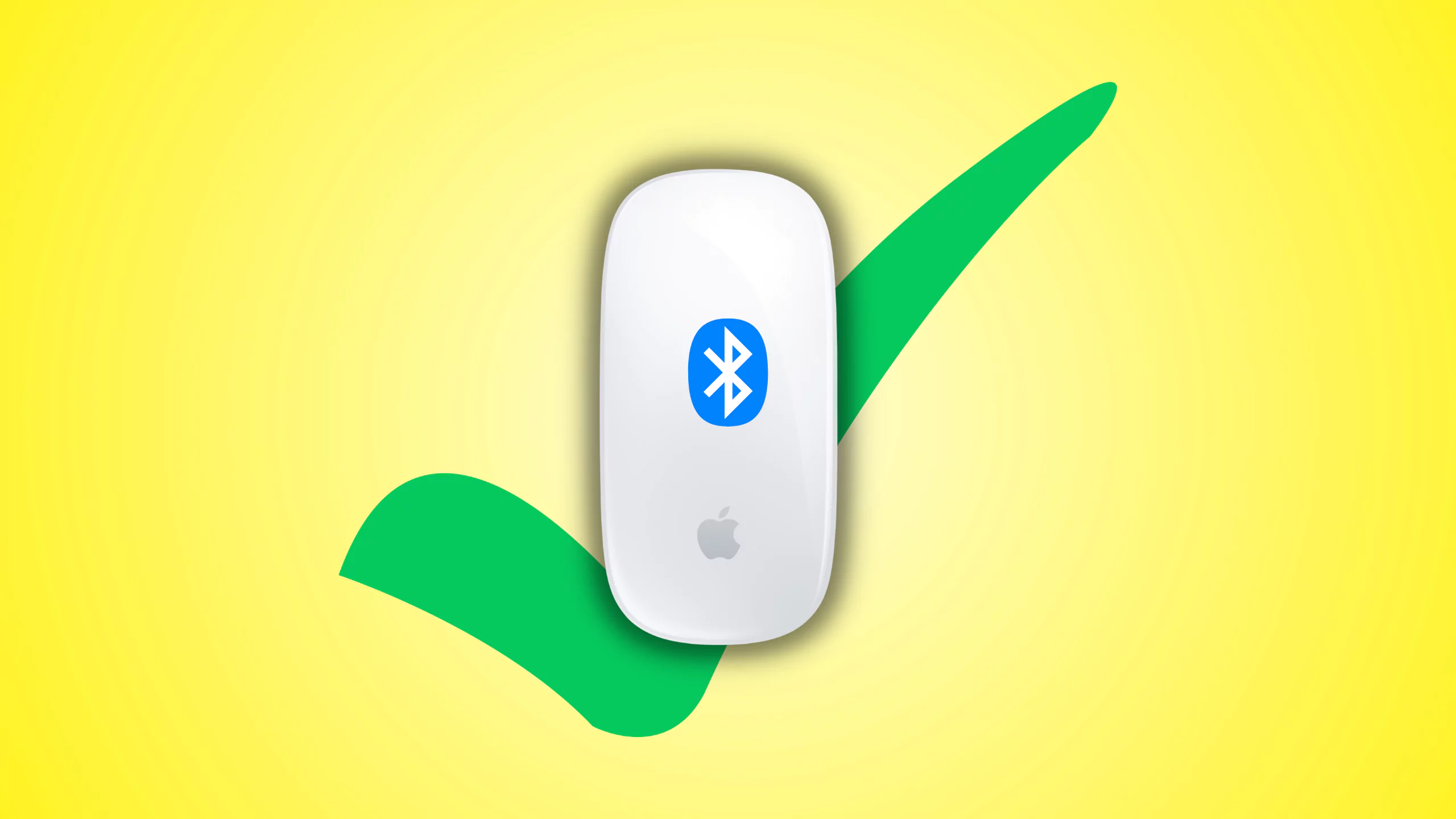管理チームによって管理されている登録済みデバイスを使用している場合、管理チームはデバイス上で発生したエラーを修正するだけで済みます。エラーを検査して修正するには、エラーの診断ログが必要です。エラーの詳細がわかり、問題を修正するのに役立ちます。診断ログは、Windows 11 デバイスの管理ログの下に名前が付けられます。方法を見てみましょうWindows 11 で管理ログ ファイルをエクスポートする。
Windows 11 で管理ログ ファイルをエクスポートする方法

管理対象デバイスまたは登録済みデバイス上の管理ログをエクスポートするプロセスは簡単です。管理ログが必要な Windows 11 デバイスで次の手順に従う必要があります。次に、以下の手順に従います。
- を開きます設定管理対象デバイス上のアプリ。
- 選択アカウント。
- をクリックしてください職場や学校へのアクセスタブ。
- わかります管理ログ ファイルをエクスポートする下関連設定。をクリックしてください輸出管理ログをエクスポートします。ファイルは、[管理ログ ファイルのエクスポート] タブに表示される場所に保存されます。
それでおしまい。
Windows 10 デバイスでも同じ方法で管理ログ ファイルをエクスポートできます。ユーザー インターフェイスを除いて、オプションは変わりません。
こちらもお読みください:
Windows 11 のログ ファイルはどこにありますか?
Windows 11 デバイスのログ ファイルは次の場所に保存されます。C:\Windows\System32\winevt\Logs。 Windows 11 上のすべてのログを見つけるには、そのディレクトリに移動します。これは、システムがログを保存するデフォルトの場所です。
Windows 11 で管理ログ ファイルをエクスポートするにはどうすればよいですか?
Windows 11/10 で管理ログ ファイルをエクスポートするには、設定アプリを開き、[アカウント] に移動して、[職場または学校にアクセス] をクリックします。 [関連設定] で、[管理ログ ファイルのエクスポート] をクリックします。
MDM サーバーを使用している場合は、[設定] に移動し、[アカウント] を選択して、[職場または学校にアクセス] をクリックします。接続されているアカウントが表示されます。管理ログをエクスポートするアカウントの「情報」をクリックします。 [接続情報] ページが開きます。 [高度な診断レポート] の下にある [レポートの作成] をクリックします。管理ログ ファイルを示す小さなウィンドウが表示されます。 「エクスポート」をクリックします。に行くC:\ユーザー\パブリック\ドキュメント\MDMDiagnostics管理ログレポートを表示します。
または、管理者特権のコマンド プロンプトで次のコマンドを使用して、Windows 11/10 に管理ログをエクスポートします。
mdmdiagnosticstool.exe -area "DeviceEnrollment;DeviceProvisioning;Autopilot" -zip "c:\users\public\documents\MDMDiagReport.zip"
MDM ログは Windows のどこに保存されますか?
MDM ログはキャプチャされ、イベント ビューアーに保存されます。イベント ビューアを開き、DeviceManagement-Enterprise-Diagnostic-Provider を展開します。ログを表示するには、[管理者] を選択します。
関連記事: