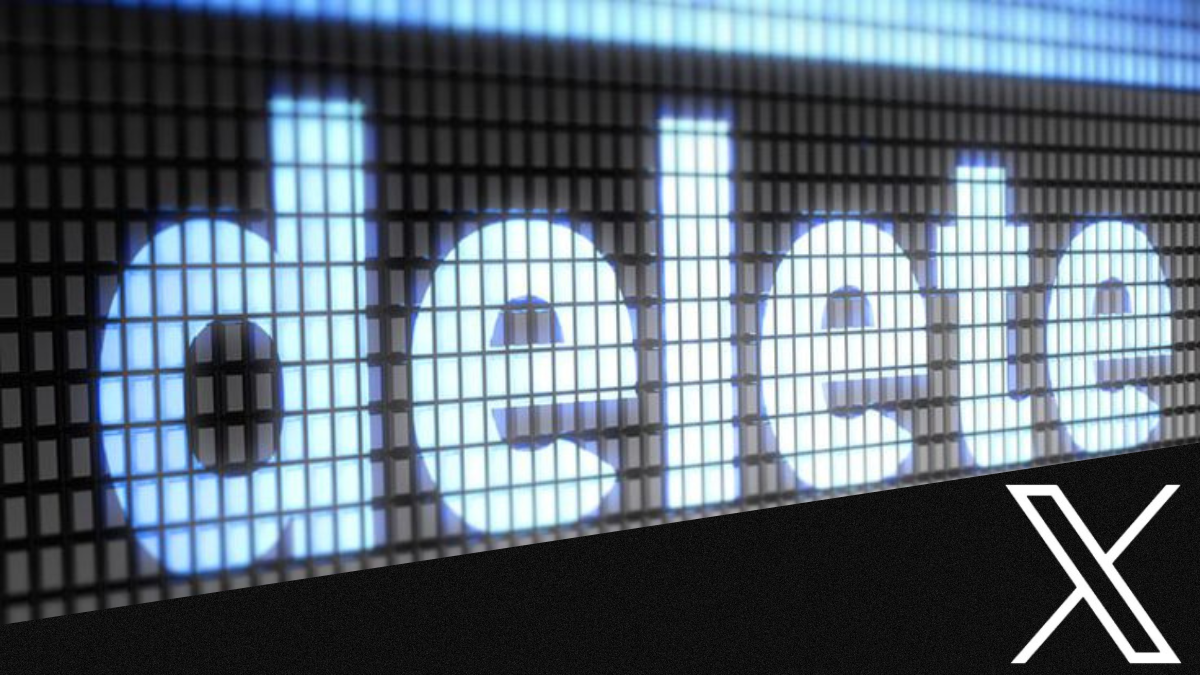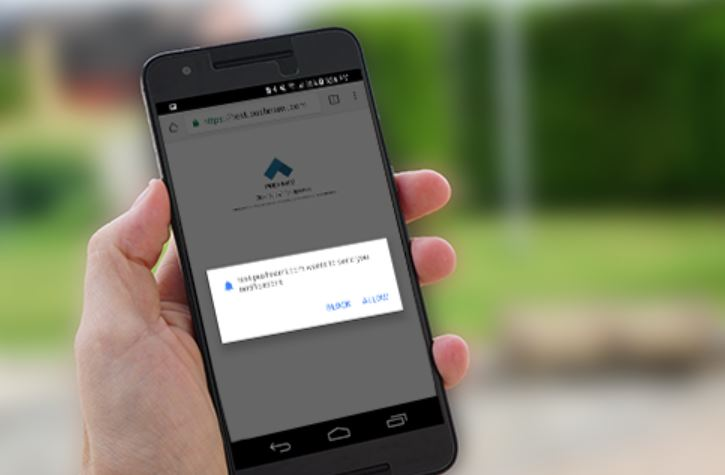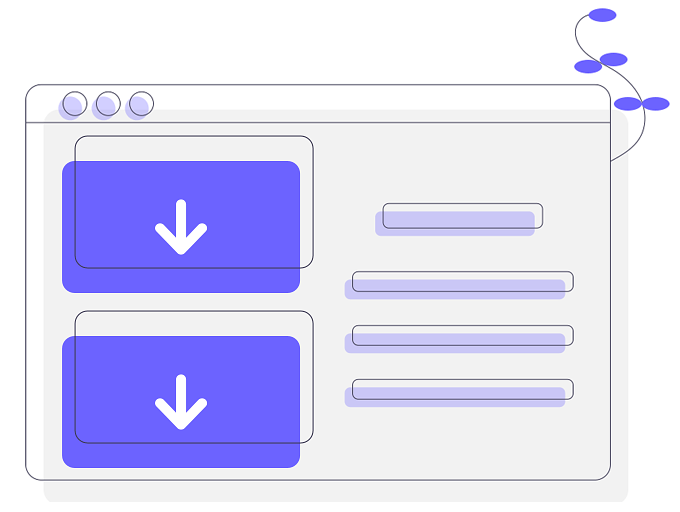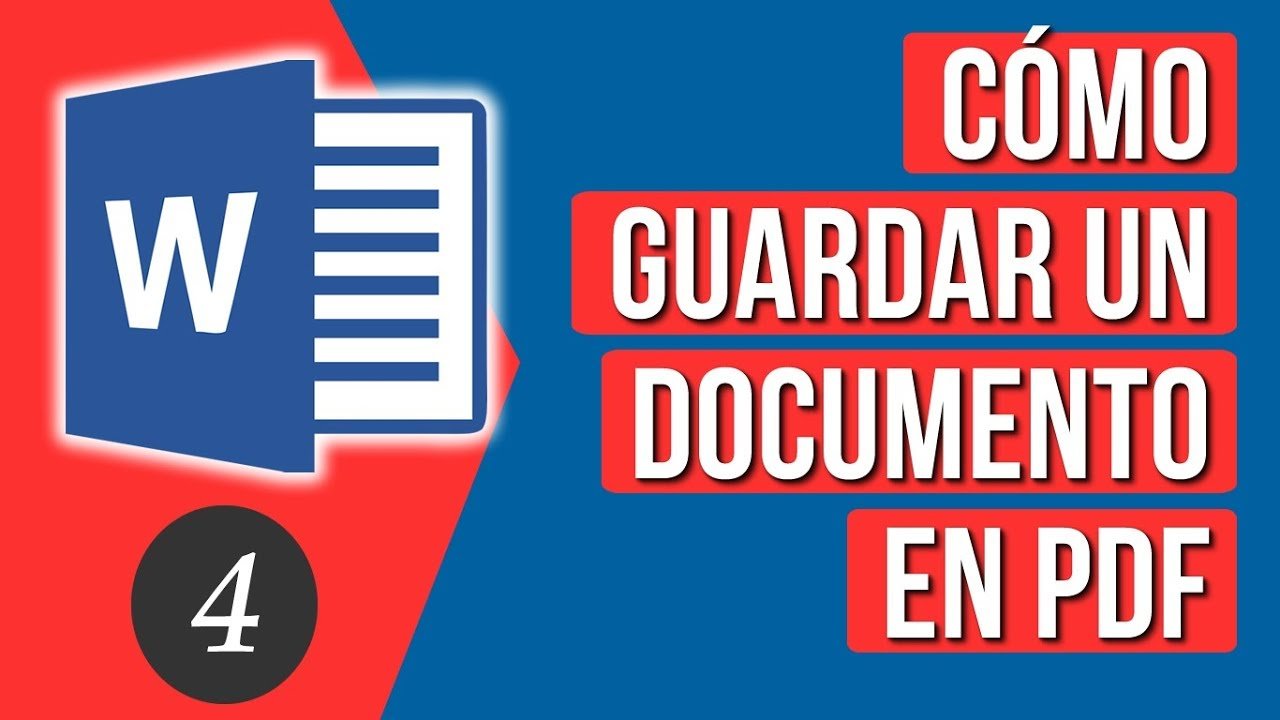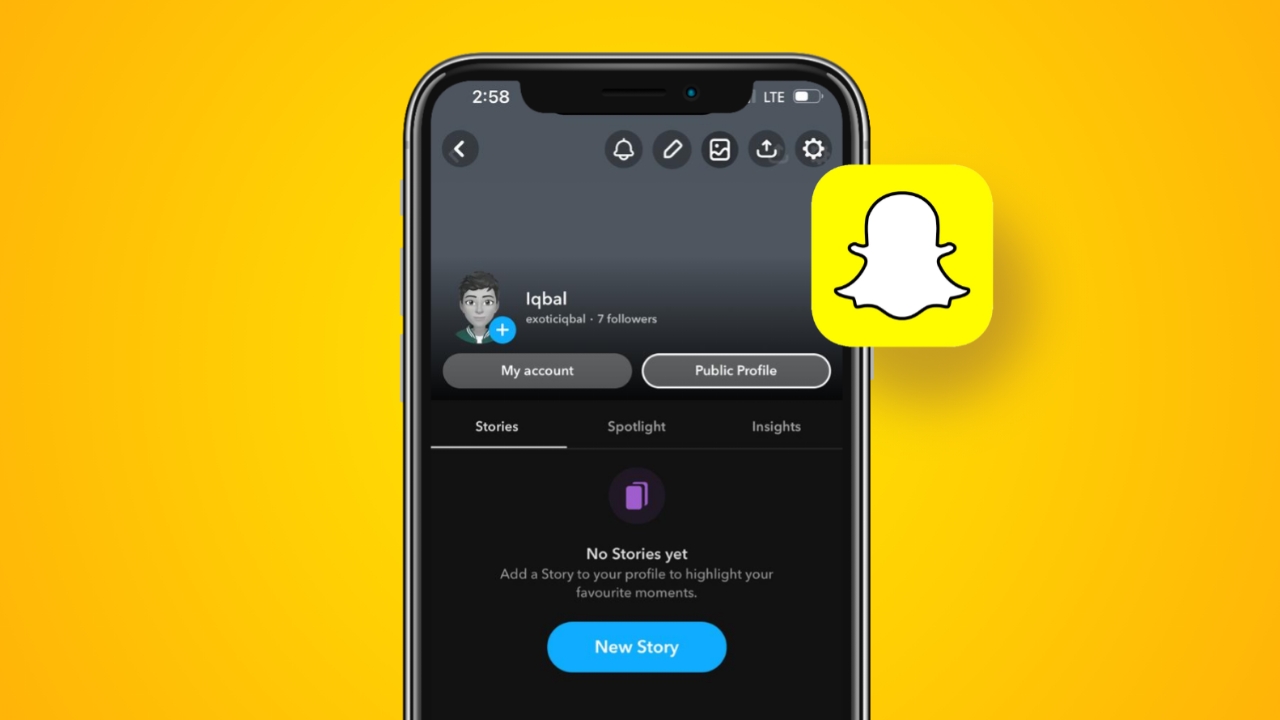Mac を使用していて Windows Server を使用したい場合は、仮想マシンを選択できます。使用できる仮想マシンはさまざまですが、よく使われる仮想マシンの 2 つは VMware Fusion と Oracle VirtualBox です。このガイドでは、VMware Fusion を使用して、Windows Server を Mac にインストールします。
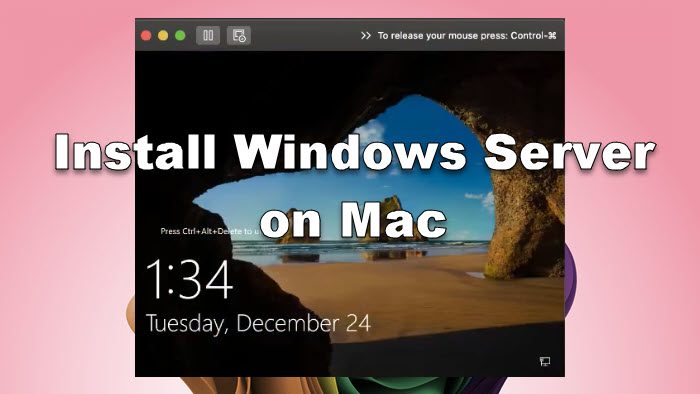
Mac に Windows Server をインストールする
Windows Server を Mac コンピュータにインストールするには、以下の手順に従います。
- VMware Fusion をダウンロードしてインストールします
- Windows Server ISO ファイルをダウンロードする
- VM をセットアップする
- マシンを起動してOSをインストールする
- サーバーを起動してセットアップする
それらについて詳しく話しましょう。
1] VMware Fusion をダウンロードしてインストールします
前述したように、Windows Server をインストールするには、仮想マシンを作成する必要があります。必要に応じて VirtualBox を使用することもできますが、ガイドとして VMware Fusion を使用してみましょう。それでは、ダウンロードしてくださいダウンロードしたら、インストーラーを実行してコンピューターにインストールします。
2] Windows Server ISOファイルをダウンロードします。
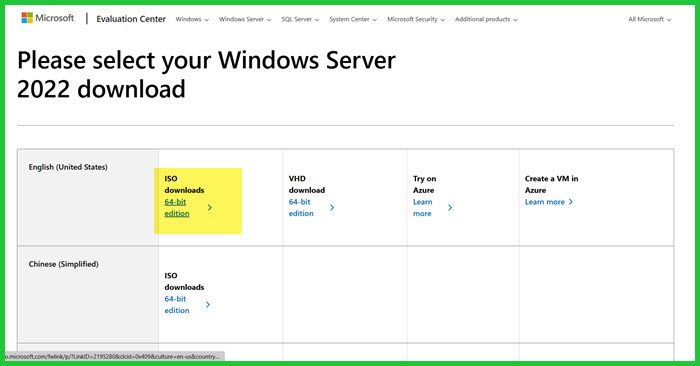
次に、Windows Server の ISO ファイルをダウンロードする必要があります。そのためには、にアクセスしてくださいマイクロソフト.com。 Web サイトにアクセスし、Windows Server 2022 (または他のバージョンの Windows Server) の横にある [今すぐ評価する] をクリックし、ISOをダウンロードし、をクリックして詳細を入力し、無料トライアルに登録します。完了したら、 をクリックします今すぐダウンロード、希望する言語の ISO を必ずダウンロードしてください。
3] VMをセットアップする
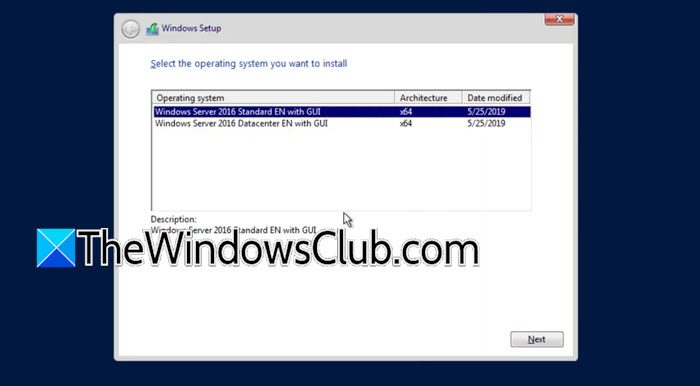
両方のソフトウェアを入手したら、仮想マシンのセットアップに進むことができます。ただし、システムの熱を上げたくない場合は、インストール プロセスを続行する前に、他のすべてのプロセスを終了し、リソース ホッピング アプリケーションを閉じることをお勧めします。予防措置を講じた上で、以下の手順に従ってください。
- 開けるVMware フュージョン。
- 選択ディスクまたはイメージからインストールします。
- さあ、クリックしてください別のディスクまたはディスク イメージを使用します。ファイルを保存した場所に移動し、ファイルを選択します。 「続行」をクリックします。
- オンになったら、構成タブ、無効にする簡単インストールを使用し、そして「続行」をクリックします。
- でブートファームウェアを指定し、UEFIを選択、そして「続行」をクリックします。
- をクリックしてください設定をカスタマイズします。
- 仮想マシンを保存する必要がある場所を選択し、名前を付けます。
- 設定ウィザードが表示されたら、 をクリックします。プロセッサーとメモリー。
- プロセッサを少なくとも 4 に調整してからメモリを設定します。少なくとも 2 GB (2048 MB) を割り当てることをお勧めします。をクリックしてくださいすべて表示。
- に行く画面、カチカチ3D グラフィックスの高速化、そして、あなたの設定を共有グラフィックスメモリ(要件に応じて設定してください)。さらに、バッテリー寿命。カチカチRetina ディスプレイにはフル解像度を使用するそして「すべて表示」をクリックします。
- さあ、に行ってくださいハードディスクオプションを選択し、必要なスペースを確認してください。
- 必要な機能をすべて選択していることを確認するために、すべてのオプションを確認することをお勧めします。
利用可能なすべての設定を確認し、問題がなければ、ウィザードを閉じて次のステップに進むことができます。
4] マシンを起動し、OS をインストールします。
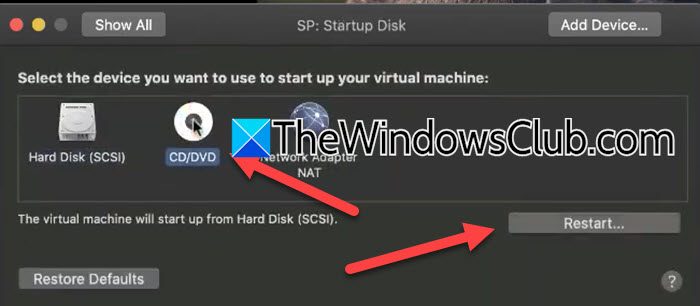
マシンの準備ができたので、インストール プロセスを開始します。これを行うには、以下の手順に従ってください。
- [再生] アイコンをクリックしてマシンを起動します。
- スパナアイコンをクリックして設定を開きます。
- に行く起動ディスク、選択するCD/DVD、そして「再起動」をクリックします。
- 仮想マシンが再起動すると、Windows Server のインストールが開始されます。
- 言語を選択し、「次へ」をクリックします。
- 「今すぐインストール」をクリックし、完了するまで待ちます。セットアップを開始しています終了する画面。
- インストールする Windows Server のバージョンを選択し、「次へ」をクリックします。
- 次に、カスタム ディスク オプションを選択し、必要に応じてディスクを消去し、インストール プロセスを開始する必要があります。
インストール プロセスを開始すると、このプロセスが完了するまでに時間がかかるため、進行状況バーが表示されます。
5] サーバーを起動してセットアップします
マシンを起動すると、管理者ユーザーのパスワードの入力を求められます。デバイスを起動するたびにこのパスワードを入力する必要があるため、このパスワードを覚えておくようにしてください。
これが、VMware Fusion を使用して Windows Server を Mac デバイスにインストールする方法です。
読む:
Windows Server を Mac にインストールできますか?
はい、Windows Server を仮想マシンとして Mac にインストールできます。同じ目的で使用できる、Oracle VirtualBox と VMware Fusion という 2 つの一般的なユーティリティがあります。このチュートリアルでは、VMware Fusion を使用して Windows Server を Mac にインストールする方法を説明しました。この手順を実行するだけで、準備完了です。
読む:
Mac は Windows Server にアクセスできますか?
Mac コンピュータから Windows Server にリモートでアクセスできるようにするさまざまなツールがあります。 VMware Horizon クライアントや(以前はリモート デスクトップとして知られていました) は、この取り組みに適したオプションです。
こちらもお読みください:
![エンド ユーザー ライセンスの取得に失敗しました。イベント ID 1014 [修正]](https://elsefix.com/tech/tejana/wp-content/uploads/2024/11/acquisition-of-end-user-license-failed.png)

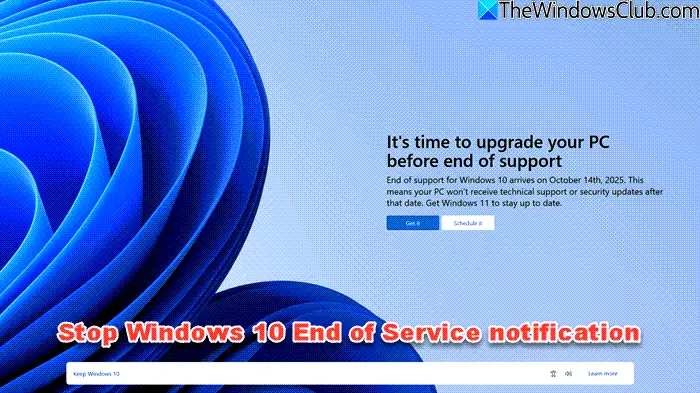
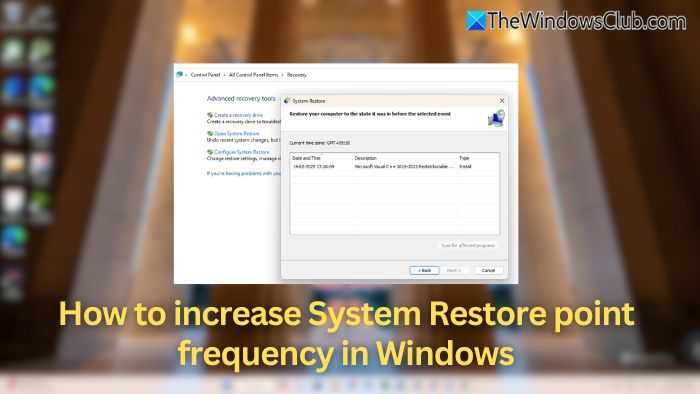
![プリンターが用紙にローラー跡を残す [修正]](https://elsefix.com/tech/tejana/wp-content/uploads/2024/12/Printer-leaving-roller-marks-on-paper.png)