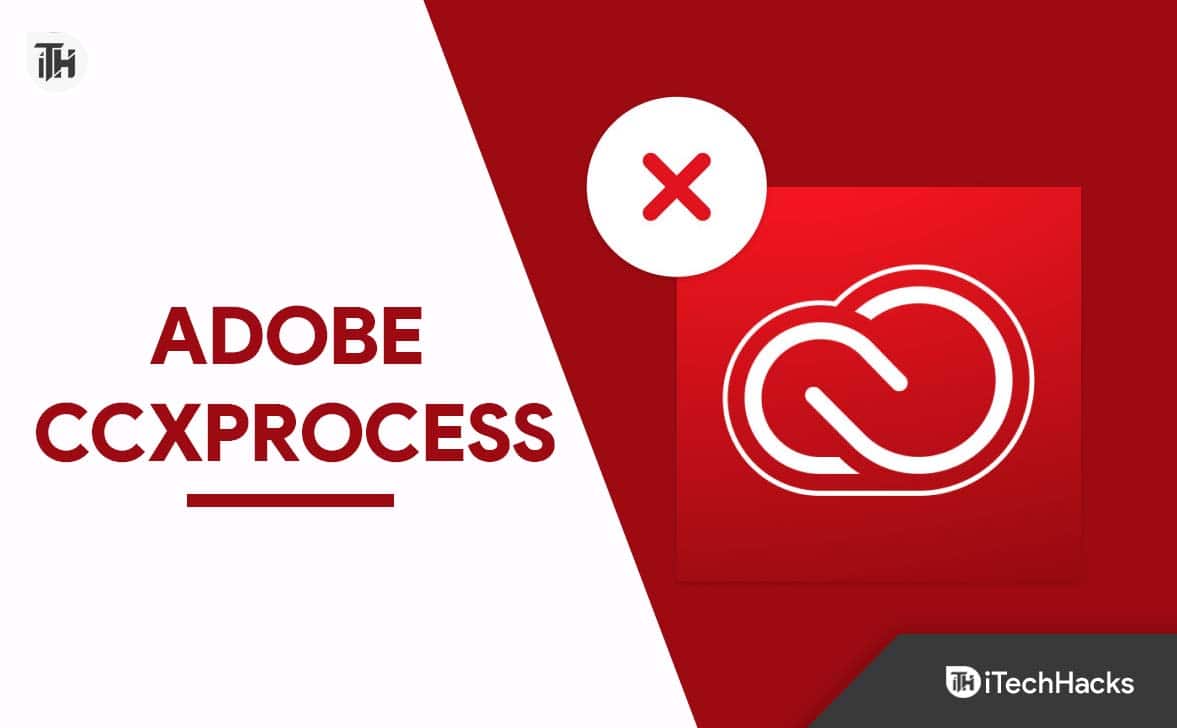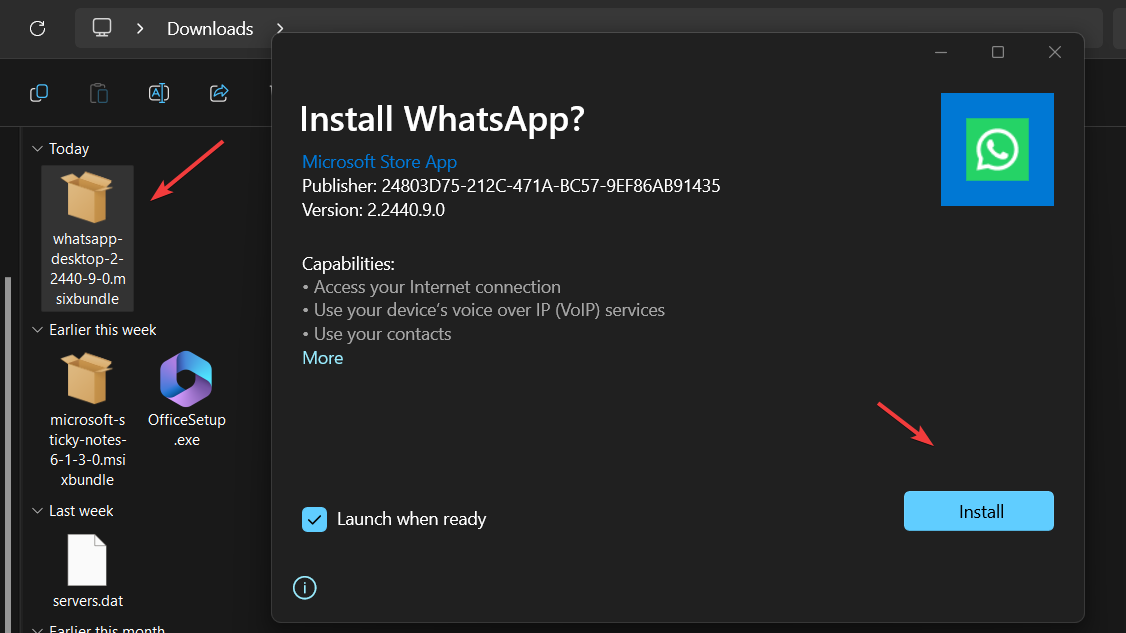デバイスがある場合新鮮なWindowsのインストール後にインターネットはありません、それならあなたは一人ではありません。多くのユーザーがこの一般的な問題に直面しており、ネットワークドライバーの欠落、誤った設定、またはその他の接続の問題が発生する可能性があります。この記事では、問題を診断して解決する手順について説明します。

インターネットなしに接続されているWindowsを修正するにはどうすればよいですか?
の場合、コンピューターとルーターを再起動します。問題が続いている場合は、他のデバイスがインターネットに接続できるかどうかを確認してください。ただし、新鮮なインストール後に問題が発生した場合は、次のセクションで説明したソリューションをご覧ください。
新鮮なWindowsがインストールされた後、インターネットを修正しません
ある場合新鮮なWindowsのインストールの後、以下のソリューションに従ってください。
- ネットワークドライバーをダウンロードします
- 再生可能なネットワークアダプター
- ネットワークアダプターを更新または再インストールします
- TCP/IPスタックをリセットし、DNSキャッシュをクリアします
- ネットワークトラブルシューティングを使用します
- ネットワークをリセットします。
トラブルシューティングガイドを始めましょう。
1]ネットワークドライバーをダウンロードします
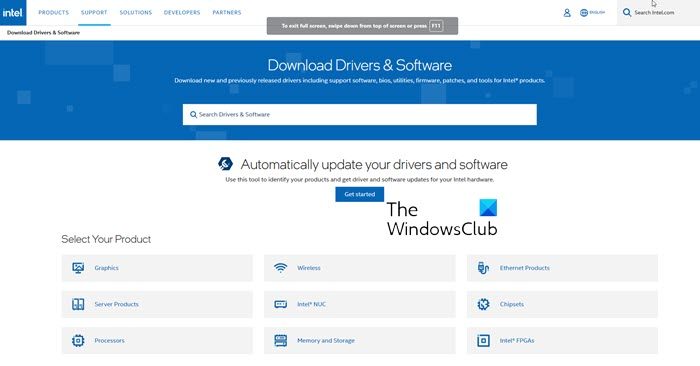
オペレーティングシステムのインストール中に、コンピューターにネットワークドライバーがインストールされていない可能性があります。その場合、ドライバーをコンピューターに手動でインストールする必要があります。コンピューターにはインターネットがないため、デバイスにローカルにダウンロードする方法はありません。したがって、ドライバーをからダウンロードすることをお勧めします友達のマシンにファイルをUSBスティックにコピーして、コンピューターにインストールします。うまくいけば、ネットワークドライバーをインストールした後、問題が解決されることを願っています。
2]再生可能なネットワークアダプター
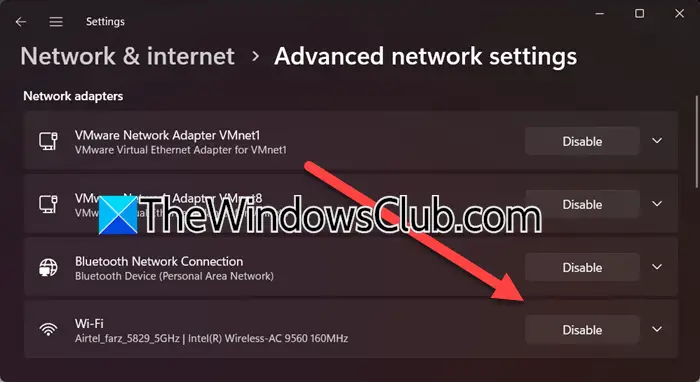
問題が一時的な不具合によるものである場合、ネットワークアダプターを無効にして再有効にすると解決できます。このプロセスにより、オペレーティングシステムはアダプターを再初期化し、誤解をリセットするようになります。同じことをするために、以下の手順に従ってください。
- [win + i]をクリックして設定を開きます。
- 次に、に移動しますネットワークとインターネットクリックしてください高度なネットワーク設定。
- 下ネットワークアダプター、クリックしてください無効にしますwifiに関連付けられています。ちょっと待ってから、クリックします有効にする。
または、Win + Xをクリックしてデバイスマネージャーを選択することにより、ユーザーはデバイスマネージャーからネットワークアダプターを再度有効にすることができます。ネットワークアダプタセクションを展開し、アダプターを右クリックして、選択デバイスを無効に>右クリック>有効なデバイス。
完了したら、問題が解決されていることを確認し、そうでない場合は次のソリューションをご覧ください。
3]ネットワークアダプターを再インストールします
ドライバーが破損しているため、インターネットにアクセスできない場合があります。この破損を削除するには、ネットワークドライバーを再インストールできます。そのためには、以下の手順に従ってください。
- Winxメニューを開き、選択しますデバイスマネージャ、拡張しますネットワークアダプター。
- ネットワークアダプターセクションを展開し、ネットワークアダプターを右クリックします。
- [アンインストール]デバイスを選択し、[アンインストール]をクリックして確認します。
アンインストールされたら、PCを再起動して、正しいドライバーを自動的にダウンロードします。その後、最初のソリューションに移動し、ドライバーの最新バージョンをインストールできます。それが完了したら、問題が解決されたかどうかを確認します。
4] TCP/IPスタックをリセットし、DNSキャッシュをクリアする

ネットワーク設定に潜在的な誤った問題や残存の問題がある場合、推奨されます。以下は、インターネットプロトコルをデフォルトの状態にリセットする方法ですニックルまたはnetshユーティリティ。
これを行うには、コマンドプロンプトの昇格を開き、次のように入力し、Enterを押してください。
netsh int ip reset
これにより、ログファイルが生成されます。
netsh int ip reset resettcpip.txt
IPv4を使用している場合は、次を入力してEnterを押してください。
netsh int ipv4 reset
IPv6を使用している場合は、次を入力してEnterを押してください。
netsh int ipv6 reset
このコマンドはTCP/IPをリセットし、実行されたアクションはログファイルに記録され、現在のディレクトリに作成され、名前が付けられましたresettcpip.txt。
次のコマンドを実行することは、TCP/IPの削除と再インストールに相当します。に、次のコマンドを実行します。
ipconfig /flushdns
あなたが見るでしょう - Windows IP構成。 DNSリゾルバーキャッシュを正常にフラッシュしました。完了したら、CMDを終了し、PCを再起動し、問題が持続しているかどうかを確認します。
5]ネットワークトラブルシューティングを使用します
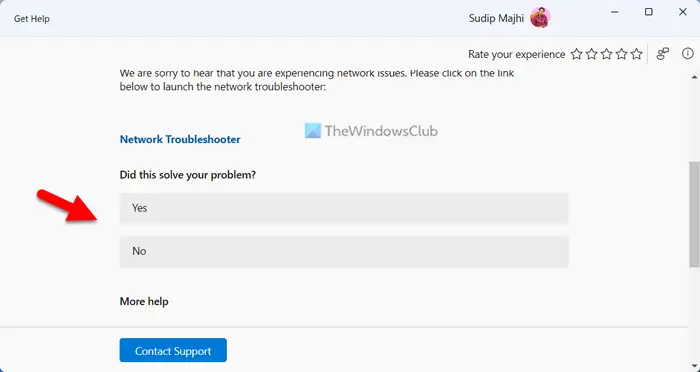
ネットワークのトラブルシューターを使用して、コンピューターの何が問題なのかを検出して解決できます。 Windowsの最新のイテレーションでは、それは問題を解決するために使用できます。アプリを開いて、検索します「ネットワークトラブルシューティング」、次に、適切なオプションを選択して、トラブルシューティングを実行します。
読む:
6]ネットワークをリセットします
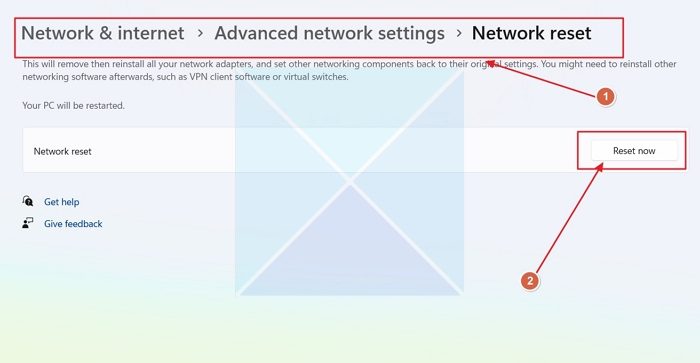
ネットワークの構成中に問題のためにこの問題に直面している場合は、ネットワーク構成をリセットすることをお勧めします。だから、先に進んでください。最後に、問題が持続しているかどうかを確認します。
それだけです!
読む:
新鮮なWindowsインストールはすべてを削除しますか?
はい、新鮮なWindowsインストールは、インストールされているドライブ上のすべてを削除します。これには、すべてのファイル、プログラム、および設定が含まれるため、先に進む前に重要なデータをバックアップすることを常にお勧めします。
読む:
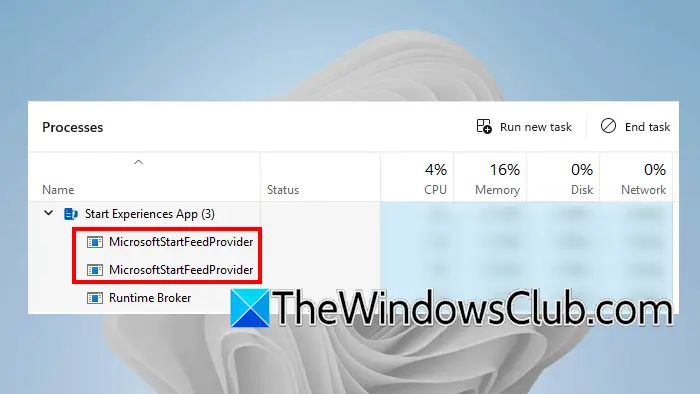




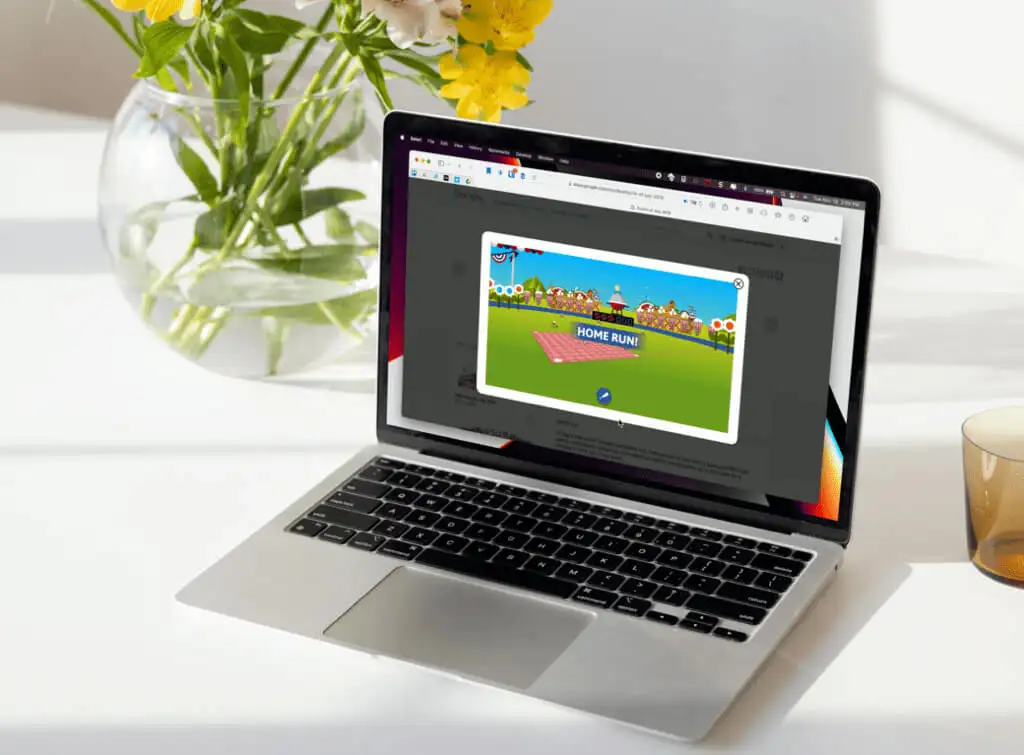

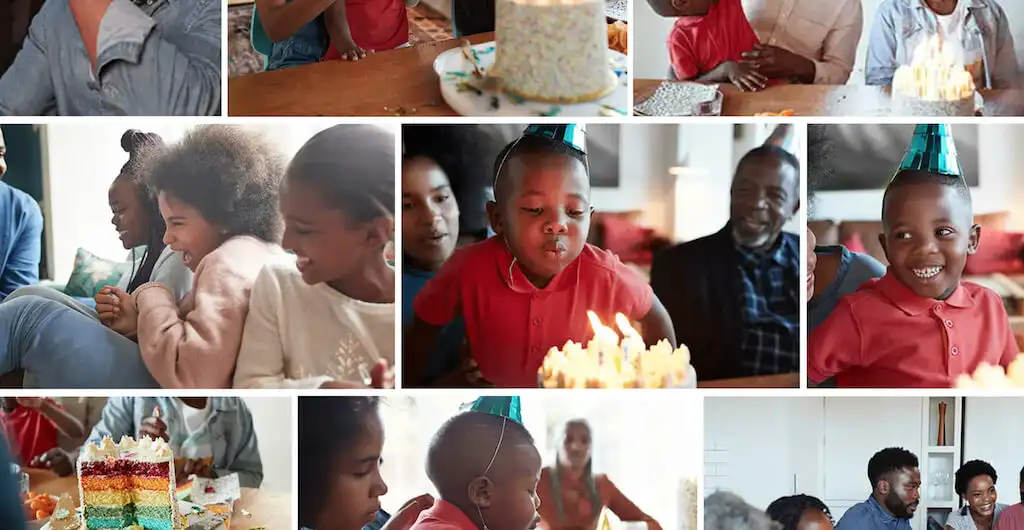

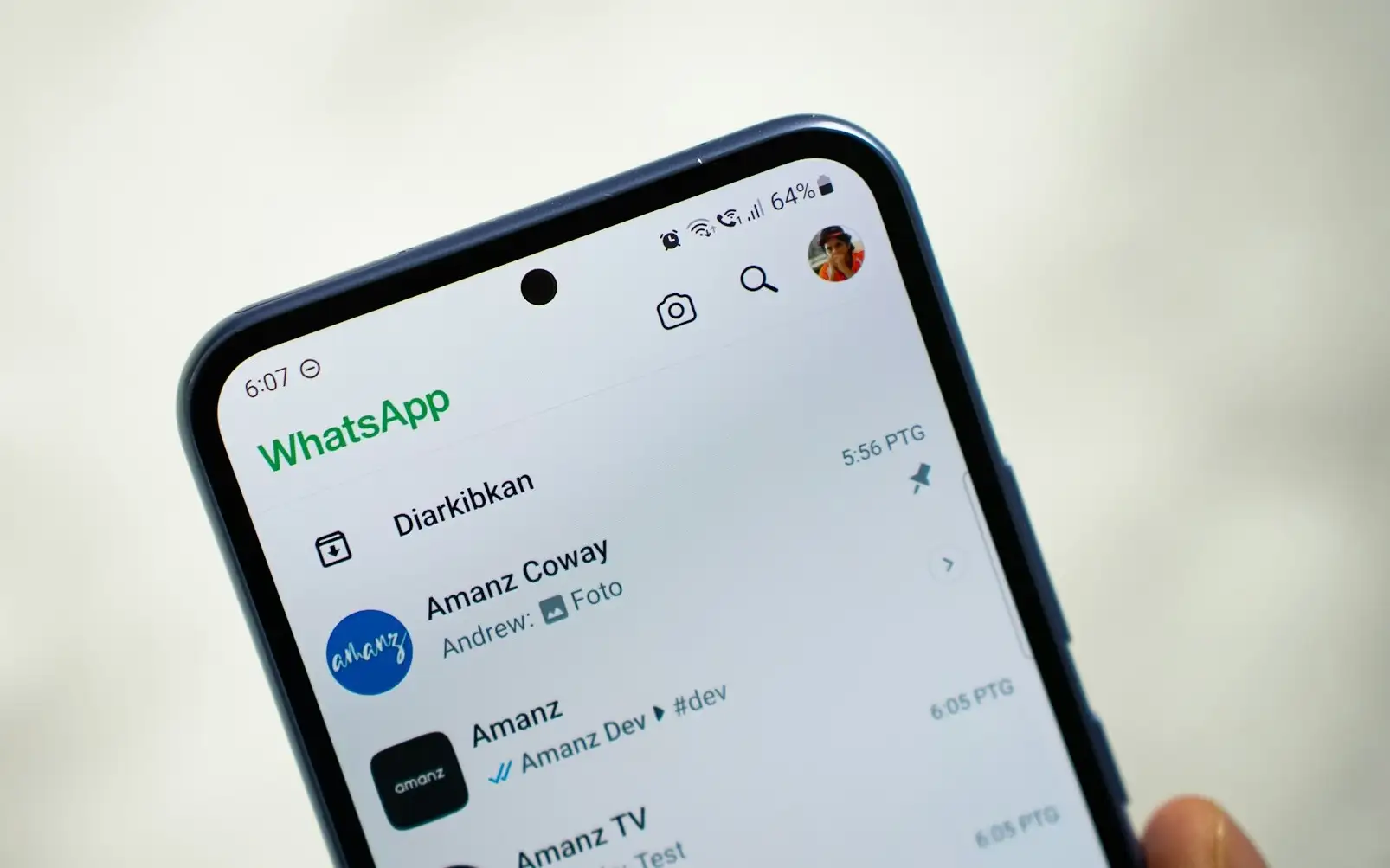
![[解決済み] AirDrop ファイルと写真は iPhone/Mac でどこに行くのですか?](https://elsefix.com/statics/image/placeholder.png)
![サンドボックスページは空/空白です[修正]](https://ihax.b-cdn.net/wp-content/uploads/2025/01/Sandbox-Page-Empty-App-Store-Connect.png)