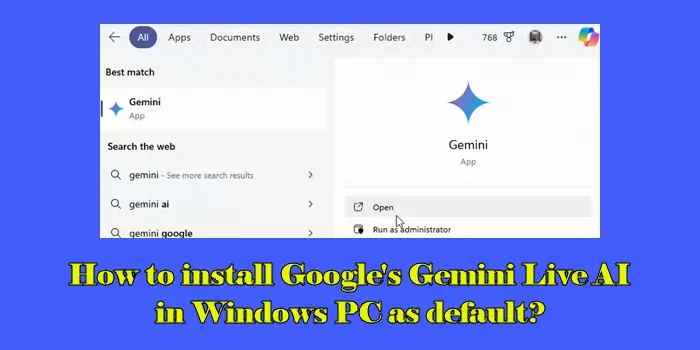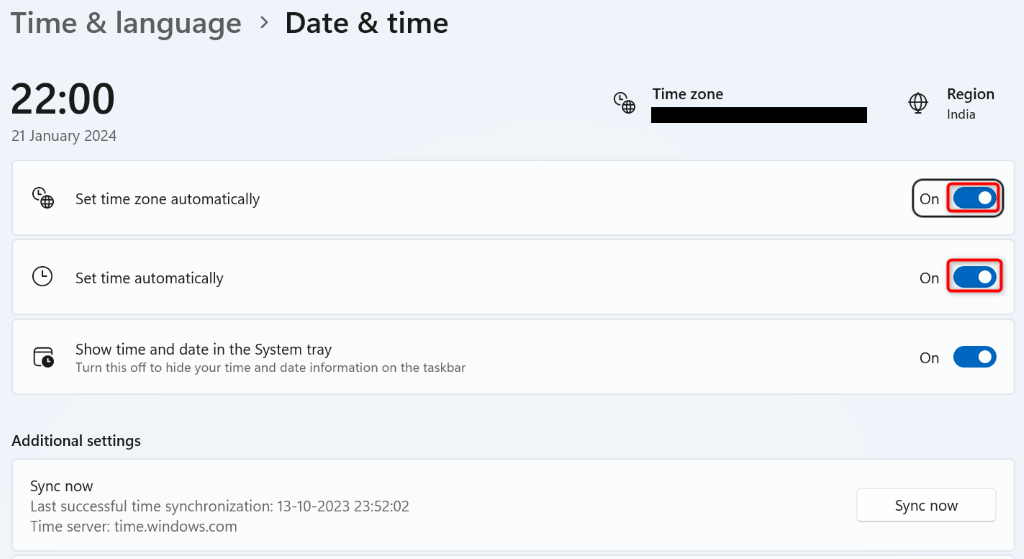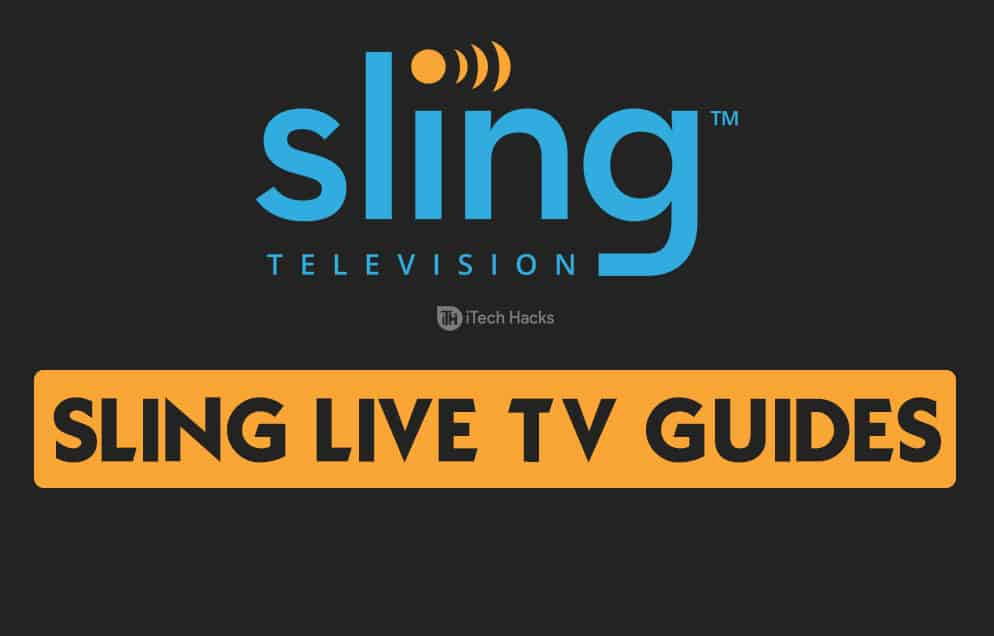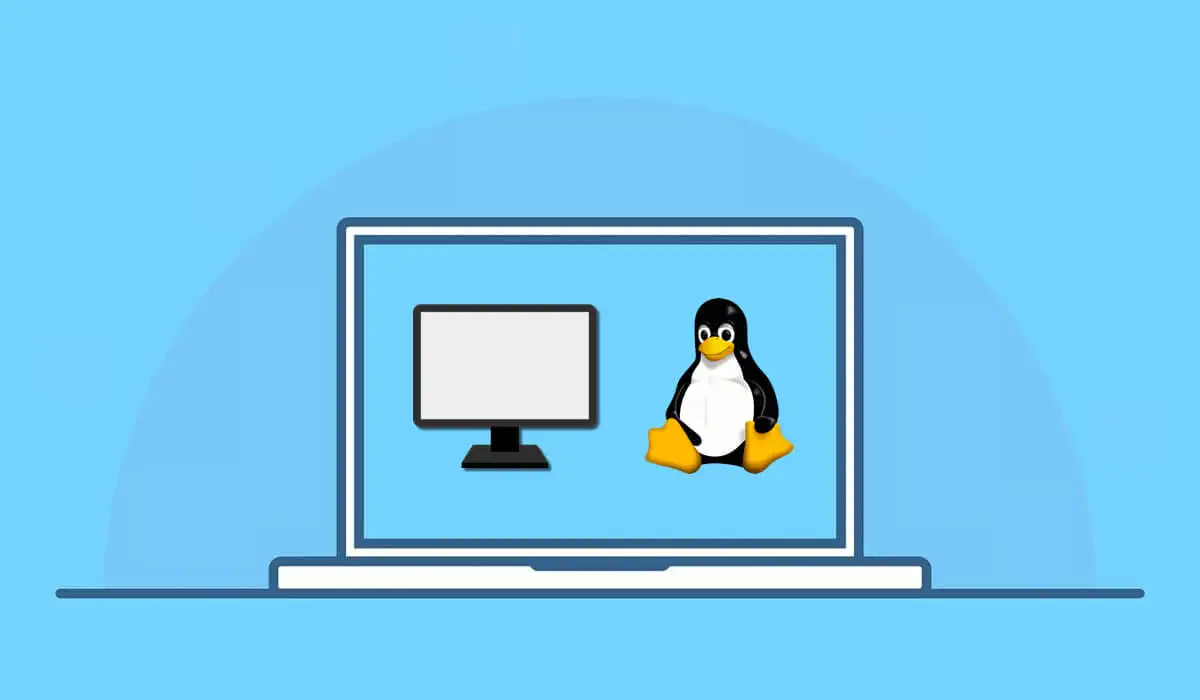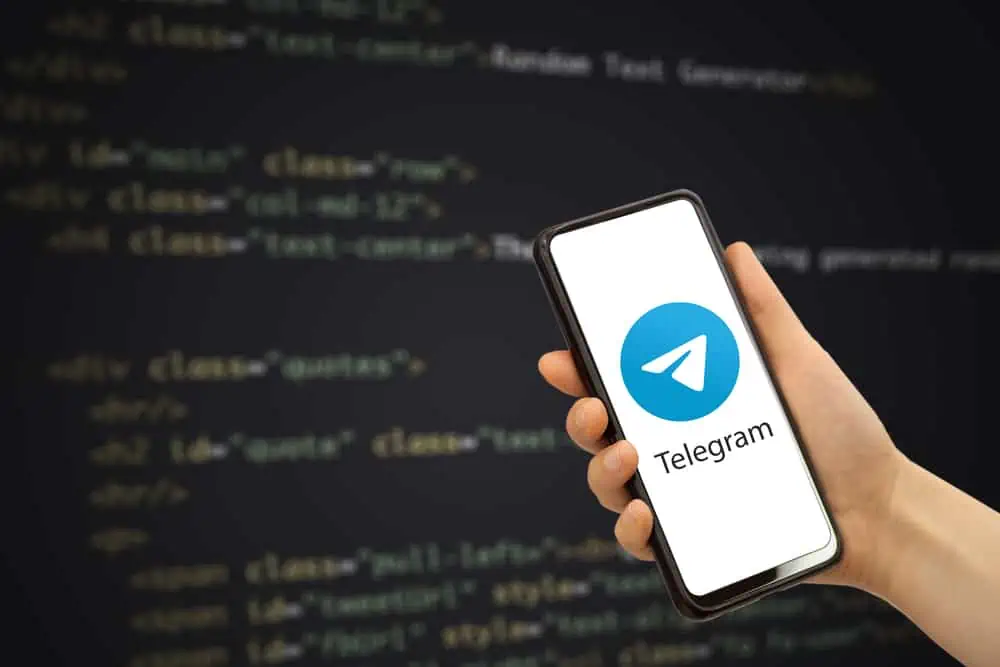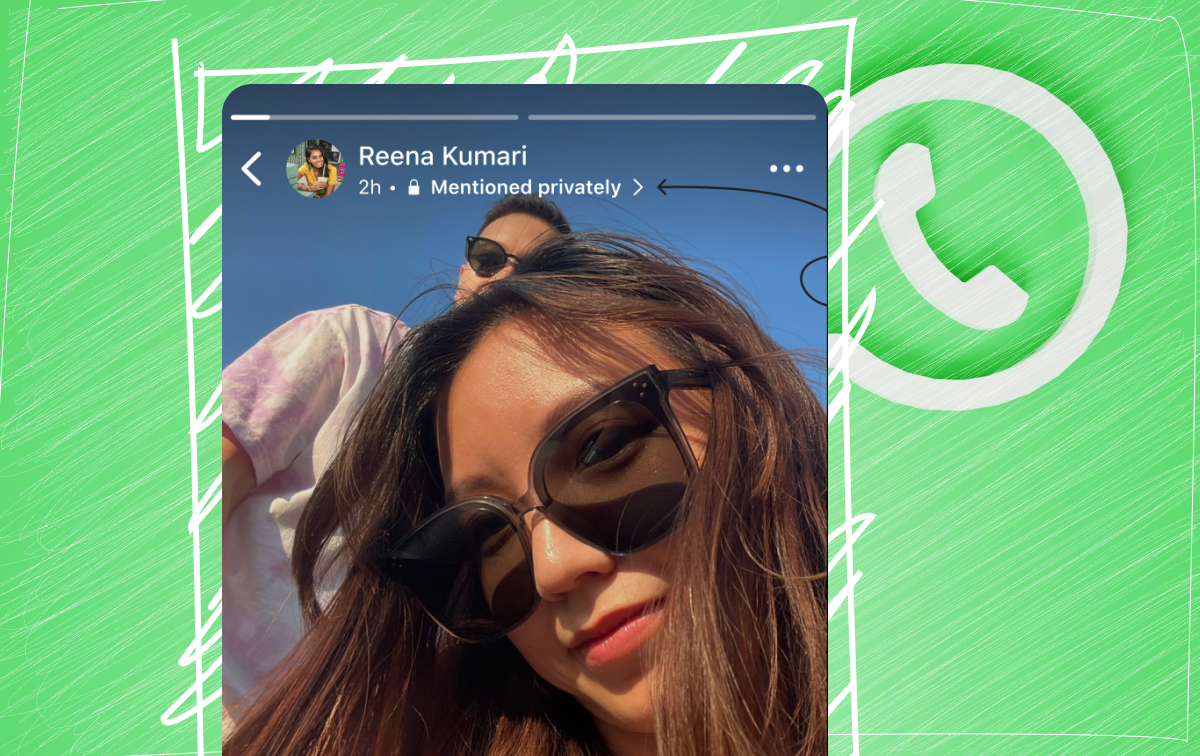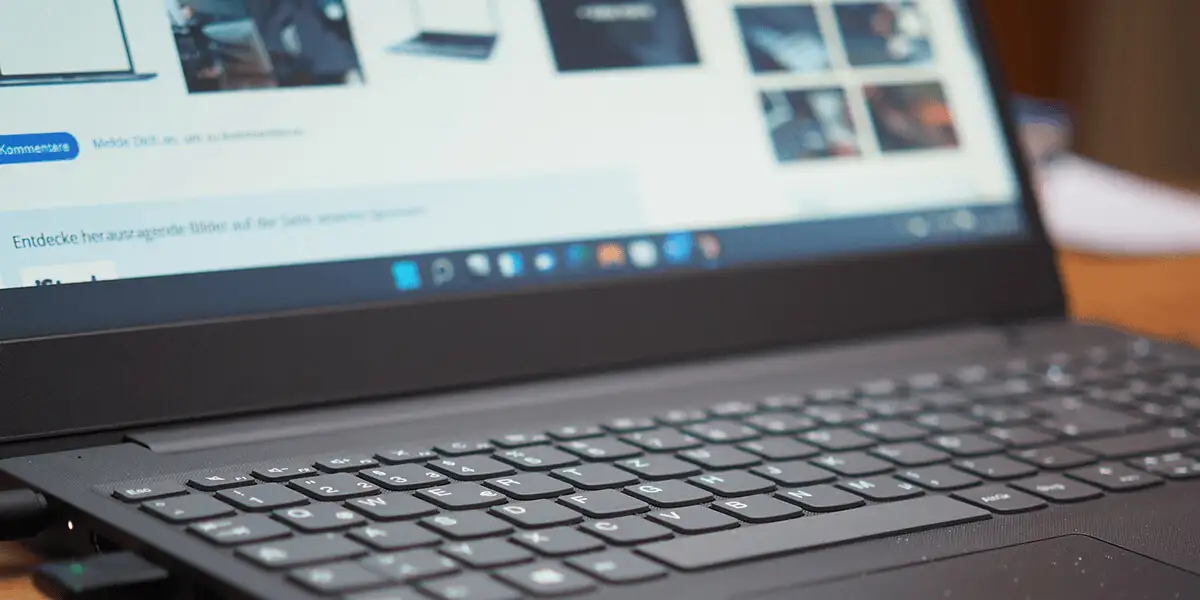あなたがしたい場合はWindows 11 でイベント ビューアを使用するクラッシュを診断したり問題を効果的にトラブルシューティングしたりするために、この詳細なガイドはイベント ビューアーのすべての部分を理解し、Windows 11/10 コンピューターでこの組み込みユーティリティの使用を開始できるようにするのに役立ちます。
Windows イベント ビューアを開くにはどうすればよいですか?
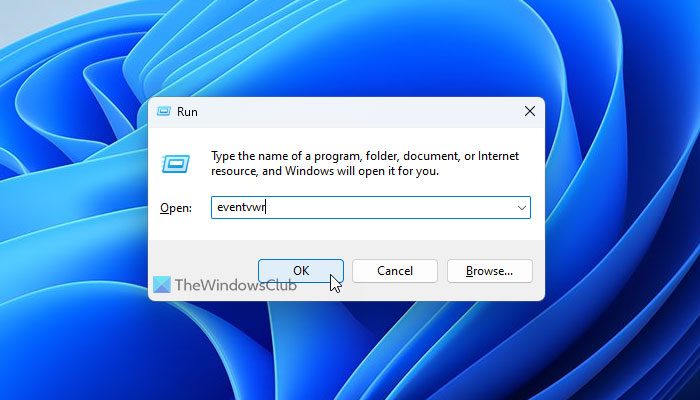
Windows 11 でイベント ビューアーを開く方法はいくつかありますが、タスクバーの検索ボックス、スタート メニュー、またはファイル名を指定して実行プロンプトを使用してコンピューター上でイベント ビューアーを開くこともできます。タスクバーの検索ボックスを使用してイベント ビューアを開くには、次の手順に従います。
- タスクバーの検索ボックスをクリックして「?」を検索します。イベントビューア?。
- 個々の検索結果をクリックします。
「実行」プロンプトを使用してイベント ビューアを開くには、次の手順に従います。
- Win+R を押して、「ファイル名を指定して実行」プロンプトを開きます。
- タイプイベントvwrそして、入力ボタン。
Windows 11 でイベント ビューアーを使用する方法
ここでは、Windows イベント ビューアーのさまざまな機能とその使用方法を見ていきます。
イベント ビューアのセクションと定義
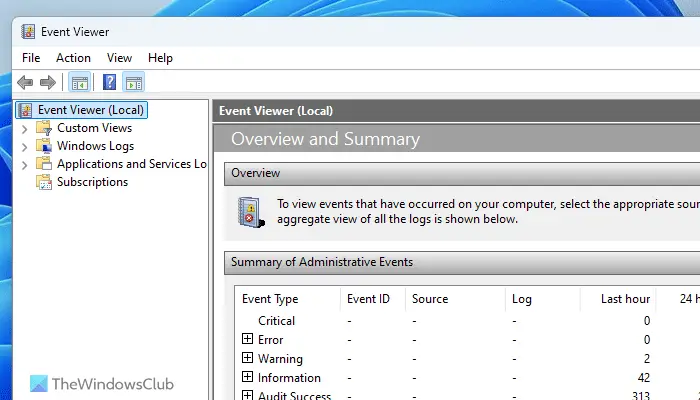
イベント ビューアには 4 つの異なるセクションがあり、次のとおりです。
- カスタムビュー
- Windows ログ
- アプリケーションとサービスのログ
- 定期購入
カスタムビュー:[カスタム ビュー] パネルを使用すると、さまざまなフィルターを使用してカスタム ビューを作成できます。たとえば、エラー ログのみを表示したい場合は、このセクションでカスタム ビューを作成できます。
Windows ログ:これは、イベント ビューアーに関するさまざまな問題のトラブルシューティングを行う場合に理解する必要がある最も重要なセクションの 1 つです。
アプリケーション、セキュリティ、セットアップ、システム、転送されたイベントの 5 つのサブセクションがあります。これら 5 つのセクションの「アプリケーション」セクションと「システム」セクションについて詳しく学ぶ必要があります。システム セクションは、コア システムに関連するログを対象としています。 Windows Update、再起動、シャットダウンなど、ほぼすべてを見つけることができます。一方、アプリケーション パネルにはアプリに関する情報が表示されます。
アプリケーションとサービスのログ:このセクションには、ハードウェア イベント、キー管理サービス、OpenSSH、Windows PowerShell などの多くのオプションが含まれています。これらのユーティリティに関する情報を入手するには、ここが最適な場所です。
定期購入:特定のアプリケーションの特定の種類のエラーに関する情報を確認したいと仮定します。要件に応じてサブスクリプションを作成できます。
読む:
イベント ビューアのレベルと定義
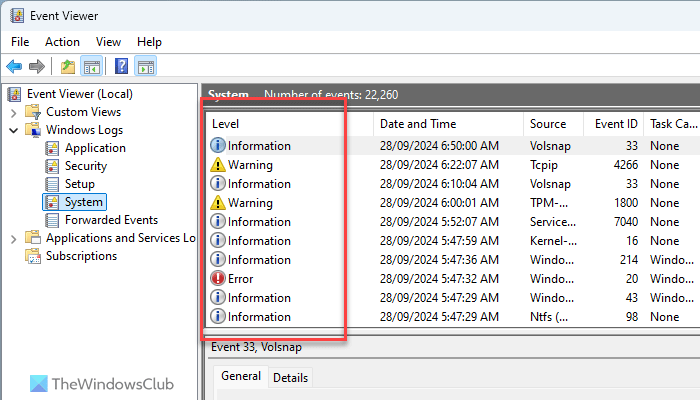
イベント ビューアがさまざまな時点で表示する主なレベルは、重大なエラー、エラー、警告、情報の 4 つです。それとは別に、Verbose と呼ばれる別のレベルを見つけることができます。これらのレベルはデータの種類を示します。たとえば、Windows Update 関連のエラーがある場合は、次のようなログを見つけることができます。エラー。一方、コンピュータを再起動した場合は、情報として表示されます。
レベルは、さまざまなサブセクションを開くと表示されます。たとえば、[Windows ログ] > [システム] を開くと、右側にレベルが表示されます。
読む:
イベント ビューアで詳細の列を追加または削除する
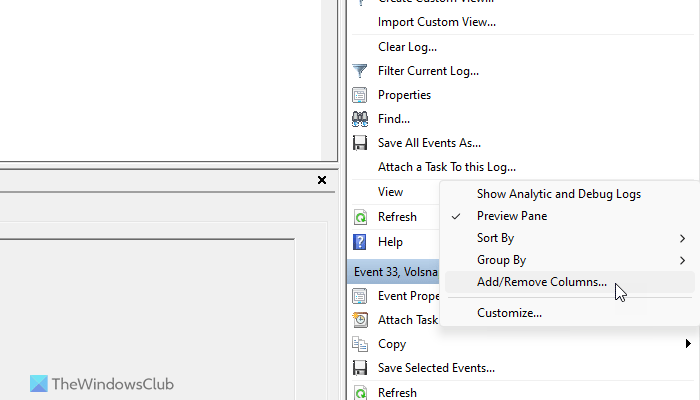
デフォルトでは、イベント ビューアにはレベル、日付と時刻、ソース、イベント ID などのいくつかの列が表示されます。ただし、ログに関する詳細情報を確認したい場合は、データの列をさらに追加する必要があります。イベント ビューアで列を追加または削除するには、次の手順に従います。
- コンピュータでイベント ビューアを開きます。
- パスに移動します。
- をクリックしてくださいビュー右側のボタン。
- を選択します。列の追加/削除オプション。
- 表示したい列を選択し、追加ボタン。
- 反対側で、列を選択し、取り除くボタン。
- をクリックします。わかりましたボタンをクリックして変更を保存します。
読む:
イベント ビューアを使用してログをフィルタリングし、詳細を検索します
これは、イベント ビューアーを使用して実行できる最も重要な作業の 1 つです。記録されたアイテムのあらゆる詳細を見つけることが可能です。まず、イベント ビューアを開いてパスに移動します。この例では、[Windows ログ] > [システム] を選択しています。
ここに、すべてのログを表示するウィンドウがあります。任意のログをクリックして、[全般/詳細] パネルに移動します。
日付/時刻、関連するアプリ、その他の情報を確認できます。ただし、データをフィルターするには、現在のログをフィルタリングする右側にオプションが表示されます。
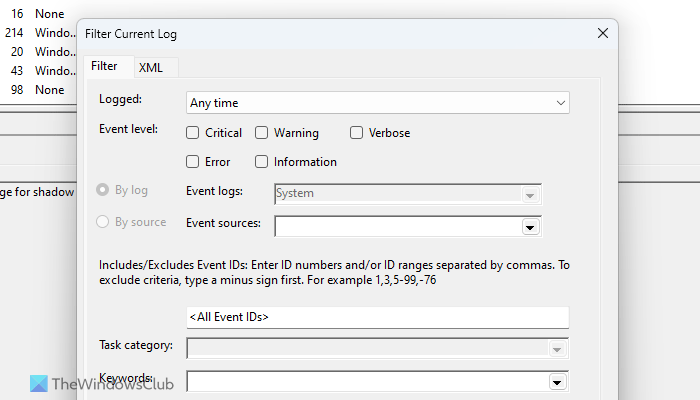
その後、時間、イベントレベル、イベントID、
カテゴリ、キーワード、ユーザーなど。ネットワークに接続されたコンピュータを使用している場合は、コンピュータを選択することもできます。
[OK] ボタンをクリックすると、データはすぐにフィルタリングされます。参考までに、複数のセクションに同じフィルターを適用できます。
読む:
イベント ビューアでログの詳細をコピーするにはどうすればよいですか?

ログの詳細をクリップボードにコピーするには、次の手順に従います。
- イベント ビューアで任意のセクションを開きます。
- コピーしたいログを選択します。
- をクリックします。コピー > 詳細をテキストとしてコピー右側のオプション。
- メモ帳または任意のテキスト処理アプリケーションを開いて貼り付けます。
読む:
イベント ビューアのすべてのイベントを保存するにはどうすればよいですか?

場合によっては、エラーなどをさらに調査するためにイベントを保存する必要があるかもしれません。このような状況では、組み込みのイベント ビューア オプションを使用してジョブを完了できます。次の手順に従って、イベント ビューアのログに記録されたすべてのイベントを保存できます。
- コンピュータでイベント ビューアを開きます。
- パスに移動します。
- をクリックしてくださいすべてのイベントに名前を付けて保存オプション。
- ファイルを保存するパスを選択し、名前を選択します。
- をクリックします。保存ボタン。
保存されたログ ファイルを開く場合は、保存されたログを開くオプションを選択して、前に作成したファイルを選択します。次に、開けるボタン。
読む:
イベント ビューアでカスタム ビューを作成するにはどうすればよいですか?
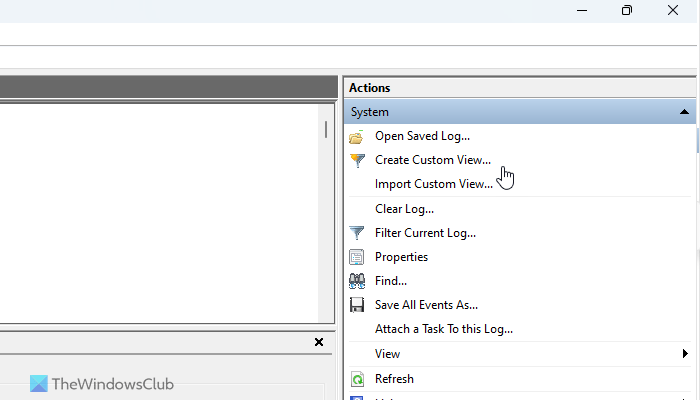
イベント ビューアでカスタム ビューを作成するには、次の手順に従います。
- イベント ビューアを開き、[カスタム ビュー] セクションをクリックします。
- をクリックします。カスタムビューの作成オプション。
- 要件に応じてフィルターを入力します。
- をクリックします。わかりましたボタン。
イベント ビューアにカスタム ビューとして追加されます。
読む:
イベント ビューアーでログまたはアクティビティ履歴をクリアするにはどうすればよいですか?
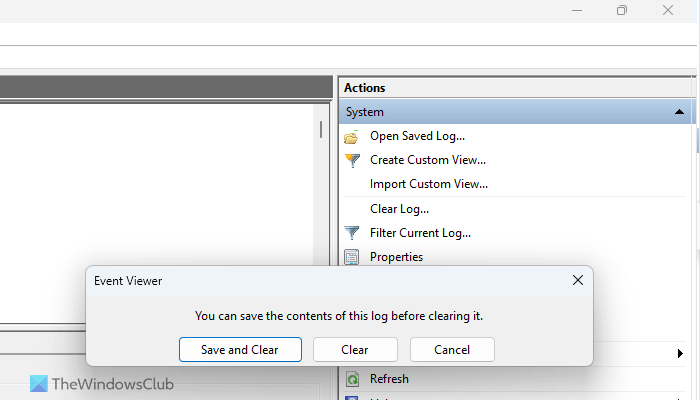
場合によっては、イベント ビューアーからログやアクティビティ履歴を作成したい場合があります。そのようなときは、次の手順に従うことができます。
- イベント ビューアで特定のパスに移動します。
- をクリックしてくださいログをクリアする右側のオプション。
- をクリックします。クリアボタン。
ただし、ログに記録されたイベントをクリアする前に保存したい場合は、保存してクリアボタンの代わりにクリアボタン。
このガイドがイベント ビューアーをより効果的に使用するのに役立つことを願っています。
読む:
Windows 11 のクラッシュ ログを確認するにはどうすればよいですか?
Windows 11 のクラッシュ ログを確認するには、イベント ビューアーを使用する必要があります。コンピューターでイベント ビューアーを開き、[Windows ログ] > [システム] に移動します。次に、赤マークまたは「エラー」を見つけます。ログ。その後、[全般] タブと [詳細] タブでエラーの説明を読みます。
読む:
Windows 11 でアクティビティ ログを表示するにはどうすればよいですか?
Windows 11 には 2 つの個別のアクティビティ ログがあります。 Windows の設定を開き、[プライバシーとセキュリティ] > [アクティビティ履歴] に移動します。イベント ビューアを開いて、[Windows ログ] > [システム] に移動することもできます。ここでは、要件を満たすすべてのアクティビティ ログを見つけることができます。
読む: