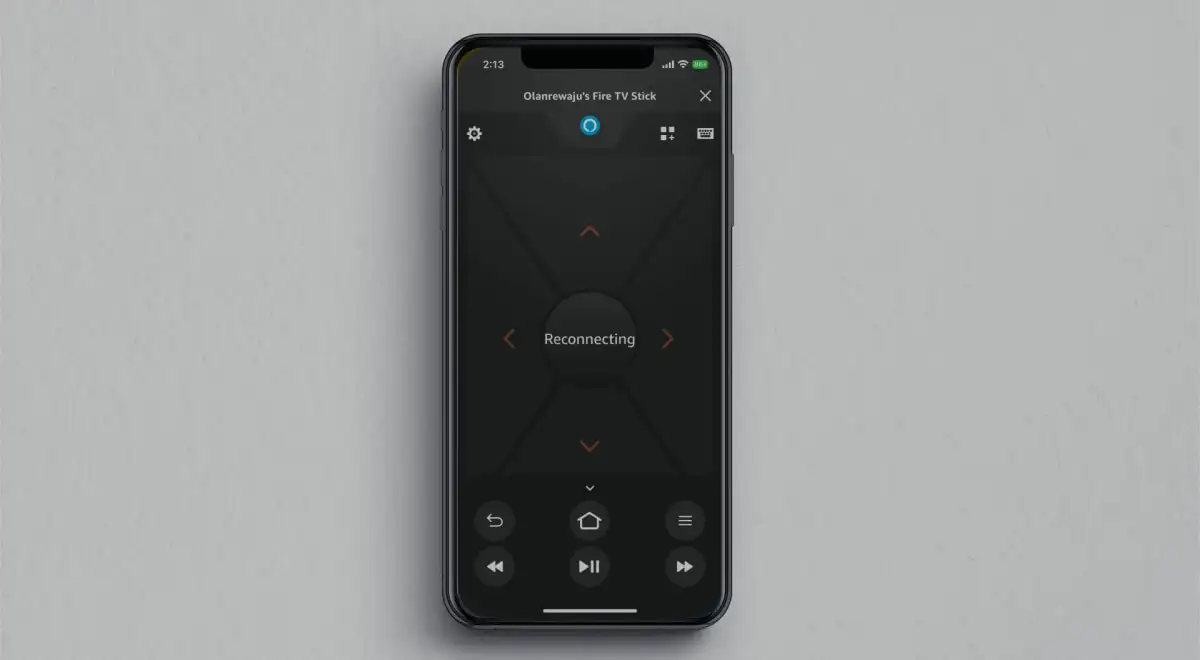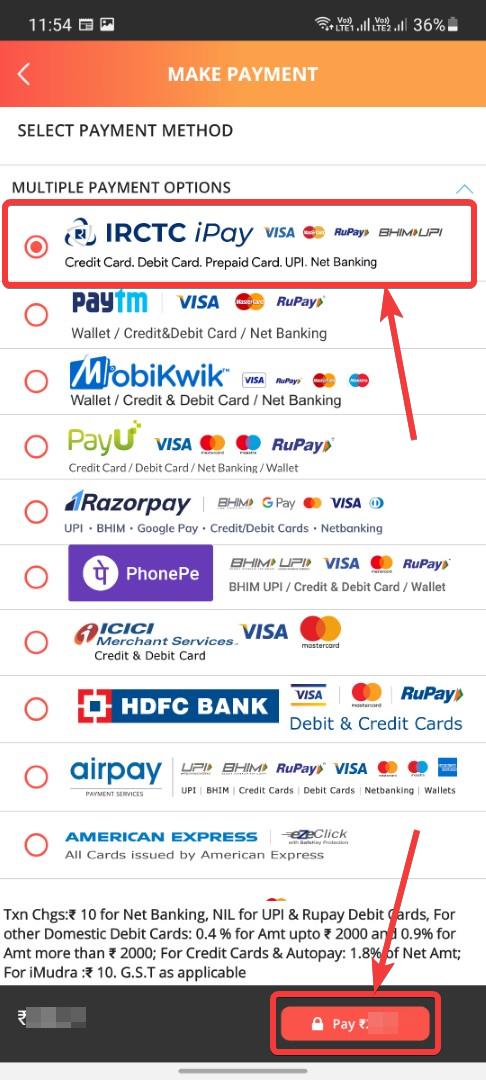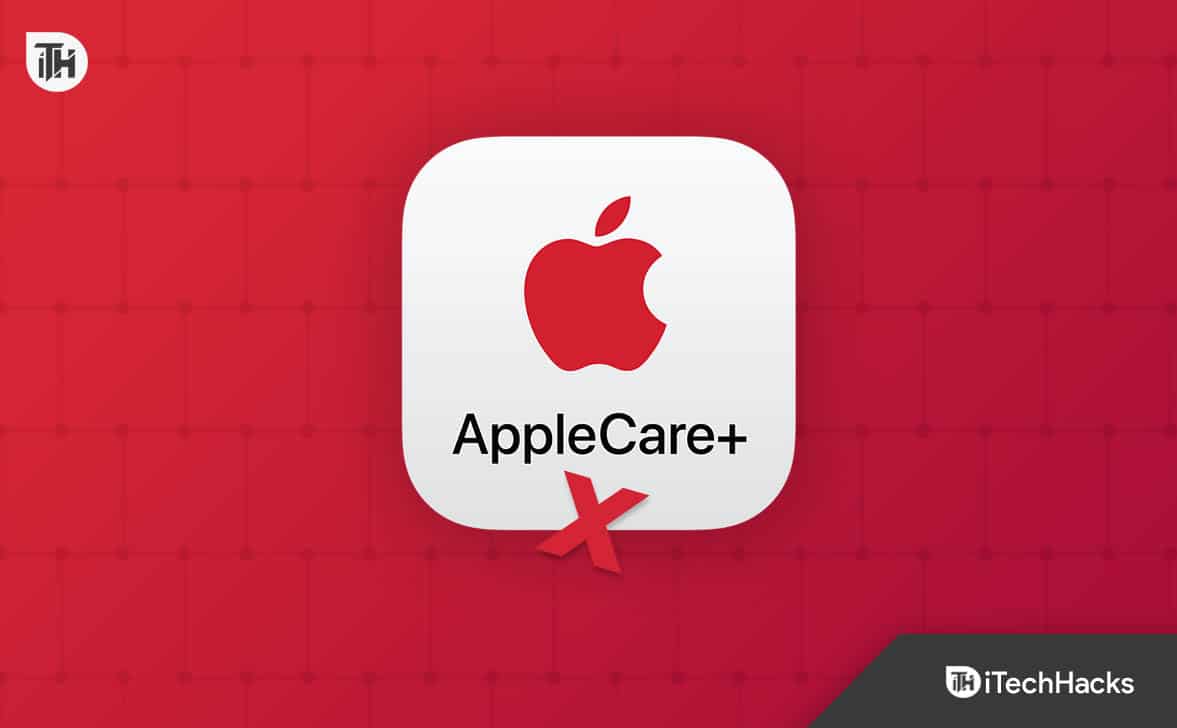Hyper-V 仮想マシンにアクセスしようとしたときに、ネットワーク障害が発生しました。少し調べてみると、次のようなメッセージを見つけました。ミニポート NIC「Microsoft Hyper-V ネットワーク アダプター」が再起動されました。」 これは基本的に、仮想スイッチで使用されているネットワーク アダプターが再起動され、ネットワーク ドロップアウトが発生したことを意味します。これは実稼働環境では起こってほしくないことです。この投稿では、この問題について説明し、対処方法を見ていきます。Broadcom アダプターでの Hyper-V ネットワーク ドロップアウト。
ミニポート NIC「Microsoft Hyper-V ネットワーク アダプター」が再起動されました
ソース: Hyper-V-Netvsc
イベントID:11
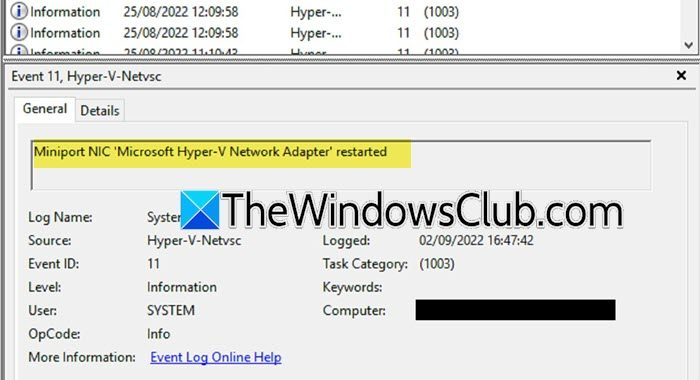
Hyper-V 仮想マシンがネットワーク接続を失い続けるのはなぜですか?
Hyper-V 仮想マシンがネットワーク接続を失い続ける場合は、ホスト ネットワークに問題があるかどうか、またネットワーク接続の切断も発生しているかどうかを確認してください。ホスト側でネットワークの切断がない場合は、後述の解決策に従って問題を解決してください。ただし、ホストの接続が失われている場合は、ネットワーク デバイスを再起動し、すべてのケーブルがしっかりと接続されていることを確認してください。
Broadcom アダプターでの Hyper-V ネットワーク ドロップアウト
Broadcom アダプターで Hyper-V ネットワーク ドロップアウトが発生した場合は、以下の解決策に従ってください。
- NetworkStateChangeTask が実行されているかどうかを確認する
- 別のスイッチを作成して VM に追加します
- ホストネットワークアダプターの仮想マシンキューを無効にする
- 静的 IP アドレスを使用する
- ネットワークドライバーを更新する
それらについて詳しく話しましょう。
1] NetworkStateChangeTaskが実行されているかどうかを確認します
ご希望でない場合は、NICまたはネットワークインターフェースカードコンピュータがネットワークに接続できるようにします。再起動すると、コンピュータは接続を失います。ネットワークの切り替えを容易にするために、と呼ばれるタスクがあります。ネットワーク状態変更タスクホスト コンピュータのタスク スケジューラで NIC をオフにします。タスクがスケジュールされてトリガーされると、ネットワークの変更が発生し、ネットワークのドロップアウトが発生します。これを確認するには、タスクをお勧めします。そこで、タスク スケジューラを開いて、NetworkStateChangeTask、それを右クリックし、「無効にする」を選択します。完了したら、ネットワークのドロップアウトが発生しているかどうかを確認します。
2] 別のスイッチを作成して VM に追加します
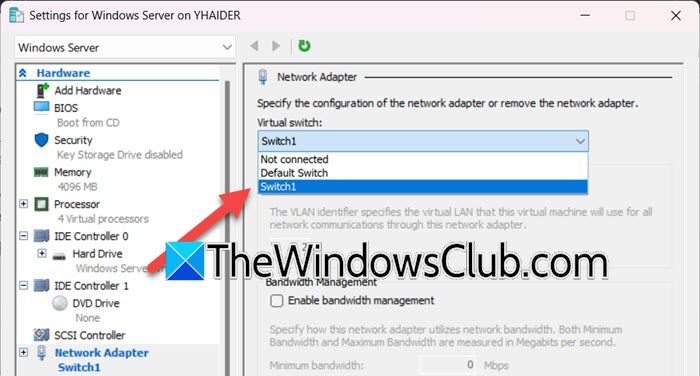
仮想スイッチが破損しているか、ネットワーク ドロップアウトが発生している問題が発生している可能性があります。この問題を解決するには、新しいスイッチを作成して仮想マシンに追加する必要があります。これを行うには、以下の手順に従ってください。
- Hyper-V マネージャーを開きます。
- からアクションセクションで、仮想スイッチマネージャー。
- 選択新しい仮想ネットワークスイッチ、次に、「外部」を選択し(何をしているのかわかっている場合は、内部またはプライベートも選択できます)、をクリックします。仮想スイッチを作成します。
- スイッチに名前を付けてクリックします適用 > OK。
新しいスイッチを作成したら、VM が使用している現在のスイッチを削除し、新しいスイッチを追加します。
- 仮想マシンを右クリックし、「設定」を選択します。
- に行きますネットワークアダプタータブをクリックし、仮想スイッチに関連付けられたドロップダウン メニューから、作成したスイッチを選択します。
- 最後に、をクリックします適用 > OK。
システムをセットアップした後、コンピューターを再起動し、VM を起動すると、VM が動作し始めると思います。
3]無効にする仮想マシンのキューホストネットワークアダプターの
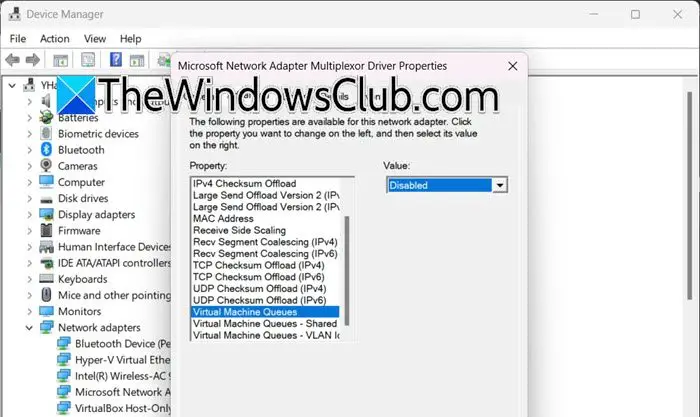
仮想マシン キュー (VMQ) は、仮想化環境におけるネットワーク パフォーマンスの向上に役立ちます。ただし、VMQ が仮想マシンのネットワークに問題を引き起こすことが時々発見されます。これは必須の機能ではないため、無効化することができます。これを行うには、ホストと仮想マシンで以下の手順に従います。
- [Win + X] > [デバイス マネージャー] でデバイス マネージャーを開きます。
- さあ、探してくださいネットワークアダプターそしてそれを拡大します。
- ネットワーク アダプターを右クリックし (複数のアダプターがあるため、VMQ を持つアダプターを探す必要があります)、[プロパティ] を選択します。
- に行きます高度なタブで、[仮想マシン キュー] を選択します。財産、次に「無効」を選択します。価値。
- 「OK」をクリックします。
最後に、ホスト マシンを再起動し、問題が解決されたかどうかを確認します。
4] 静的 IP アドレスを使用する
仮想マシンを操作するときに静的 IP アドレスを使用すると、さまざまな利点があります。これはネットワークの一貫性を提供し、突然のネットワークのドロップアウトを防ぐのに役立ちます。そこで、私たちがお勧めするのは、ホスト マシンで問題が解決したかどうかを確認してください。
5]ネットワークドライバーを更新する
また、ネットワーク ドライバーが古い場合は、互換性に関するさまざまな問題が発生する可能性があるため、更新する必要があります。以下のいずれかの方法に従ってドライバーを更新します。
- に移動します。ドライバーを更新します。
- からドライバーを更新します。。
- ダウンロードドライバーを最新の状態に保つため。
ドライバーを更新した後、問題が解決したかどうかを確認してください。
この投稿で説明されている解決策を使用して、この問題を解決できることを願っています。
読む:
Broadcom ネットワーク アダプタで Vmq を無効にするにはどうすればよいですか?
VMQ を無効にするには、デバイス マネージャーを開き、ネットワーク アダプターを展開し、Broadcom ネットワーク アダプターを右クリックして、[プロパティ] > [詳細設定] に移動し、[仮想マシン キュー] を探して [無効] に設定します。または、次のコマンドを実行します。Disable-NetAdapterVmqコマンド プロンプトまたは PowerShell (管理者として) でコマンドを実行します。
イベント ビューアーのイベント ID 11 とは何ですか?
Windows イベント ビューアーのイベント ID 11 は通常、ドライバーがコントローラー エラーを検出したことを示します。このエラーは、多くの場合、ディスク コントローラーまたはハードウェア コンポーネントの故障を示しています。
読む:。


![Excel の検索が機能しない [修正]](https://elsefix.com/tech/tejana/wp-content/uploads/2024/12/Excel-Find-is-not-working.jpg)
![Windows が診断スタートアップ モードでスタックする [修正]](https://elsefix.com/tech/tejana/wp-content/uploads/2024/12/Windows-stuck-in-Diagnostic-Startup-mode.jpg)
![Windows クライアントが DNS に登録されない [修正]](https://elsefix.com/tech/tejana/wp-content/uploads/2024/11/dynamic-dns.png)