私たちのガイドでは、では、組織全体でのプリンター リソースの共有について説明しました。しかし、インターネット印刷プロトコル (IPP)、ブラウザを使用して、インターネットまたはイントラネット経由でドキュメントを印刷できます。この投稿では、その方法を見ていきますWindows Server でインターネット印刷を有効にして構成します。
Windows Server でインターネット印刷を有効にして構成する
のインターネットプリントサービスWindows Server では、ユーザーは Web ブラウザを使用してインターネットまたはイントラネット上でドキュメントを管理および印刷できます。このサービスは、HTTP にカプセル化されたインターネット印刷プロトコル (IPP) を活用し、リモート印刷機能を有効にします。これにより、管理者は Web インターフェイスを介してプリンターと印刷ジョブを管理でき、IPP 互換プリンターであればどれでも動作します。
Windows Server でインターネット印刷を有効にして設定するには、以下の手順に従います。
- インターネット印刷を必要な役割と機能とともにインストールします
- プリンターを共有する
- 共有プリンターに接続する
それらについて詳しく説明しましょう。
1] インターネット印刷を必要な役割と機能とともにインストールします
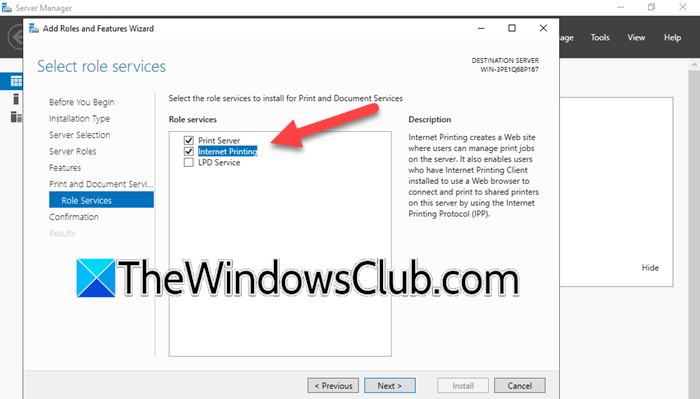
インターネット印刷は、サーバーの役割である印刷およびドキュメント サービスの一部である役割サービスです。 Web サーバー (ISS) の役割もインストールする必要があります。これを行うには、以下の手順に従ってください。
- を開きます。サーバーマネージャー。
- をクリックしてください役割と機能を追加します。
- 役割と機能の追加ウィザードが表示されたら、「次へ」をクリックします。
- さあ、選択してください役割ベースまたは機能ベースのインストールそして「次へ」をクリックします。
- サーバーを選択し、「次へ」をクリックします。
- オンになったら、サーバーの役割タブ、チェックマーク印刷およびドキュメント サービス。
- ポップアップが表示されるので、「機能の追加」をクリックします。
- 到達するまで「次へ」をクリックし続けます役割サービス、カチカチインターネット印刷、次に、「機能の追加」をクリックします。 「次へ」をクリックします。
- Web サーバー ロール (ISS) の機能を選択するプロンプトが表示された場合は、デフォルト設定のままにしてください。
- オンになったら、確認タブで、「インストール」をクリックします。
インストールが完了するまで待ち、必要に応じてサーバー マネージャーを閉じます。
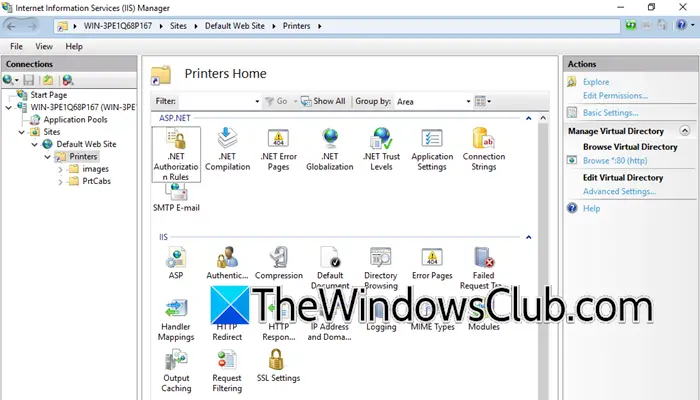
インターネット インフォメーション サービス (IIS) マネージャーを開くと、既定の Web サイトに、既定で構成されたプリンター仮想ディレクトリが含まれていることがわかります。
2] プリンターを共有する
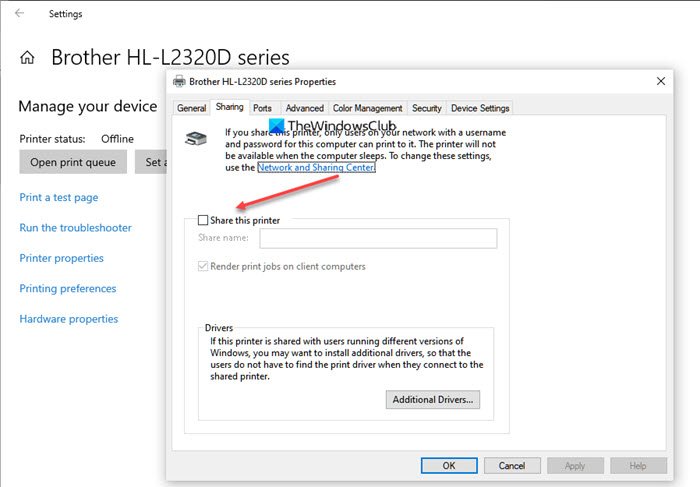
プリンターを共有してみましょう。プリンター リソースの共有は実際には非常に簡単です。ローカル ネットワーク上でもプリンターを共有したことがある場合は、同じことを行います。
印刷管理コンソールでプリンターを右クリックし、「プロパティ」を選択するだけです。次に、に行きます共有タブをクリックして、関連するボックスにチェックを入れますこのプリンターを共有します。
Windows Server の標準の印刷共有機能を使用してプリンタを共有すると、ユーザーが接続するインターネット印刷サイト上でそのプリンタにアクセスできるようになります。アクセス許可は、共有プリンターの [セキュリティ] タブの設定によって制御され、どのユーザーが接続を許可されるかが決まります。
3] 共有プリンターに接続します
有効にした後、このプリンターを共有するオプションを選択すると、プリンターがインターネット印刷 ISS サイトにリストされます。これにアクセスするには、/printers を使用して IPP Windows Server の IP アドレスまたは FQDN に移動します。https://<server-name> /プリンターまたはhttps://<server-ip> /プリンター/。ドメインの一部であるユーザーは、任意のブラウザからプリンタにアクセスし、必要なドライバをダウンロードしてプリンタをローカル システムに追加できます。
/printers 仮想ディレクトリのあるサーバーに移動すると、そこに共有プリンターがリストされていることがわかります。プリンターのプロパティ リンクの下に、プリンターへの接続に使用されるネットワーク名が表示されます。さらに、IT 管理者や適切な権限を持つ他のユーザーが使用できる標準のプリンター アクションが表示されます。
プリンターのプロパティを表示するには、インターネット印刷 Web サイトにアクセスします。インターネット印刷プロトコル (IPP) を使用して Windows クライアントをプリンタに接続するには、クライアント コンピュータを開き、インターネット印刷 IIS サイトのプリンタのプロパティに表示されるネットワーク名を使用します。名前でプリンターを共有するオプションを選択し、ネットワーク名を入力すると接続できます。
ここで説明したチュートリアルを活用して、インターネット印刷を構成できることを願っています。
読む:
Windows Server で印刷ログを有効にするにはどうすればよいですか?
印刷ログを有効にするには、イベント ビューアを使用する必要があります。これを行うには、イベント ビューアを開き、次の場所に移動します。アプリケーションとサービスのログ > Microsoft > Windows > PrintService、次に、上で右クリックします運用中、の横にあるボックスにチェックを入れますログを有効にするそして、最大ログ サイズ (KB)、そして「OK」をクリックします。これを行うには、それを有効にして開きますローカルグループポリシー編集者、に行くコンピュータの構成>管理用テンプレート>プリンター、そして有効にしますイベント ログでジョブ名を許可します。
読む:
Microsoft インターネット印刷を有効にするにはどうすればよいですか?
Windows Server でインターネット印刷を有効にするには、サーバーの役割である Print and Document Service をインストールする必要があります。これを行うと、役割サービスをインストールするオプションが表示されるので、そこで有効にする必要があります。インターネット印刷。それを行って設定すれば準備完了です。詳細については、前述の投稿を確認してください。
こちらもお読みください:

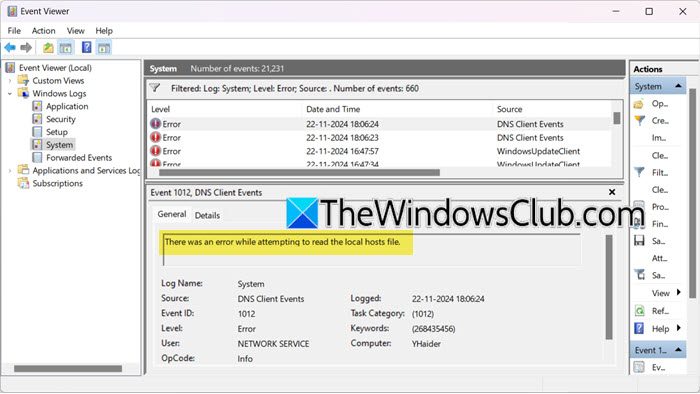








![[新規] PGSharp が動作しない問題を修正する方法](https://elsefix.com/statics/image/placeholder.png)


