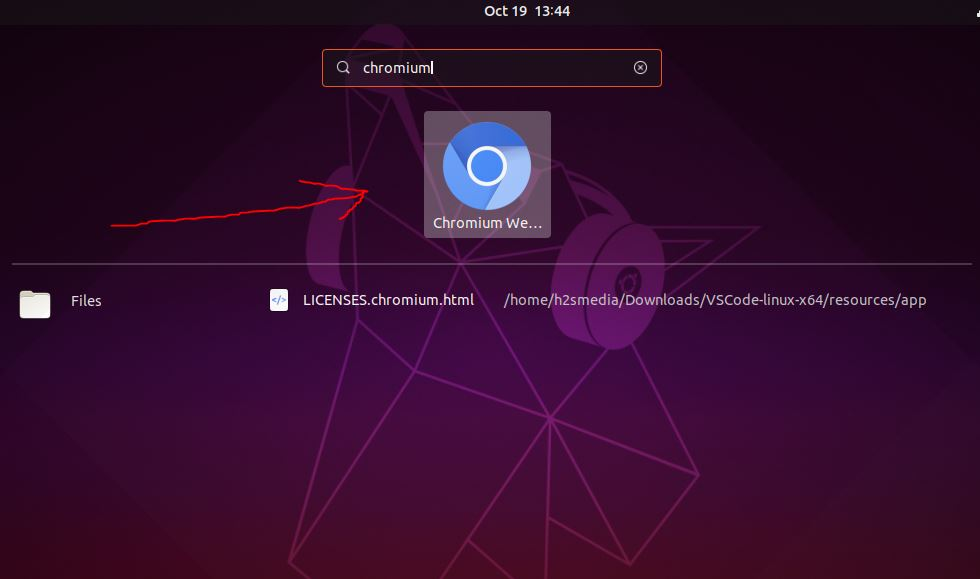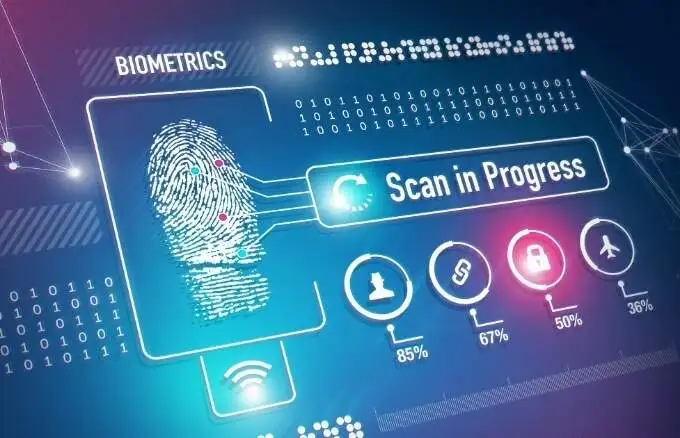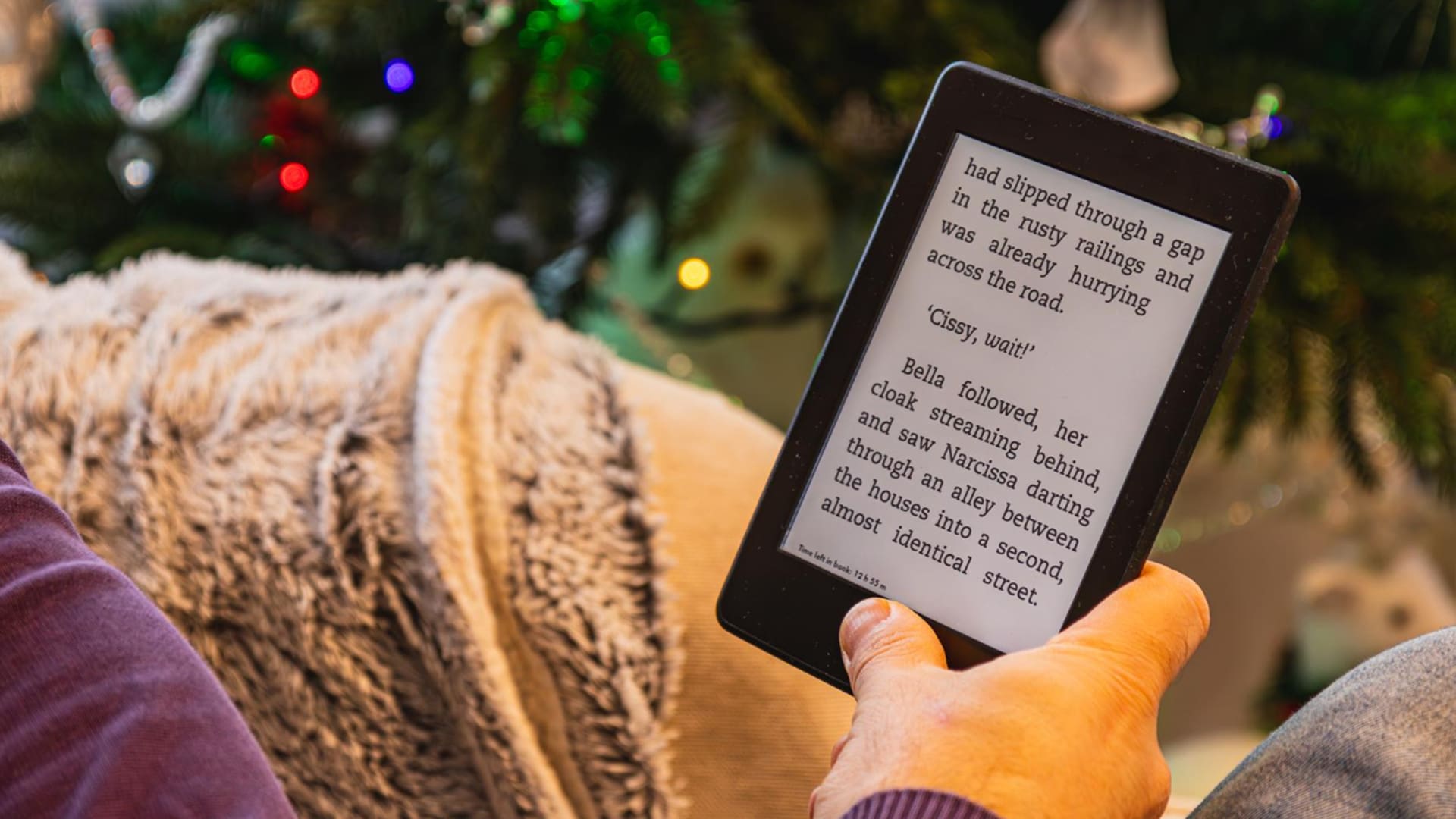ホスト コンピューターを再起動した後、すべてまたは 1 つの Hyper-V 仮想マシンが削除されたことに気付きました。新しいマシンを作成し、面倒なプロセスを再度実行する必要があるため、これは非常にイライラする可能性があります。これらは、新しく作成された仮想マシンまたはレプリケートされた仮想マシンのいずれかです。この投稿では、この問題について説明し、次の場合に何ができるかを見ていきます。Hyper-V 仮想マシンは再起動後に削除されます。
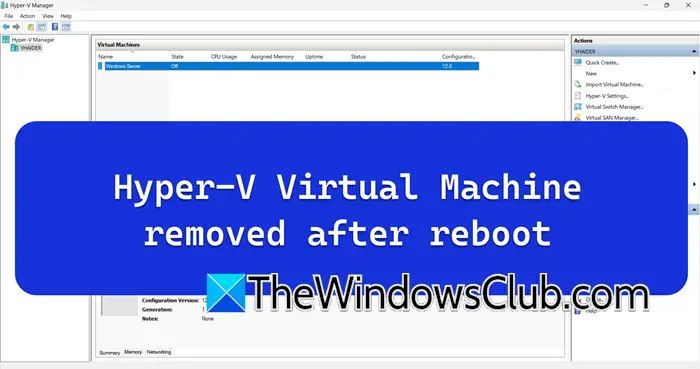
再起動後に削除された Hyper-V 仮想マシンを修正
再起動後に Hyper-V 仮想マシンが削除された場合は、ホストが更新されていることを確認してください。したがって、Windows 11/10 または Windows Server を使用している場合は、必ず次のことを行ってください。。ホスト マシンが更新されている場合は、以下で説明する解決策に従うことができます。
- Hyper-V 仮想マシン管理サービスの再起動
- 既存のハードドライブを使用して新しい仮想マシンを作成します
- 仮想マシン構成ファイルを指定する
- Hyper-Vを再インストールする
それらについて詳しく話しましょう。
1] Hyper-V 仮想マシン管理サービスを再起動します
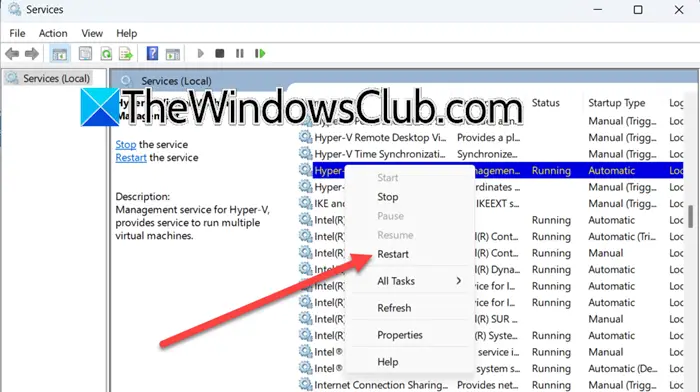
Hyper-V 仮想マシン管理サービスは、重要な Hyper-V コンポーネントです。 Hyper-V ホスト上の仮想マシン (VM) の操作と状態を管理します。 Hyper-V で問題が発生した場合は、このサービスを再起動することをお勧めします。これを行うには、以下の手順に従います。
- を開きますサービススタート メニューからアプリを検索してください。
- さあ、探してくださいHyper-V 仮想マシン管理サービス。
- それを右クリックし、「再起動」を選択します。
サービスが停止している場合は、サービスを右クリックし、サービスを変更する必要があります。起動するタイプを「自動」に設定し、「開始」をクリックします。完了したら、マシンを再起動し、問題が解決したかどうかを確認します。
2] 既存のハードドライブを使用して新しい仮想マシンを作成します
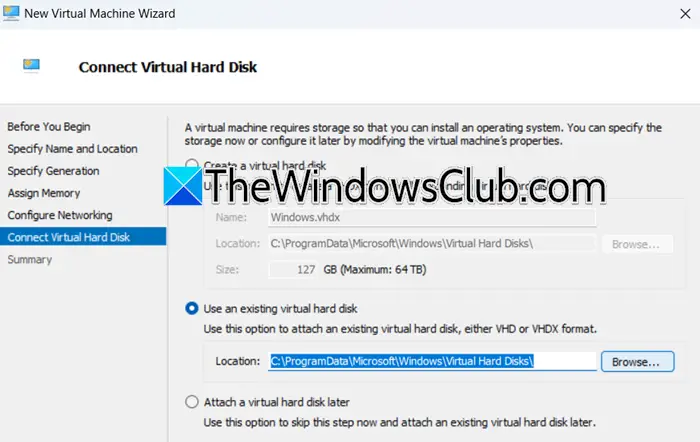
次に、既存の仮想マシンが破損している可能性があるため、既存のハード ドライブを使用して新しい仮想マシンを作成する必要があります。すべての仮想マシンが削除されている場合は、すべての仮想マシンが破損しているというのは突飛な考えであるため、おそらくこの解決策はスキップできます。既存のハードドライブを使用して新しいマシンを作成するには、以下の手順に従います。
- [スタート] メニューから Hyper-V マネージャーを検索して開きます。
- さあ、に行ってくださいアクションセクションをクリックして[新規] > [仮想マシン]。
- 次に、マシンの名前を入力し、場所を指定して、「次へ」をクリックする必要があります。
- 次に、世代を指定し、メモリを割り当て、次の画面に到達するまで画面上の指示に従う必要があります。仮想ハードディスクの接続セクション。
- 選択既存の仮想ハードディスクを使用し、[参照] をクリックし、VHD または VHDX ファイルがある場所に移動して、それを選択します。
- 最後に、画面の指示に従ってプロセスを完了します。
完了したら、マシンを開いて、すべてが正常かどうかを確認します。問題がないことがわかっている場合は、マシンを開いてホストを再起動し、マシンが削除されるかどうかを確認できます。今回はこの問題に遭遇しないことを願っています。
3] 仮想マシン構成ファイルを指定します。
設定ファイルの場所を確認する必要があります。通常、.XML ファイルは次の場所にあります。C:\ProgramData\Microsoft\Windows\Hyper-V\Virtual Machines。必ず作成してください変更を加える前に。
使用する予定ですシンボリックリンク構成ファイルへの参照を作成して、構成ファイルが元の場所にあるかのように見えるようにします。これを行うには、コマンドプロンプト管理者として次のコマンドを実行します。
mklink "C:\ProgramData\Microsoft\Windows\Hyper-V\Virtual Machines\<GUID>.xml" "D:\VMs\<GUID>.xml"交換する<GUID>仮想マシンの実際の GUID を使用して、パス D:\VMs\ を調整します。<GUID> .xml は、代替ドライブ上の .XML ファイルの実際の場所を指します。
それが完了したら、コンピューターを再起動し、問題が解決したかどうかを確認します。
4] Hyper-Vを再インストールする
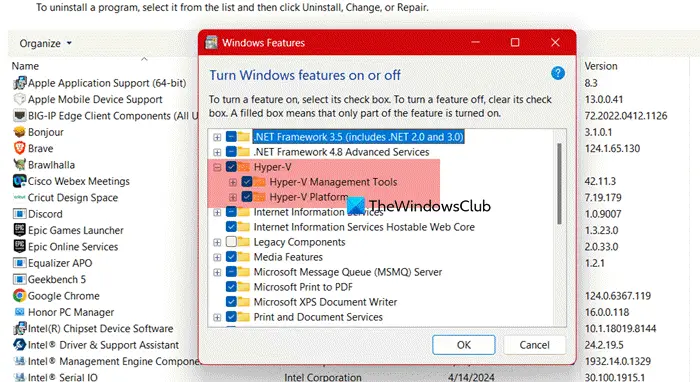
他のすべてが失敗した場合は、Hyper-V 機能が破損しているかのように再インストールする必要があります。問題のような特殊な問題が発生することになります。これを行うには、以下の手順に従ってください。
- を開きますコントロールパネル。
- を変更します表示方法に大きなアイコン。
- をクリックしてくださいプログラムと機能。
- さあ、クリックしてくださいWindows の機能をオンまたはオフにします。
- 探すハイパーV、チェックを外して、「OK」をクリックします。
- ここで、[Hyper-V] にもう一度チェックを入れて、[OK] をクリックする必要があります。
Hyper-V を再インストールしたら、すべての仮想マシンを追加し、問題が解決されたかどうかを確認します。
この投稿で説明した解決策を使用して問題を解決できることを願っています。
読む:
Hyper-V 仮想マシンを削除すると、自動的に削除されないものは何ですか?
Hyper-V マネージャー コンソールから Hyper-V 仮想マシンを削除しても、仮想ハード ドライブ上のファイルは削除されません。これらはローカル マシン上に残ります。マシンを復元したい場合はハードドライブのファイルを使用できますが、復元するつもりがない場合はいつでもファイルを削除できます。
読む:
削除されたVMは復元できますか?
仮想マシンのバックアップを作成しているか、チェックポイントを有効にしている場合は、Hyper-V で仮想マシンを復元できます。そのいずれもない場合は、新しい仮想マシンを作成し、既存のハード ドライブをリンクする必要があります。同じことを行うには、前述の 2 番目の解決策に従ってください。
こちらもお読みください:



![Windows のインストール中にこのパーティションが小さすぎるエラーが発生する [修正]](https://elsefix.com/tech/tejana/wp-content/uploads/2024/09/This-partition-is-too-small.png)