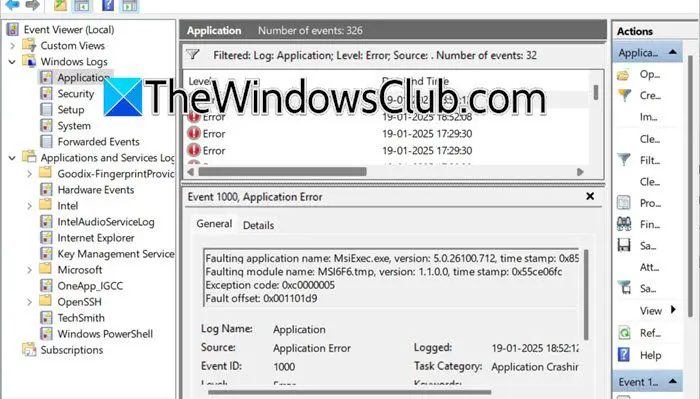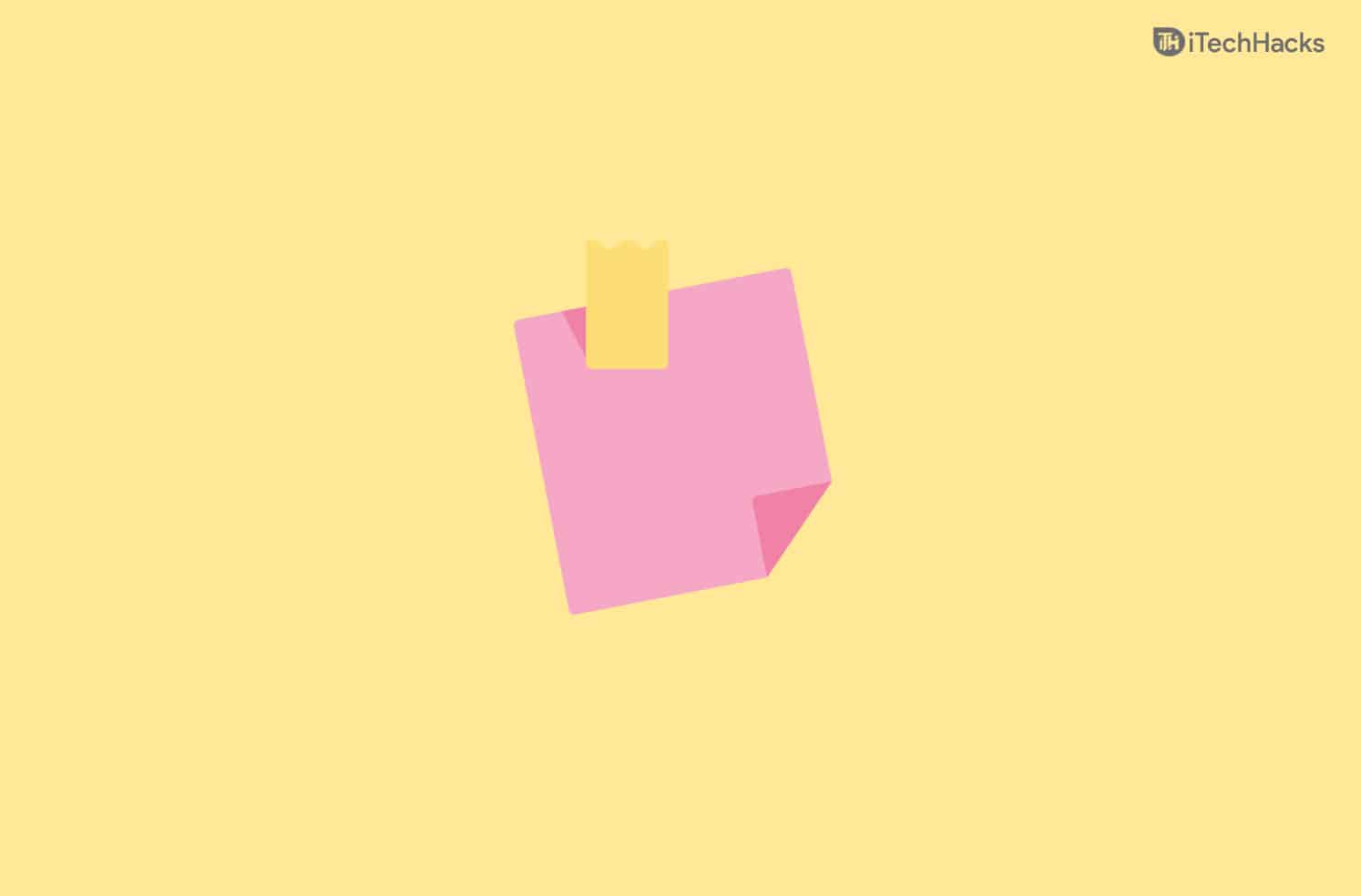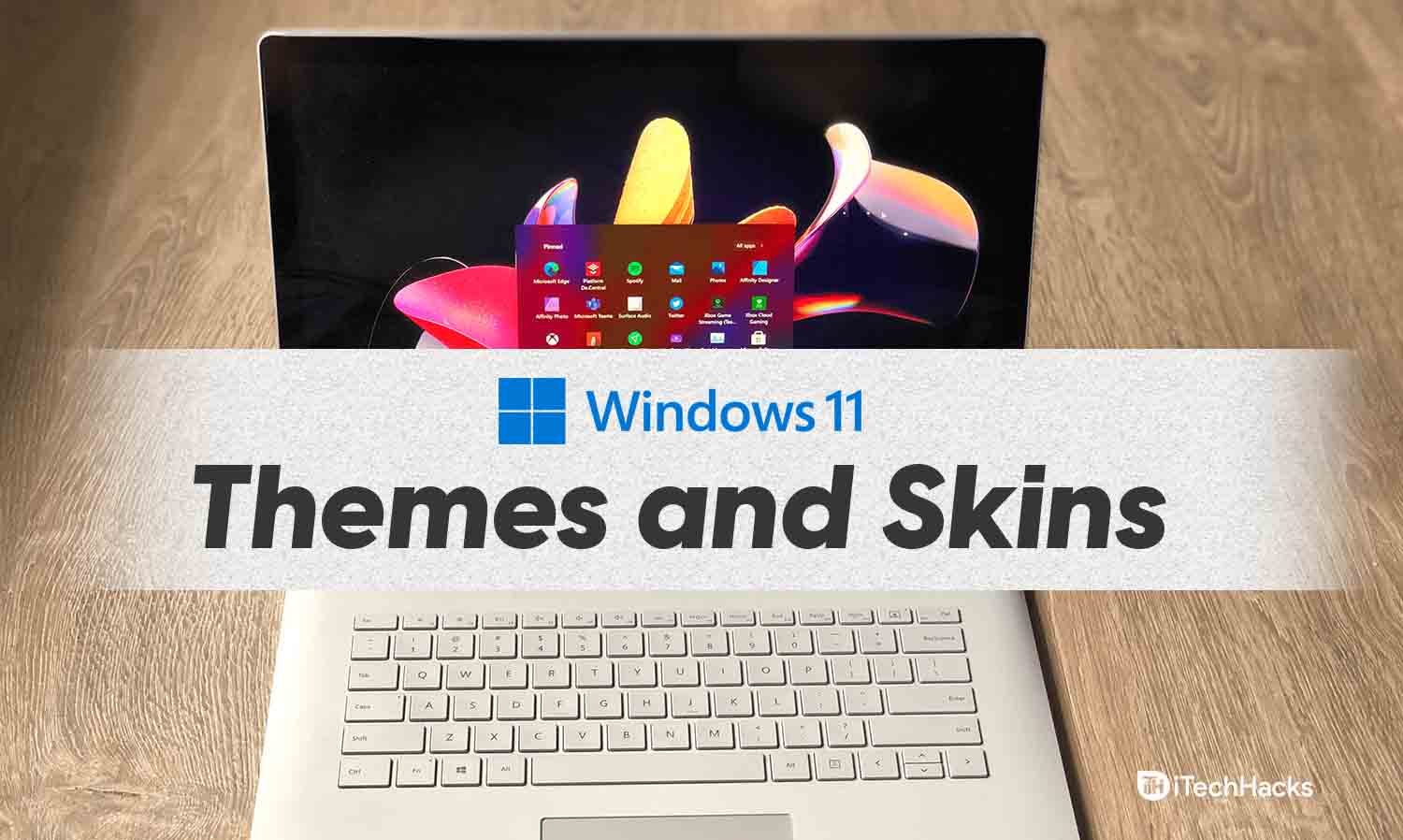Windows Admin Center を使用すると、オンプレミス、Azure、またはさまざまなクラウド環境にかかわらず、任意の場所から Windows Server インスタンスを管理できます。ただし、ユーザーはユーティリティにアクセスするときに多くの接続の問題に直面します。この投稿では、この問題を解決する方法を見ていきます。次のような Windows Admin Center の接続エラー
Microsoft.PowerShell.LocalAccounts
このサイト/ページにアクセスできないエラー
このページに安全に接続できません
このページを閲覧する権限がありません
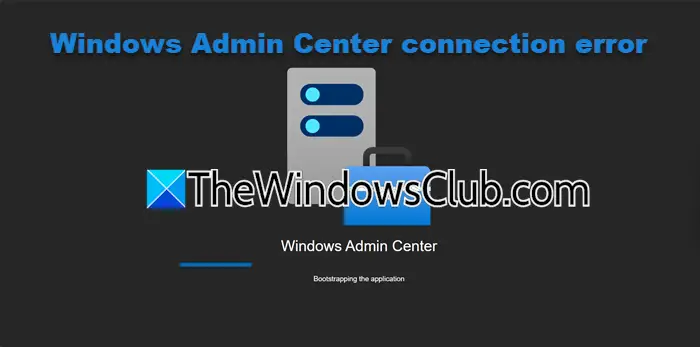
Windows Admin Center の接続エラーを修正する
次に、Windows Admin Center の接続エラーについて詳しく説明します。
Microsoft.PowerShell.LocalAccounts
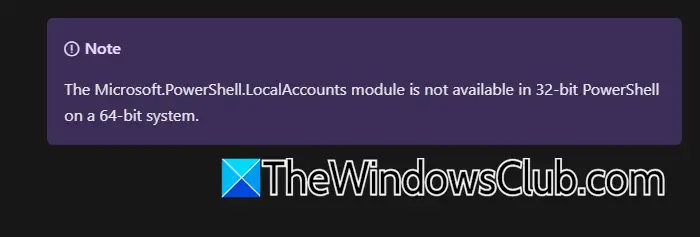
もし私がnstaller はメッセージの受信に失敗します: モジュール 'Microsoft.PowerShell.LocalAccounts' を読み込むことができません。これは、デフォルトの PowerShell モジュール パスが変更または削除された場合に発生する可能性があります。解決したい場合は、PSModulePath 環境変数そしてそれを確認してください%SystemRoot%\system32\WindowsPowerShell\v1.0\Modules最初の項目です。
この問題を解決するには、PowerShell の管理者特権モードで次のコマンドを実行します。
[Environment]::SetEnvironmentVariable("PSModulePath","%SystemRoot%\system32\WindowsPowerShell\v1.0\Modules;" + ([Environment]::GetEnvironmentVariable("PSModulePath","User")),"User")このサイト/ページにアクセスできないエラー
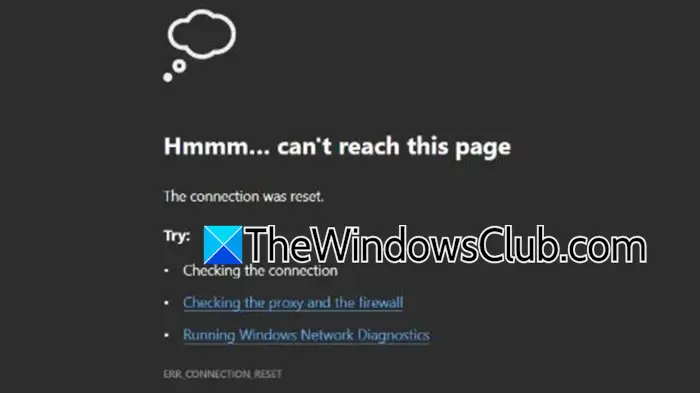
Web ブラウザでサイトまたはページにアクセスできないというメッセージが表示された場合は、まず次のことを確認する必要があります。Windows Admin Center デスクトップ/SmeDesktop.exeで実行されていますタスクマネージャー > サービスユーティリティをアプリとしてインストールしている場合。実行されていない場合は、再起動して、クラッシュしていないか確認します。また、。また、Windows Admin Center が Edge または Chrome で開くことを確認する必要もあります。別のブラウザで開いた場合は、。
インストールしている場合Windows Admin Center をデフォルト ゲートウェイとして、クライアントとサーバーを更新します。それを確認してくださいサーバー管理ゲートウェイ/Windows 管理センタータスクマネージャーで実行中です。最後に、次のコマンドを使用してゲートウェイへのネットワーク接続をテストできます。必ず PowerShell (昇格モード) で実行してください。
Test-NetConnection -Port <port> -ComputerName <gateway> -InformationLevel Detailed- テストネット接続:ネットワーク接続をテストするためのコマンドレット。
- ポート<port>:テストするポート番号を指定します。
- コンピュータ名<gateway>:リモート コンピューターまたはゲートウェイの名前または IP アドレスを指定します。
- 詳細な情報レベル:接続に関する診断情報を含む詳細な出力を提供します。
このコマンドは、ネットワークの問題のトラブルシューティング、ポートのアクセス可能性の確認、およびリモート マシン上で特定のサービスに到達できることの確認に役立ちます。
Windows 10 バージョン 1703 以前を使用している場合、Windows Admin Center は、使用しているバージョンの Microsoft Edge と互換性がありません。新しいバージョンの Windows 10 にアップグレードするか、Google Chrome を使用してください。ビルド 17134 ~ 17637 の Insider Preview バージョンを使用している場合、既知のバグにより問題が発生する可能性があります。この問題を解決するには、サポートされているバージョンの Windows に切り替えてください。
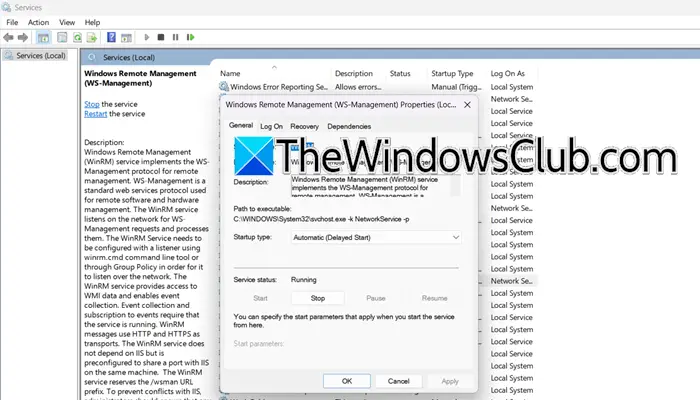
さらに、次のことを確認する必要があります。Windows リモート管理 (WinRM) サービスが走っています。を開きます。サービスアプリ、探してくださいWindows リモート管理 (WinRM)、それをダブルクリックして実行中かどうかを確認し、停止している場合は「スタート」ボタンをクリックして設定します。スタートアップの種類自動にします。
これで問題が解決されることを願っています。
このページに安全に接続できません
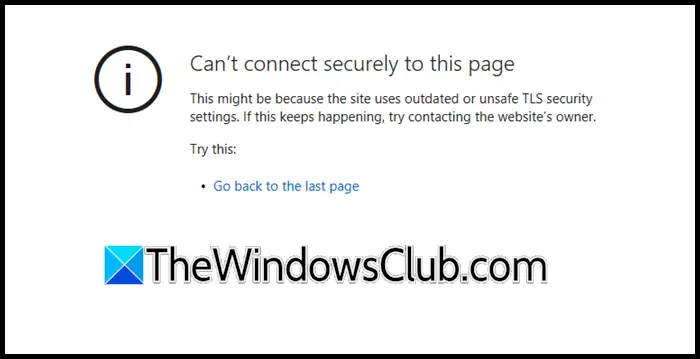
これは、サイトで古いまたは安全でない TLS セキュリティ設定が使用されていることが原因である可能性があります。これが引き続き発生する場合は、Web サイトの所有者に連絡してみてください。
このページに安全に接続できない場合、マシンは HTTP/2 接続に制限されており、Windows Admin Center の統合 Windows 認証は HTTP/2 でサポートされていません。これらの制限を削除するには、2 つのレジストリを追加する必要があります。これを行うには、以下の手順に従います。
- 初めに、、何か問題が発生した場合にそれを復元できるようにします。
- 次に、レジストリ エディターを開き、次の場所に移動します。コンピューター\HKEY_LOCAL_MACHINE\SYSTEM\CurrentControlSet\Services\HTTP\Parameters。
- スペースを右クリックし、新しい > DWORD (32 ビット) 値。
- EnableHttp2Cleartext という名前を付け、値を 0 に設定します。
- 次に、新しい値 EnableHttp2Tls を作成し、同様に 0 に設定します。
最後に、マシンを再起動し、問題が解決したかどうかを確認します。
このページを閲覧する権限がありません
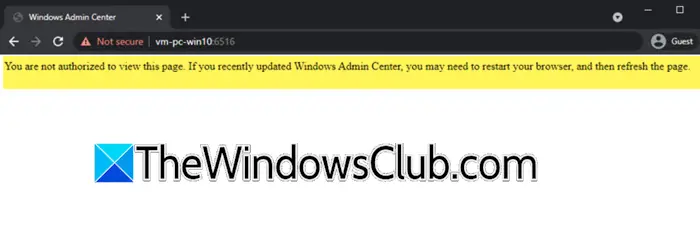
このページを閲覧する権限がありません。最近 Windows Admin Center を更新した場合は、ブラウザを再起動してページを更新する必要がある場合があります。
Windows Admin Center を初めて起動するときは、必ず Windows Admin Center クライアント証明書を選択してください。別の証明書を選択するとエラーが発生します。エラーが発生した場合は、ブラウザを再起動して正しい証明書を選択してください。問題が解決しない場合は、ブラウザーのキャッシュをクリアするか、ブラウザーを切り替えるか、Windows Admin Center をアンインストールして再インストールすることを検討してください。
読む:
Windows Admin Center で接続がプライベートではないのはなぜですか?
Windows Admin Center の「接続はプライベートではありません」エラーは、通常、SSL 証明書の問題が原因で発生します。自己署名証明書を使用している場合、Microsoft Edge や Google Chrome などのブラウザーは接続に安全でないというフラグを立てるため、信頼された認証局 (CA) から有効な SSL 証明書をインストールすると、この問題を解決できます。さらに、SSL 証明書の有効期限が切れているとこのエラーが発生しますが、証明書を更新することで解決できます。最後に、この問題を回避するには、証明書が Windows Admin Center に正しくインストールされ構成されていることを確認してください。
読む:
Windows Admin Center サービスを再起動するにはどうすればよいですか?
サービス アプリから Windows Admin Center サービスを再起動できます。を開きます。サービスアプリ、検索Windows 管理センター、それを右クリックし、「再起動」を選択します。これにより、直面している可能性のある問題が解決されます。
こちらもお読みください: