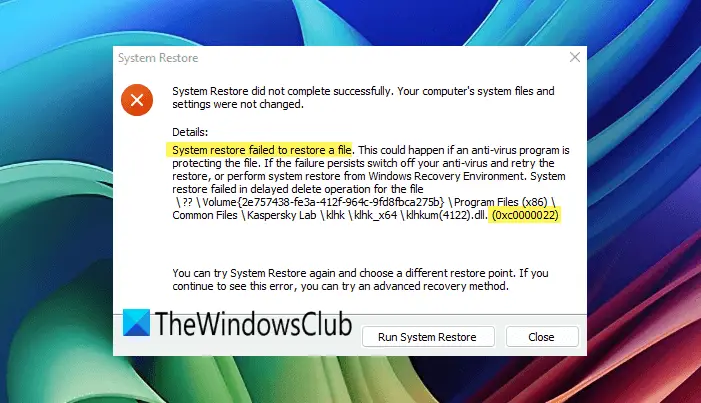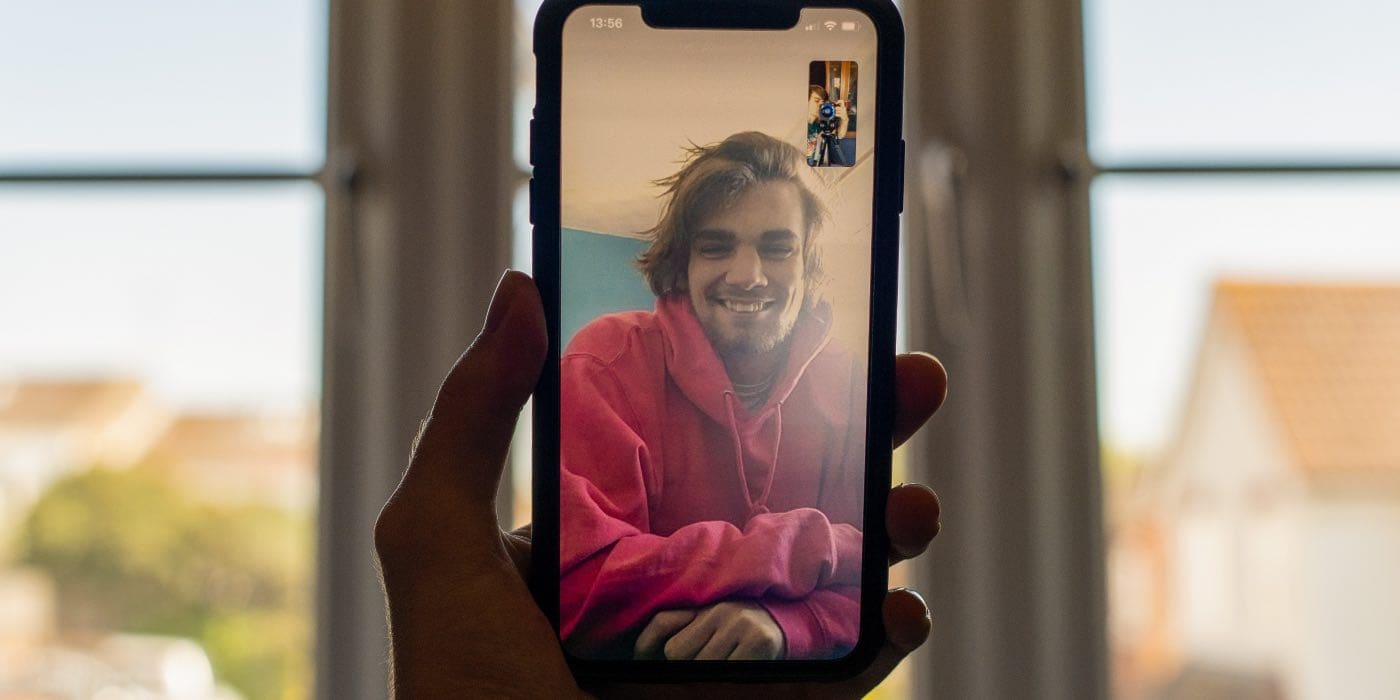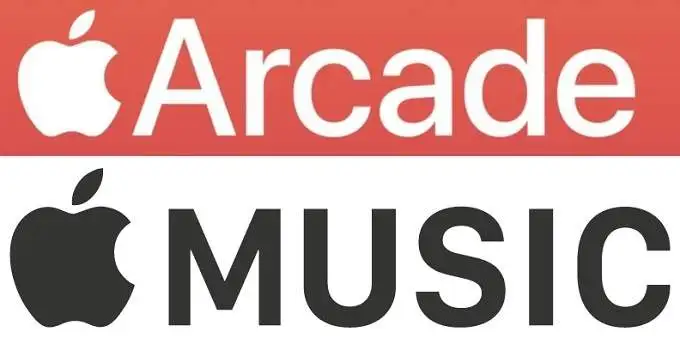Oracle LinuxをOracle VirtualBoxにインストールすることは、ユーザーが仮想環境内で強力で安全なオペレーティングシステムを実行できる簡単なプロセスです。この記事では、方法を学びますOracle VirtualBoxにOracle Linuxをインストールします。
Oracle VirtualBoxにOracle Linuxをインストールする方法は?
Oracle VirtualBoxにOracle Linuxをインストールして構成するには、以下の手順を実行します。
- Oracle VirtualBoxおよびLinux ISOイメージをダウンロードします
- 新しい仮想マシンを作成し、ISOファイルを添付します
- 新しいVMを起動し、インストールオプションを構成します
ガイドを始めて、それらについて詳しく話しましょう。
1] Oracle VirtualBoxおよびLinux ISOイメージをダウンロードします
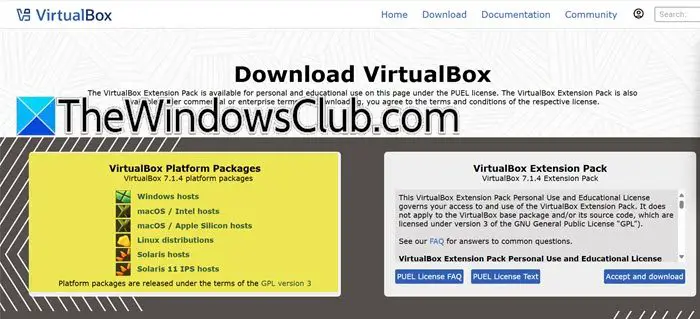
Oracle VirtualBoxにOracle Linuxをスムーズにインストールするために、ユーザーは、VMに少なくとも40 GBの無料リソースと少なくとも4GM RAMを含む十分なリソースを確保する必要があります。 VirtualBoxがインストールされていない場合は、に移動しますvirtualbox.org画面上のプロンプトに従ってインストールします。
Oracle VirtualBoxをインストールしたので、次のステップはOracle Linux ISOファイルのダウンロードです。ただし、進行する前に着実なインターネット速度を確認してください。 Oracle Linuxのダウンロードページにアクセスしてくださいyum.oracle.com最新のインストーラーISOファイルをダウンロードします。プロセスが完了するのを待ち、一度完了したら、次のステップに進みます。
2]新しい仮想マシンを作成および構成します
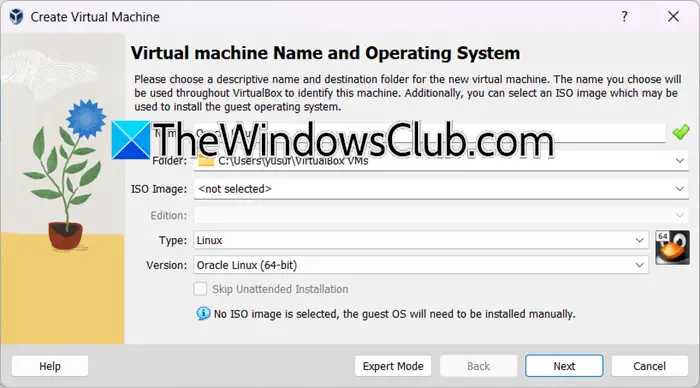
Oracle VirtualBoxおよびLinux ISOファイルをインストールした後、次のステップは、OSをインストールする新しいVMを作成することです。そうするために、以下の手順に従ってください。
- Oracle VirtualBoxを起動し、[新しい]ボタンをクリックします。
- VMの名前を入力し、VMが保存される場所を追加して、十分なスペースを持つディスクを見つけるために留意して、タイプとバージョンのドロップダウンメニューでそれぞれLinuxとOracle(64ビット)を選択します。
- 次に、メモリ(RAM)をVMに割り当て、ハードディスクセクションで、VDI(VirtualBoxディスクイメージ)を選択し、[次へ]をクリックします。
- 次に、それに応じて動的に割り当てられたオプションまたは固定サイズのオプションを選択し、ファイルの場所とサイズウィンドウの少なくとも40〜60GBにバーを設定し、[作成]ボタンを押します。
そして、それが仮想マシンの作成方法です。
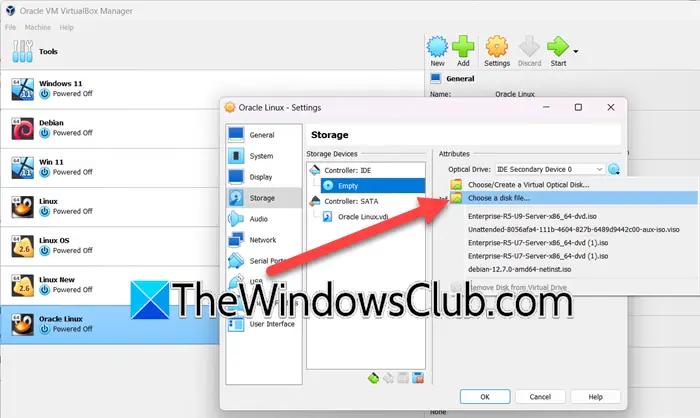
次のステップは、Oracle Linux ISOファイルを添付することです。
- 仮想マシンが作成されたら、クリックして[設定]を選択します。
- に移動しますストレージタブ、をクリックします空のCD/DVDオプション、次に、光学ドライブの横にあるディスクアイコンをクリックして、ディスクファイルを追加します。
- Oracle Linux ISOファイルが保存されている場所を参照して選択し、[OK]ボタンを押して設定を保存します。
これにより、仮想マシンが正常に作成され、ISOファイルが添付されます。
3]新しいVMを起動し、インストールオプションを構成します
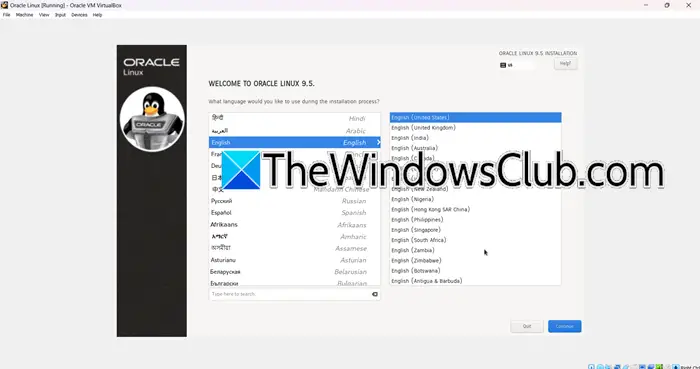
それでは、先に進み、マシンにOracle Linuxをインストールしましょう。
- [スタート]ボタンをクリックして、仮想マシンを起動します。 Oracle Linuxブート画面が表示されます。
- クリックしてくださいOracle Linux version.xをインストールします(これにはバージョン情報があります)Oracle Linux 8.xを起動するインストールして、インストール言語を選択し、[続行]ボタンを選択してインストールを続行します。
- キーボードをクリックし、優先レイアウトを選択し、インストール宛先をクリックし、以前に作成したハードディスクを選択します。次に、ソフトウェアの選択に移動し、GUIオプションを使用してサーバーをクリックして、次のオプションをチェックします。
- 開発ツール
- グラフィカル管理ツール
- システムツール
- 次に、ルートパスワードをクリックし、ルートユーザーのパスワードを設定し、[完了]ボタンを押します。これを実行したら、ネットワークに移動してリンクに移動し、仮想イーサネットネットワークカードを有効にし、コンピューターの名前を入力して、[完了]ボタンを押します。
- 日時を設定してから、ルートユーザーが脆弱であり、すべての人がアクセスすべきではないため、ユーザー作成リンクに移動して、すべての非投与タスクのユーザーアカウントを作成します。好みのユーザー名とパスワードを追加します。最後に、[インストール]ボタンを押してシステムをセットアップします。
プロセスにはシステムのリソースに応じて時間がかかる場合があり、インストールが完了したら、再起動ボタンをクリックしてすべての変更を適用します。システムが起動したら、ライセンス契約を受け入れ、セットアップを完了します。開始するには、ユーザー名とパスワードを入力します。 Oracle Linux仮想マシンで。
読む:
Oracle VirtualBoxにLinuxをインストールする方法は?
Oracle VirtualBoxにLinuxをインストールするには、VirtualBoxとLinux ISOファイルをダウンロードしてインストールし、VirtualBoxで新しい仮想マシンを作成し、リソースを構成します。最後に、ISOファイルをVMに添付して再起動し、インストールプロンプトに従って設定を構成します。それを行う方法を学ぶために、上記の記事をチェックしてください。
読む:
Oracle Linuxは無料ですか?
はい、Oracle Linuxは無料でダウンロード、使用、配布できます。ただし、パッチや技術支援などのOracleのサポートサービスへのアクセスには、サブスクリプションが必要です。前述のリンクに従って、Oracle Linuxを無料でダウンロードできます。
また読む:。

![VMware が VMX バイナリを見つけられない [修正]](https://elsefix.com/tech/tejana/wp-content/uploads/2024/11/unable-to-find-vmx.png)