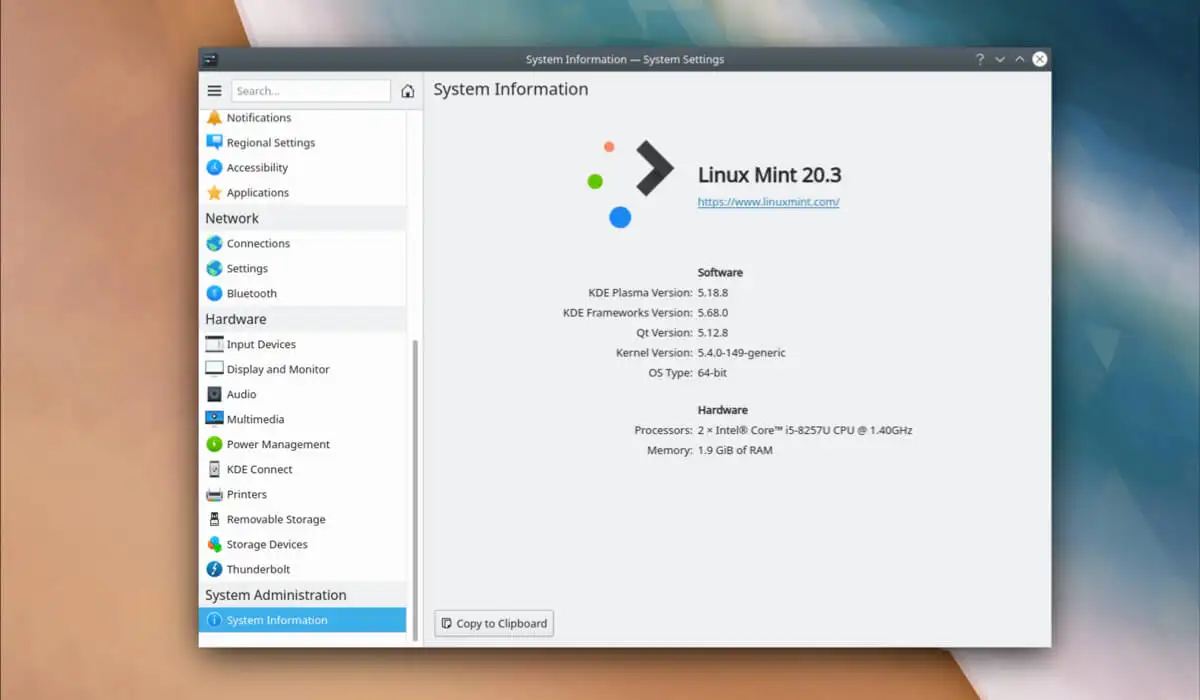で仮想マシンを起動するときVMware ワークステーション、次のことを示唆するエラーが発生しました。モニターモジュールの電源をオンにできませんでした。このため、マシンは起動に失敗し、次のエラー メッセージが表示されます。
パワーオン時のエラー: この仮想マシンは 64 ビット モードに切り替えることができませんでした。この失敗は、ホスト上で使用可能なメモリが不足していることが原因である可能性があります。
モジュール「モニター」の電源投入に失敗しました。
仮想マシンの起動に失敗しました。
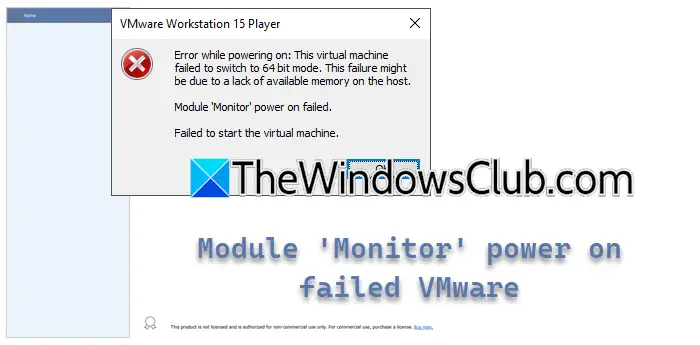
この記事では、VMware でモジュール モニター モードの電源投入に失敗した場合の対処方法を説明します。
VM が電源をオンに戻せない原因は何ですか?
ネストされた仮想化や Hyper-V などのハードウェア仮想化設定との競合、VM 構成ファイルの破損、ソフトウェアの競合などの問題により、VM の電源を再投入できない場合があります。次のセクションでは、原因を詳しく分析していきます。
VMware でモジュール モニター モードの電源投入に失敗する問題を修正
VMware でモジュール モニター モードの電源投入に失敗した場合は、以下の解決策を実行してください。
- ネストされた仮想化を無効にする
- Hyper-V を無効にする
- Windows ハイパーバイザー プラットフォームと仮想マシン プラットフォームを無効にする
- VM を再インポートする
- VM サポートに問い合わせる
トラブルシューティング ガイドを始めましょう。
1] ネストされた仮想化を無効にする
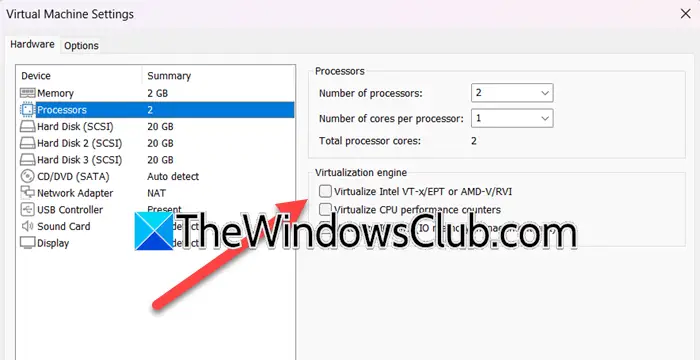
ネストされた仮想化を使用すると、ユーザーは仮想マシン内でハイパーバイザーを実行できますが、特に VM がハイパーバイザーを適切に処理するように構成されていない場合、競合が発生する可能性があります。ネストされた仮想化を無効にすることをお勧めします。これにより、VMware Workstation が干渉なくハードウェアの仮想化機能を直接利用できるようになります。同じことを行う方法は次のとおりです。
- VMware ワークステーションを起動し、仮想マシンを右クリックして、[設定] オプションを選択します。
- に移動します。プロセッサータブをクリックし、次のオプションのチェックを外しますIntel VT-ex/EPT または AMD-V/RVI を仮想化。
- 「OK」ボタンを押して変更を保存します。
完了後、PC を再起動し、問題が解決されたことを確認します。そうでない場合は、次の解決策に進みます。
2] Hyper-Vを無効にする
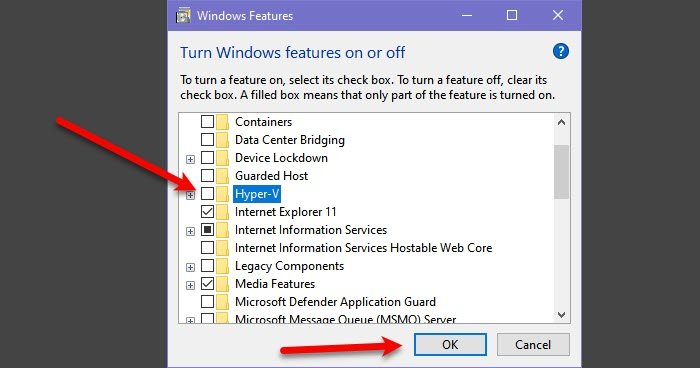
Hyper-V は、Microsoft 独自の仮想マシン ユーティリティです。これが有効になっている場合、このプラットフォームから独立している VMware は、Hyper-V の処理で忙しいため、システム リソースを割り当てることができません。したがって、この機能を無効にすることをお勧めします。これを行うには、以下の手順に従ってください。
- Win + R をクリックして [ファイル名を指定して実行] ダイアログ ボックスを開き、次のコマンドを実行して Windows の機能を開きます。
OptionalFeatures.exe
- 探すHyper-V、他の関連機能とともにそのボックスのチェックを外します。
- [OK] をクリックして PC を再起動します。
完了したら、問題が継続するかどうかを確認します。
3] Windows ハイパーバイザー プラットフォームと仮想マシン プラットフォームを無効にする
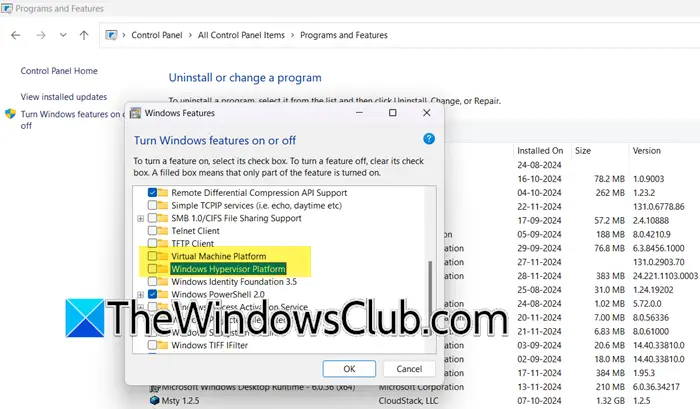
有効にすると、Window Hypervisor および Virtual Machine プラットフォームがシステムのハードウェア仮想化機能を制御します。これにより、再び VMware がそれを使用できなくなり、仮想マシンの起動時に問題が発生します。このソリューションでは、両方の機能を無効にしてハードウェア仮想化リソースを解放します。
- 「Win + R」をクリックして「ファイル名を指定して実行」ダイアログボックスを開き、「appwiz.cpl」と入力して「OK」ボタンを押して「プログラムと機能」を開きます。
- を選択します。Windows の機能をオンまたはオフにするボタンをクリックし、下にスクロールして見つけますWindows ハイパーバイザー プラットフォームそして仮想マシンプラットフォーム。
- 両方の機能のボックスがオフになっていることを確認し、「OK」ボタンを押して変更を適用します。
完了したら、PC を再起動し、問題が解決したかどうかを確認します。
読む:
4] VMを再インポートします
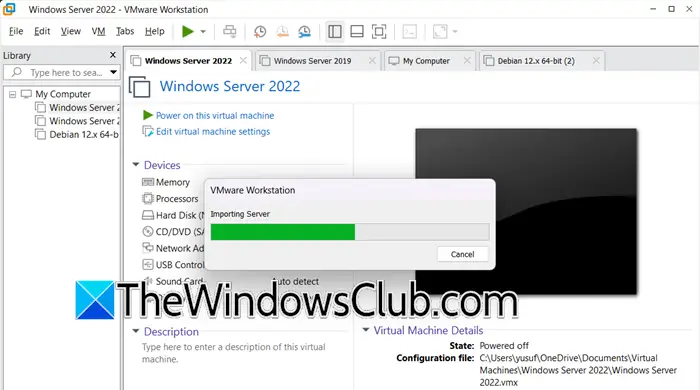
VMX ファイルの破損やその他の構成関連の問題が問題の原因となっている場合は、VM を再インポートすると問題の解決に役立つ可能性があります。 VM がインポートされると、構成がリセットされ、ホスト システムの構成と VMware Workstation の間の互換性の問題が解決されます。
- VMWare Workstation を起動し、[ファイル] をクリックして、[開く] を選択します。または、Ctrl + O をクリックして同じ操作を行い、エクスポートされた仮想マシンが保存されている場所に移動します。例: デスクトップ > エクスポートされた VM
- OVF ファイルを選択し、「開く」をクリックして仮想マシンのインポート ウィザードを起動します。次に、仮想マシンの名前を入力し、ストレージ パスを選択して、[完了/OK] ボタンを押します。これによりインポートが開始され、ユーザーはステータス バーを確認できるようになります。
- インポートには時間がかかりますが、インポートが完了すると、仮想マシンが仮想マシン ライブラリに表示されます。
5] VM サポートに問い合わせる
最後に、上記の解決策のいずれでも問題を解決できない場合は、VM サポートに相談することをお勧めします。彼らは高度な診断ツールにアクセスでき、カスタマイズされた支援を提供できます。 VM サポートに問い合わせるには、VMware アカウントにログインし、VMware サポート ポータル (support.broadcom.com)、詳細なエラー ログを含むサポート リクエストを送信するか、チャットまたは電話で連絡してリアルタイムのサポートを受けてください。
それでおしまい!
読む:?
VMware の電源オプションをリセットするにはどうすればよいですか?
VMware の電源オプションをリセットするには、VMware Workstation を起動し、仮想マシンに移動して右クリックします。 [電源] オプションを選択し、リストから [リセット] オプションをクリックします。これにより、ゲスト オペレーティング システムがシャットダウンせずに再起動されます。
こちらもお読みください:




![Edge プッシュ通知が機能しない [修正]](https://elsefix.com/tech/tejana/wp-content/uploads/2024/12/Edge-push-notifications-not-working.png)