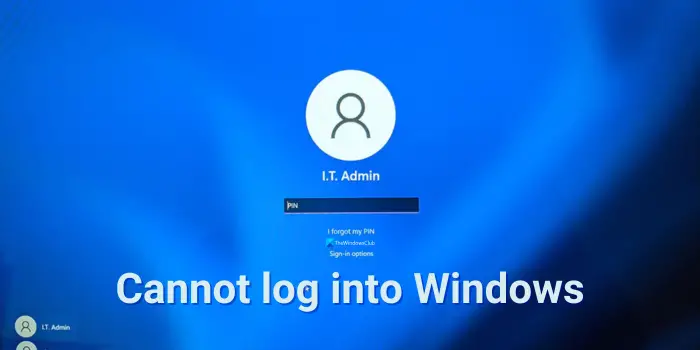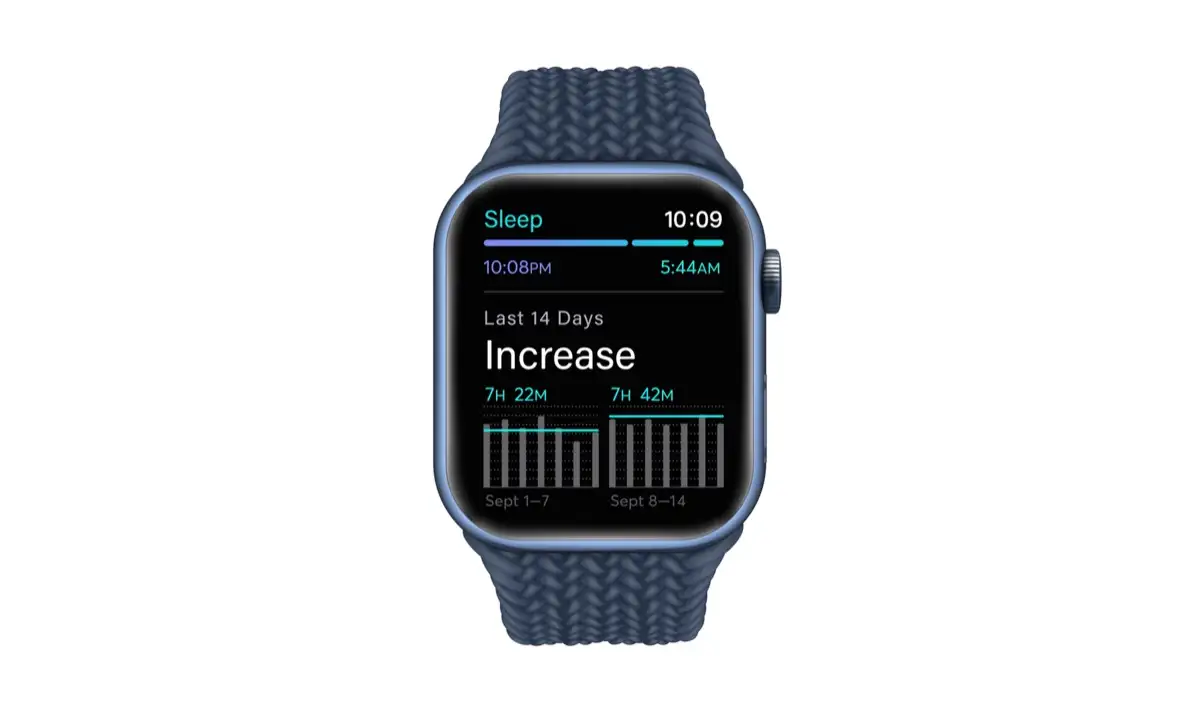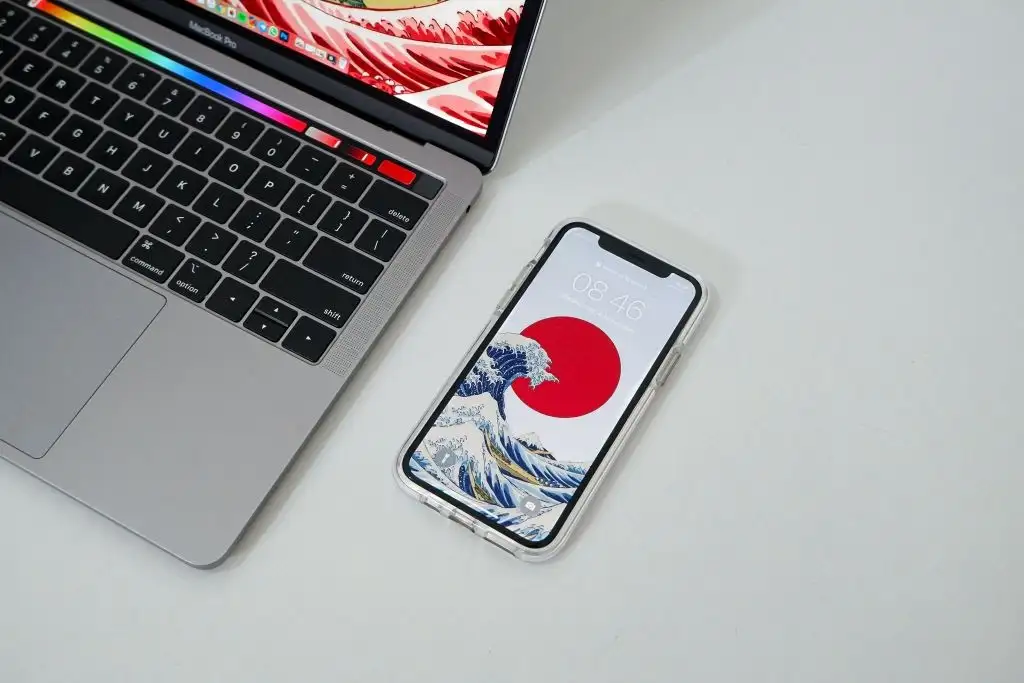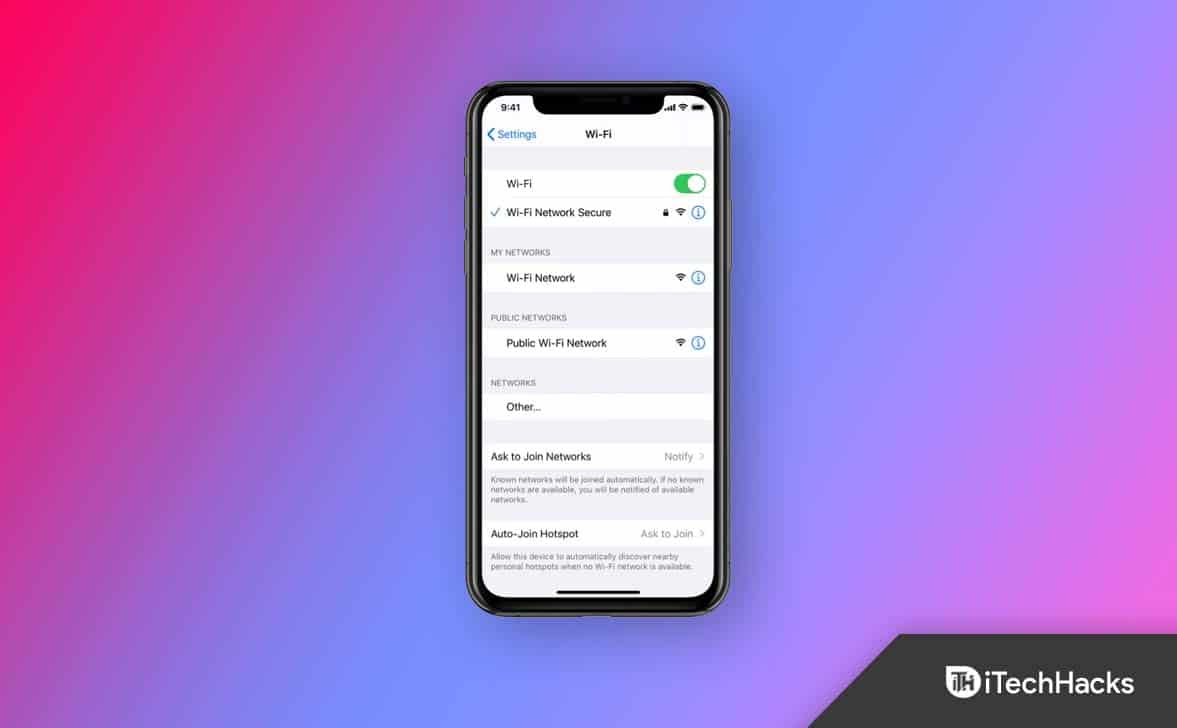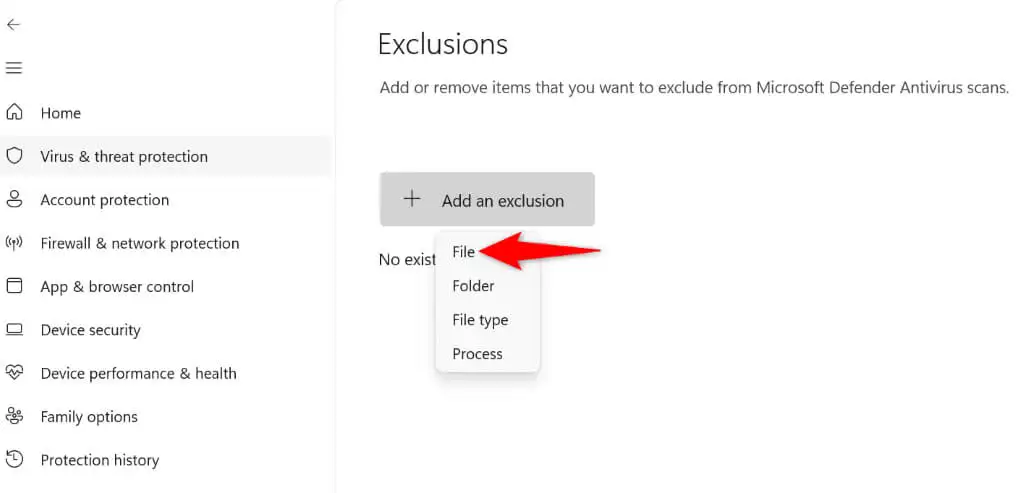誤動作オンラインの仕事や活動を混乱させ、多くのユーザーのフラストレーションを引き起こす可能性があります。これはさまざまな理由が原因である可能性があり、根本原因を理解することは、シームレスなネットワークアクセスを復元するために重要です。この記事では、ネットワークアダプターは適切に機能していません。
イベントビューアーを確認すると、2つのエラーメッセージのいずれかが表示される場合があります。
Intel(R)Wireless-AC 9560 160MHz:ネットワークアダプターが適切に機能していないと判断しました。イベントID 5002
または
RealTek RTL8852AE WIFI 6 802.11AX PCIEアダプター:ネットワークアダプターが適切に機能していないと判断しました。イベントID 5002
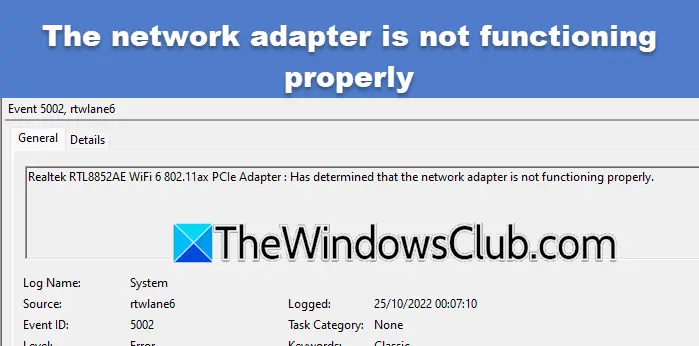
なぜ私のネットワークアダプターが適切に機能しないのですか?
ネットワークアダプターは、時代遅れまたは破損したドライバー、ネットワーク設定が誤っていない、またはVPNやファイアウォールなどのソフトウェアからの干渉のために適切に機能しない場合があります。次のセクションでは、これらのソリューションを詳細に検討します。
イベントID 5002、ネットワークアダプターはWindows 11/10で適切に機能していません
Windows 11/10でネットワークアダプターが適切に機能していない場合は、以下のソリューションを実行します。
- これらの一般的な修正を使用します
- ネットワークアダプタートラブルシューティングを実行します
- ネットワークアダプターが再び可能になります
- チャネル幅を微調整します
- ネットワークアダプタードライバーを更新/再インストールします
- Winsockカタログをリセットします
トラブルシューティングガイドを始めましょう。
1]これらの一般的な修正を使用します
トラブルシューティングソリューションに飛び込む前に、ネットワークアダプターの誤動作に貢献する原因の1つである可能性のある基本的な時代遅れのソフトウェアを確認してください。利用可能なWindowsアップデートをチェックしてインストールして、トラブルシューティングガイドを開始し、VPNを一時的に無効にしてください。もう1つの効果的なソリューションは、ネットワーク設定をリセットしてデフォルト設定に復元することです。上記のソリューションが問題を解決できない場合は、以下の解決策を参照してください。
2]ネットワークアダプタートラブルシューティングを実行します
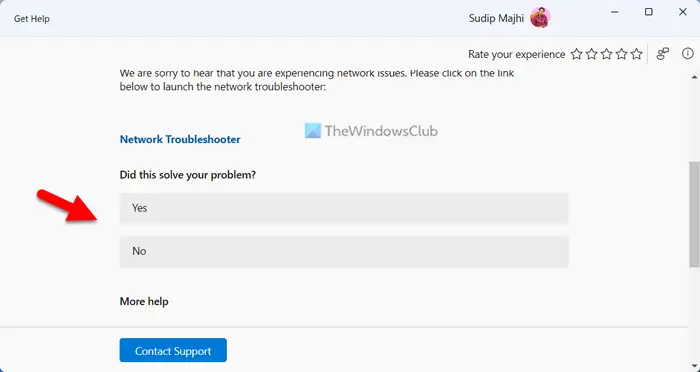
問題が誤った構成、ドライバーエラー、またはソフトウェアの競合に関連している場合、問題を修正する可能性があります。これにより、システムが自動的にスキャンされ、ソリューションが提供されます。同じことをするには、以下の手順に従ってください。
- タスクバー検索ボックスに移動し、ヘルプを取得するために検索し、[開く]をクリックします。
- 開いたら、Windowsネットワークとインターネットトラブルシューティングを実行します。完了したら、いくつかのソリューションを備えたパネルが画面に表示され、YES/NOオプションを見つけ、現在のソリューションが問題を解決した場合は[YESボタン]ボタンをクリックします。
- [NO]ボタンをクリックしていない場合は、問題が解決するまでクリックし続けます。
問題が解決されていることを確認してください。そうでない場合は、次のソリューションをご覧ください。
3]ネットワークアダプターを再度有効にします
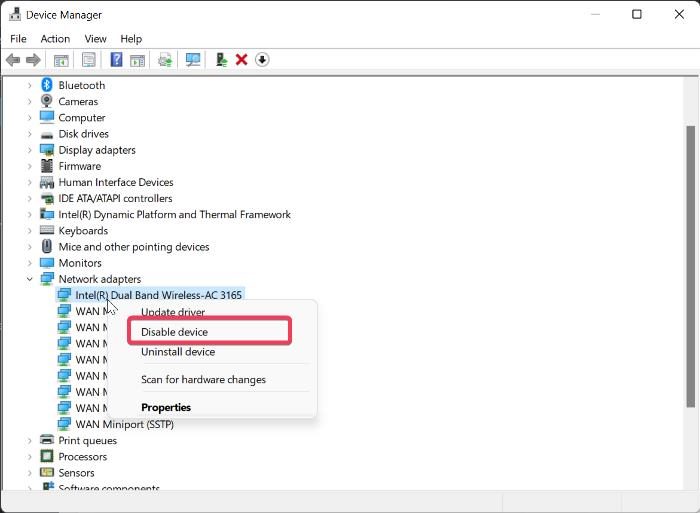
このソリューションでは、無効になり、ネットワークアダプターがオペレーティングシステムとの接続を更新できるようにします。そうすることで、Windowsにアダプターを再活性化し、ネットワークプロトコルを再確立するように強制されます。同じことをするために、以下の手順に従ってください。
ネットワークアダプターを再度に再度可能にする方法は次のとおりです。
- [win + i]をクリックして設定を開き、ネットワークとインターネット。
- クリックしてください高度なネットワーク設定、そして下ネットワークアダプター、WiFiに関連付けられたトグルを無効にします。
- ちょっと待ってから有効にします。
または、デバイスマネージャーを介してネットワークアダプターを再度有効にすることもできます。そのために。 [Win + X]をクリックし、[デバイスマネージャー]を選択し、ネットワークアダプターセクションを展開します。次に、アダプターを右クリックして選択しますデバイスを無効に>もう一度クリックして>有効なデバイス。
これを行った後、問題が解決されていることを確認し、そうでない場合は次のソリューションをご覧ください。
4]チャネル幅を変更します
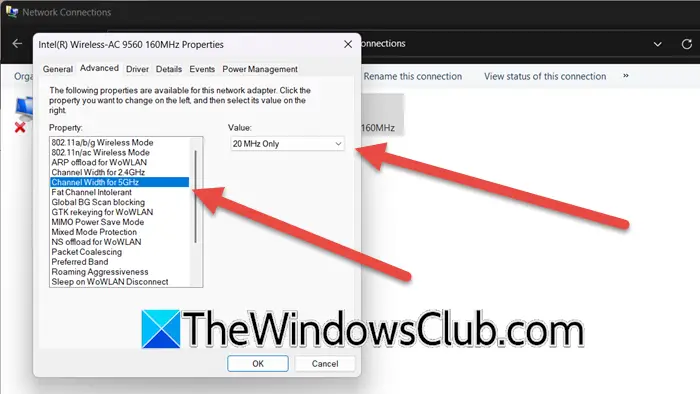
ネットワークアダプターの幅の変更は、安定性と互換性のために接続を最適化するために推奨されます。場合によっては、特に複数のデバイスまたは重複チャネルを持つ環境で、より広い帯域幅が干渉につながる可能性があります。
- 検索バーに移動し、検索、コントロールパネルを開き、クリックしますネットワークとインターネット>ネットワークおよび共有センター
- クリックしてくださいアダプター設定を変更します、ワイヤレスネットワークアダプターを右クリックして選択しますプロパティ。
- [構成]ボタンをクリックし、に移動します高度なタブ。
- で財産セクション、選択5Hzのチャネル幅、その後、値ドロップダウンメニューで、20MHzオプション。
- [OK]ボタンを押して変更を保存し、ウィンドウを終了します。
ネットワークアダプターが適切に機能しているかどうかを確認してください。同じ状態の場合は、次のソリューションに移動します。
5]ネットワークアダプタードライバーを更新/再インストールします
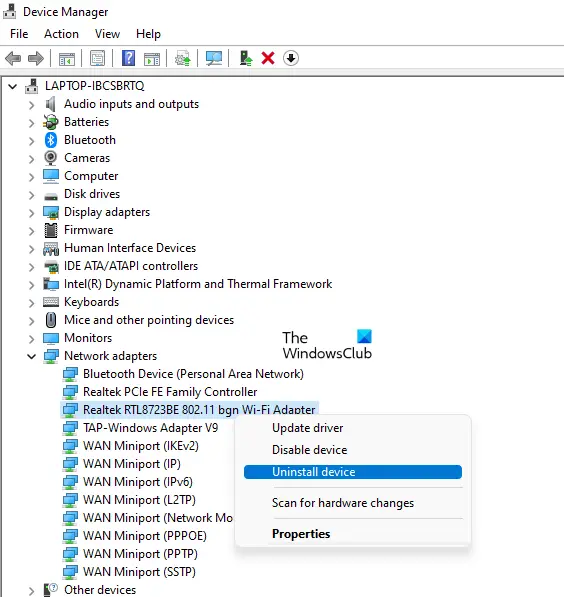
時代遅れ、破損した、または不完全なドライブにより、ネットワークアダプターが予想どおりに機能するのを防ぐことができます。これにより、最新バージョンがインストールされ、バグが修正され、互換性の問題が向上します。以下の方法に従って、ネットワークドライバーを更新することができます。
- ドライバーの最新バージョンをダウンロードしますコンピューターにインストールします。
- インストールWindows設定から。
- からネットワークドライバーを更新します。
- 無料のダウンロード、インストール、および使用してくださいそれらを更新し続けるため。
場合には、更新が役に立たない場合は、以下の手順に従ってドライバーを再インストールします。
- 開始検索ボックス、入力に移動しますdevmgmt.mscで、Enterを押してデバイスマネージャーを開きます。
- ネットワークアダプタードライバーを見つけ、リストを展開し、右クリックします。
- ドライバーを削除するには、デバイスのアンインストールを選択します。システムを再起動して、ドライバーを自動的にインストールします。
Windowsが一般的なドライバーをインストールした場合、メーカーのWebサイトにアクセスして更新する必要があります。
読む:
6] Winsockカタログをリセットします
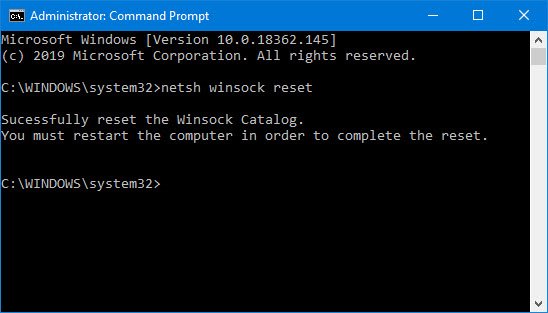
Winsockは、インターネットアプリケーションの入力要求と出力要求を処理する重要なコンポーネントです。 WinSockカタログがマルウェアまたはミス構成により破損した場合、ネットワークアダプターの機能を破壊する可能性があります。リセットすることで、ネットワークアダプターが効果的かつ潜在的に通信できるようになり、問題を解決できます。
- 何よりもまず、推奨されます。
- 次に、[スタート]ボタンを右クリックするか、Win + Xを押してクイックアクセスメニューを開きます。
- ターミナル(管理者)、タイプを選択しますnetsh winsockリセット、Enterボタンを押します。
プロセスが完了するのを待ってから、PCを再起動して変更を適用します。うまくいけば、これにより、ネットワークアダプターに関する問題が解決します。
読む:
欠落しているネットワークアダプターを修正するにはどうすればよいですか?
欠落しているネットワークアダプターを修正するには、デバイスマネージャーを起動し、ハードウェアの変更のスキャンを選択してアダプターを検出します。不足している場合は、メーカーのWebサイトからドライバーをインストールすることをお勧めします(前述)。上記の記事をチェックして、ネットワークに関連する問題をトラブルシューティングする方法を学びます。
また読む:。

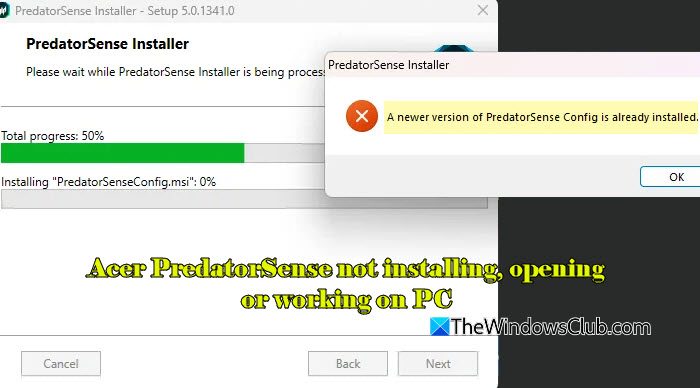

![ライセンスの取得に失敗した Autodesk エラー [修正]](https://elsefix.com/tech/tejana/wp-content/uploads/2024/11/autodesk-license-issue.png)