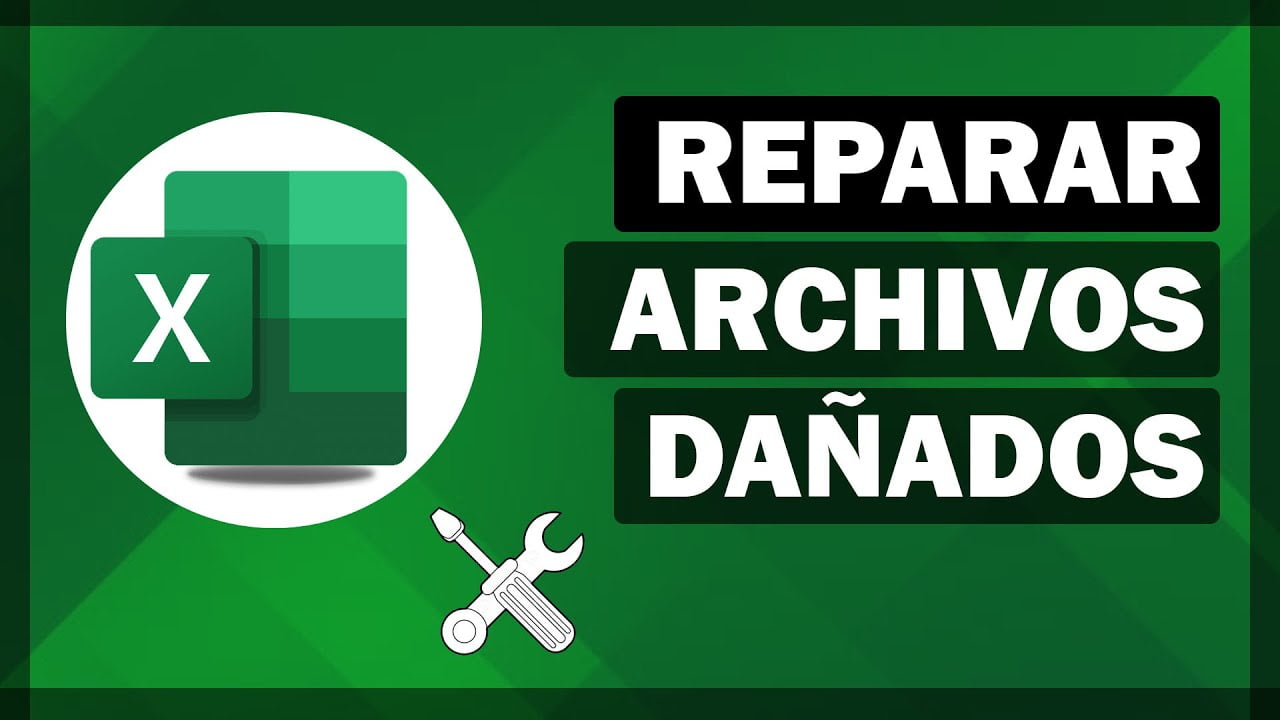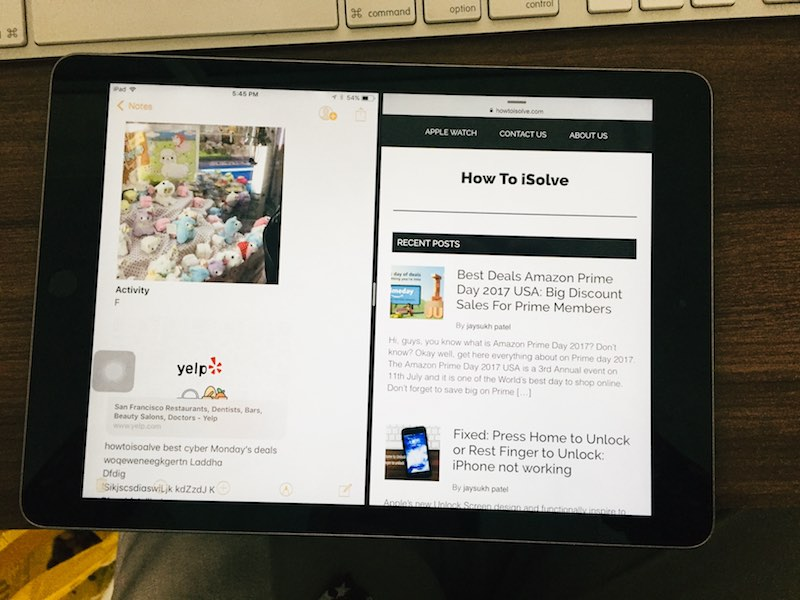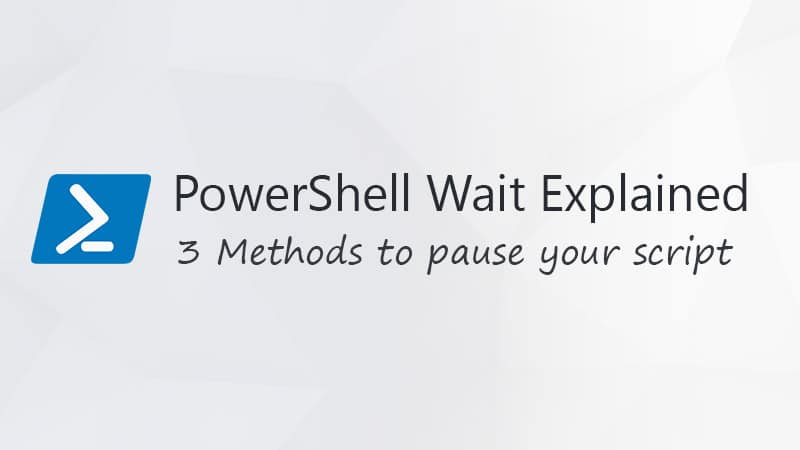あなたが遭遇した場合AMDグラフィックドライバーはインストールされていませんWindows 11コンピューターでエラーが発生すると、この記事で説明されているソリューションが役立ちます。ユーザーのフィードバックによると、このエラーは、コンピューターを起動してからAMDソフトウェアを開くと数秒後に発生します。 AMD以外のグラフィックカードを持っているユーザーの中には、このエラーが発生しました。
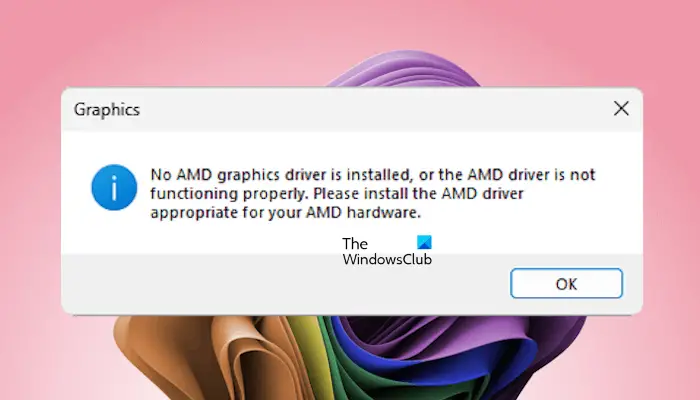
Windows11にAMDグラフィックドライバーがインストールされていませんエラー
これらの提案に従って、「AMDグラフィックドライバーはインストールされていません」Windows 11/10コンピューターでのエラー。
- グラフィックカードドライバーのステータスを確認してください
- グラフィックカードを再インストールします
- GPUドライバーのクリーンインストールを更新または実行する
- AMDソフトウェアをアンインストールします
- BIOSを更新します
- Windowsの更新またはシステムの復元をアンインストールします
これらのすべての修正は、以下に詳細に説明します。
1]グラフィックカードドライバーのステータスを確認します
最初に、を押しますCtrl + Win + Shift + bグラフィックカードドライバーを再起動し、それが役立つかどうかを確認するためのキー。次のステップは、デバイスマネージャーのグラフィックカードドライバーのステータスを確認することです。無効になっている可能性があります。
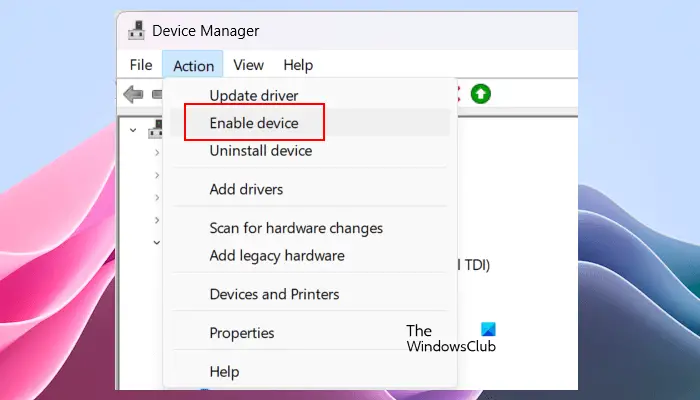
以下の手順に従ってください。
- デバイスマネージャーを開きます。
- 拡張しますアダプターを表示します支店。
- グラフィックカードドライバーを右クリックして、デバイスを有効にしますオプションが利用可能です。はいの場合、それをクリックしてグラフィックカードドライバーを有効にします。
グラフィックカードドライバーに警告サインがある場合は、ダブルクリックしてプロパティを開きます。さて、を参照してくださいの下一般的なそれに応じてタブとトラブルシューティング。
2]グラフィックカードを再インストールします

おそらく、グラフィックカードはPCIeスロットに適切に座っていないか、それぞれのスロットが誤動作している可能性があり、そのため、このエラーが発生しています。グラフィックカードを再インストールすることをお勧めします。コンピューターをオフにし、壁のソケットから電源コードを抜き、コンピューターケースを開きます。次に、PCIEスロットからグラフィックカードを削除して再インストールします。コンピューターのマザーボードに複数のPCIeスロットがある場合は、グラフィックカードを別の利用可能なPCIeスロットにインストールします。これにより、問題がPCIEスロットにあるかどうかをお知らせします。
3] GPUドライバーのクリーンインストールを更新または実行する
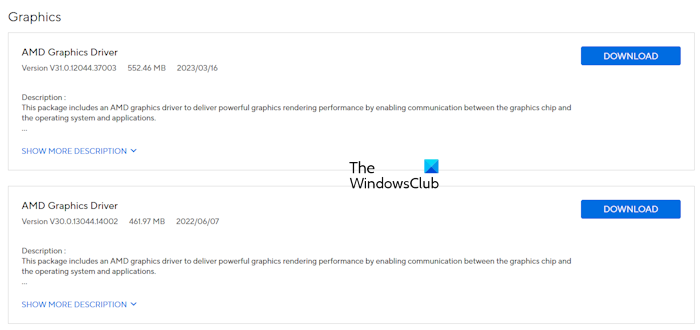
グラフィックカードドライバーの更新バージョンが利用可能かどうかを確認してください。はいの場合、更新をダウンロードしてインストールしてください。これにより、エラーが修正されるはずです。
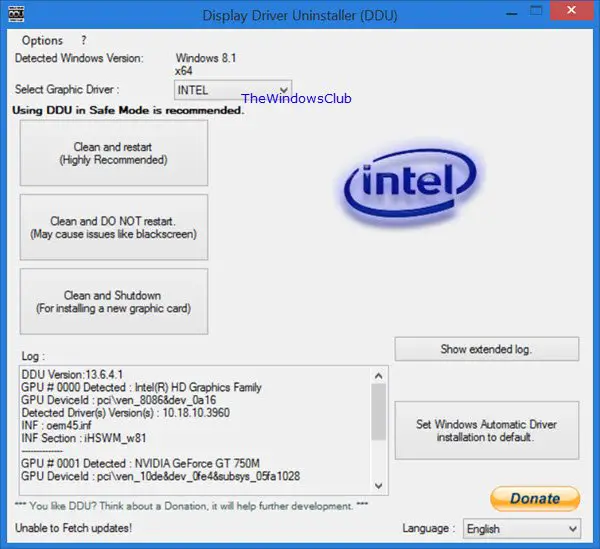
これが役に立たない場合、GPUドライバーのクリーンなインストールを実行すると機能します。このためには、サードパーティツールを使用する必要があります。。システムにDDUをダウンロードしてインストールします。次に、セーフモードで起動し、DDUを実行します。 DDUを使用してグラフィックカードドライバーをシステムから完全に削除し、GPUドライバーの新鮮なインストールを実行します。
読む:
4] AMDソフトウェアをアンインストールします
レポートによると、AMD以外のコンピューターグラフィックカードを持っているユーザーの中には、このエラーが発生しています。そのようなことはあなたがいるなら起こります非AMDハードウェアを備えたコンピューターで。コントロールパネルにインストールされているプログラムのリストを開き、AMDソフトウェアがインストールされているかどうかを確認します。はいの場合、アンインストールします。
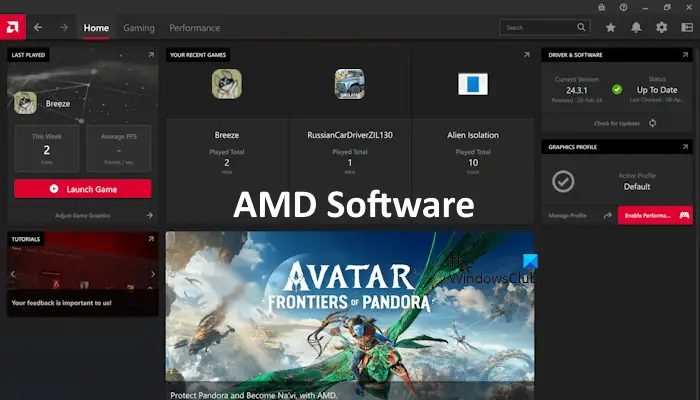
AMDグラフィックを持つユーザーは、コントロールパネルからアンインストールした後、AMDソフトウェアを再インストールできます。 AMDソフトウェアをアンインストールした後、コンピューターを再起動します。次に、AMDの公式Webサイトから最新バージョンをダウンロードしてインストールします。
5] BIOSを更新します
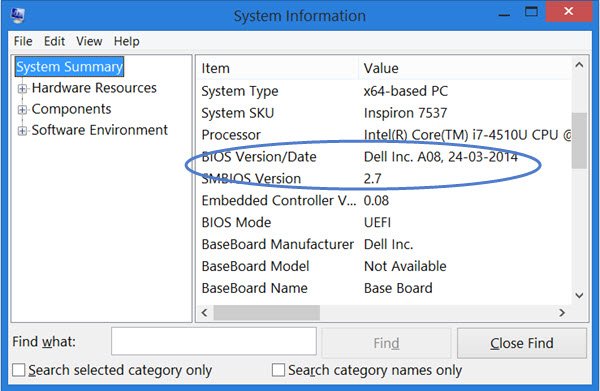
BIOSを最新バージョンに更新します。あなたはできるシステム情報ツールまたはコマンドプロンプト。
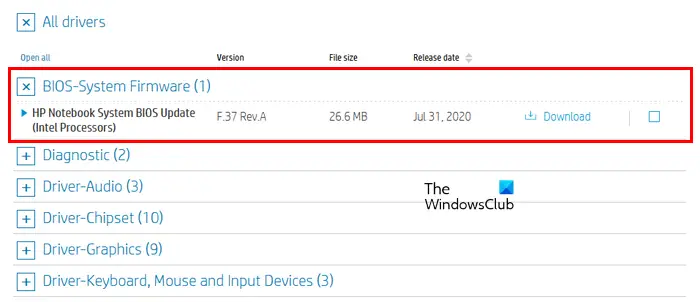
コンピューターメーカーの公式ウェブサイトにアクセスして、BIOSとファームウェアまたは関連タブ。ここで、BIOSの更新バージョンが利用可能かどうかを確認します。はいの場合は、ダウンロードしてインストールしてください。
6] Windowsの更新をアンインストールするか、システムを復元します
最近のWindowsアップデートは、グラフィックカードドライバーを台無しにした可能性があります。そのような場合、Windowsの更新をアンインストールできます。 Windowsの更新をアンインストールする前に、を確認してくださいデバイスマネージャーのオプションは、グラフィックカードドライバーが利用できます。はいの場合、グラフィックカードドライバーをロールバックして、以前のバージョンをインストールします。
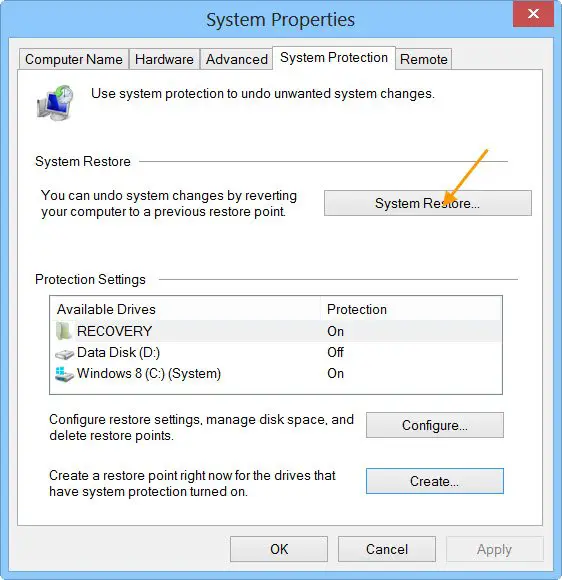
Windowsアップデートをインストールした後に問題が発生し始めた場合。また、このエラーを修正するために、システムを前の時点に復元することもできます。このために、を使用してくださいユーティリティと、エラーが発生しなかった日付を選択します。
それでおしまい。これが役立つことを願っています。
Windows 11はAMDドライバーをサポートしていますか?
はい、Windows 11はAMDドライバーをサポートしています。公式AMD Webサイトから最新のAMDドライバーをダウンロードするか、AMDソフトウェアをインストールできます。 AMDソフトウェアは、チップセットドライバー、グラフィックドライバーなどを含む必要なドライバーを更新するのに役立ちます。
なぜ私のAMDプロセッサはWindows 11と互換性がないのですか?
ユーザー向けにWindows 11を公式にリリースする前に、MicrosoftはWindows 11用のサポートされているプロセッサのリストをリリースしました。このリストは、Intel、AMDなどのすべてのブランドのプロセッサで利用できます。古い世代プロセッサはWindows 11と互換性がありません。 Windows 11用の時代遅れのジェネレーションプロセッサに属します。
次を読んでください:。
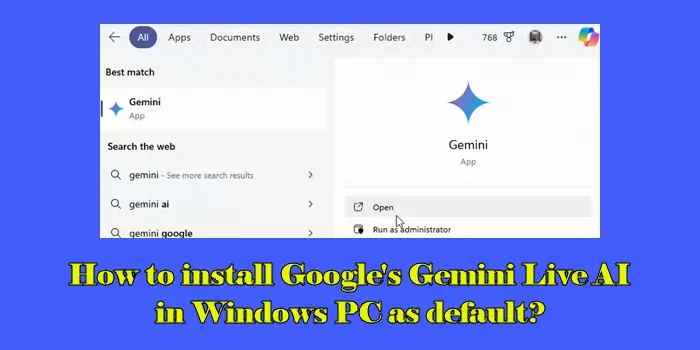


![efi\boot\bootx64.efi が見つかりませんでした [修正]](https://elsefix.com/tech/tejana/wp-content/uploads/2025/01/Could-not-locate-bootx64-efi.png)