あ静的IPアドレス安定した一貫したインターネット接続を維持できます。しかし、その後私たちはそれに気づいていません, Windows がインターネットに接続できません。この記事では、次のような場合の対処法について説明します。静的 IP を設定した後、インターネットが使用できなくなりました。
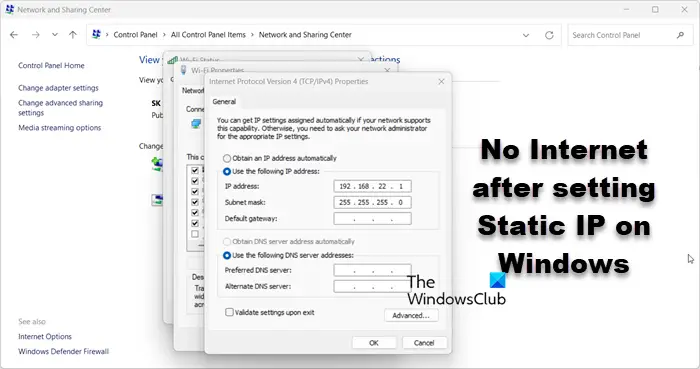
Windows 11/10で静的IPを設定した後にインターネットが接続されない問題を修正
静的 IP アドレスを設定した後にインターネットに接続できない場合は、コンピューターを再起動して、ネットワークに接続できるかどうかを確認します。それでも問題が解決しない場合は、以下で説明する解決策に従ってください。
- ルーターの電源を入れ直します
- DHCP プールの IP を使用する
- DNSを登録する
- IPとともにDNSを設定します
- ネットワークプロトコルのリセット
- ネットワーク設定をリセットする
- 「ヘルプ」アプリからネットワーク トラブルシューティング ツールを実行する
それらについて詳しく話しましょう。
1] ルーターの電源を入れ直します

まず、ネットワークデバイスを再起動します。これにより、動的から静的への IP 変更を登録できるようになります。これを行うには、すべてのケーブルを取り外し、1 分間待ってから再び差し込みます。完了したら、問題が解決したかどうかを確認します。
2] DHCP プールの IP を使用する
DHCP プールは、DHCP サーバーがネットワーク上のデバイスに与えることができる IP アドレスのセットです。これは、コンピューター、スマートフォン、プリンターなどのデバイスがネットワークに接続するときに使用できる IP アドレスのグループのようなものです。静的 IP アドレスを設定しようとするときは、その IP が DHCP プール内にあることを確認する必要があります。プールに侵入するものを使用すると、デバイスはインターネットに接続できなくなります。
3]DNSの登録
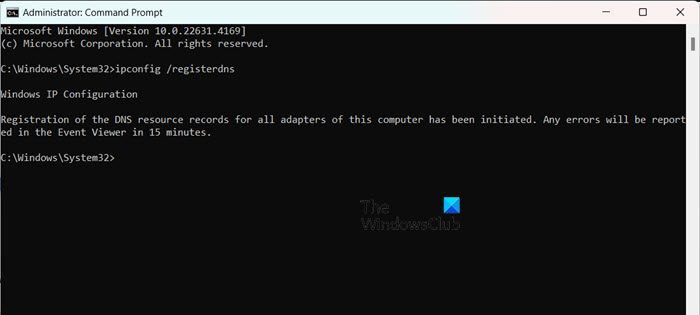
IP アドレスと DNS は 2 つの別個のエンティティですが、静的 IP を設定した後に DNS を登録することをお勧めします。これを行うには、管理者としてコマンド プロンプトを開き、次のコマンドを実行します。
ipconfig /registerdns
最後に、ネットワークに接続して、問題が解決するかどうかを確認します。
4] IPとともにDNSを設定します
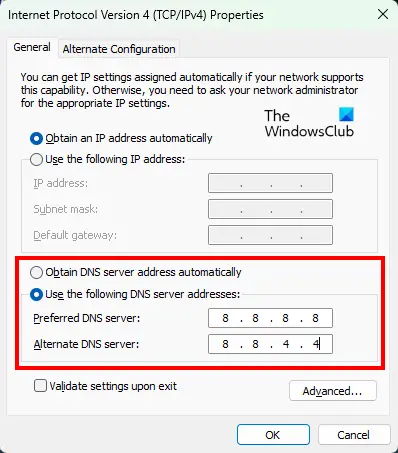
静的 IP を設定した後、DNS も設定する必要があります。最も簡単な方法は次のとおりです。これを行うには、以下の手順に従うことをお勧めします。
- 開けるコントロールパネル。
- をクリックしてくださいネットワークと共有センター。
- 次に、次のハイパーリンクをクリックします。接続。
- 次に、 をクリックしますプロパティ。
- 探すインターネット プロトコル バージョン 4 (TCP/IPv4)、それを選択し、「プロパティ」をクリックします。
- 選択次の DNS サーバー アドレスを使用しますそして以下のDNSを設定します。
優先DNSサーバー:8.8.8.8
代替DNSサーバー:8.8.4.4 - 「OK」をクリックします。
最後に、問題が解決したかどうかを確認します。
組織に特定の DNS サーバーがある場合は、Google Public DNS の代わりにそれを使用してください。
5] ネットワークプロトコルのリセット
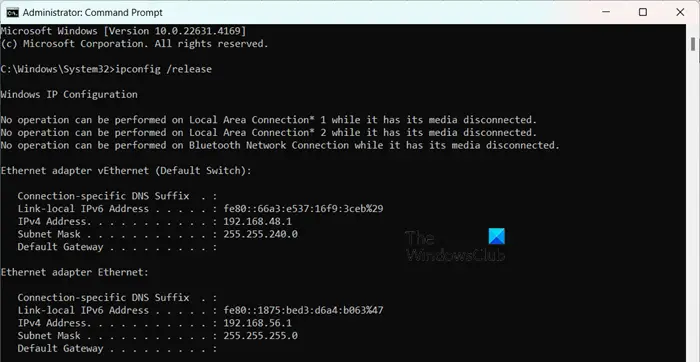
ネットワーク プロトコルは、さまざまなデバイスがネットワーク上で相互に通信するのに役立つルールのようなものです。これらはすべてのデバイスが理解できる共通言語であり、情報をスムーズに共有できるようになります。 DNS を構成し、静的 IP を設定した後にネットワークに接続できない場合は、これらのプロトコルをリセットして、問題が解決するかどうかを確認します。これを行うには、コマンドプロンプト管理者として次のコマンドを実行します。
ipconfig /release ipconfig /renew ipconfig /flushdns ipconfig /registerdns netsh winsock reset
バッチファイルを作成して、。これでうまくいくことを願っています。
6] ネットワーク設定をリセットする
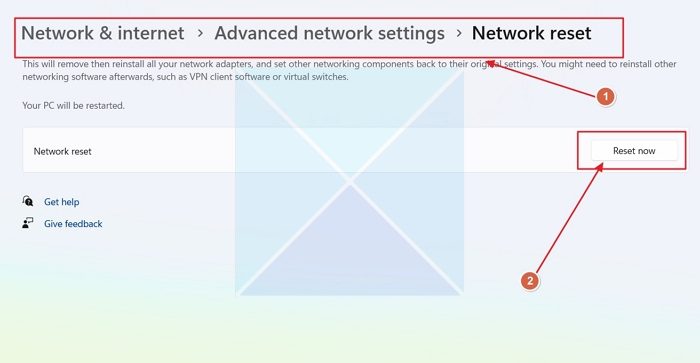
クライアント システムの DNS 設定を構成する際に、何らかの構成ミスを行った可能性があります。ただし、これは非常に一般的な現象であるため、Windows にはネットワーク設定のリセットを許可するオプションがあります。これを行うには、以下の手順に従ってください。
- 開ける設定。
- に行く[ネットワークとインターネット] > [ネットワークの詳細設定]。
- 下にスクロールしてクリックしますネットワークがリセットされました。
- 最後に、をクリックします今すぐリセットしてください。
ここで、問題が継続するかどうかを確認してください。インターネットに接続できる場合は、静的 IP がまだ構成されているかどうかを確認してください。そうでない場合は、設定してください。
読む:Windows 11の場合
7] [ヘルプ] アプリからネットワーク トラブルシューティング ツールを実行する
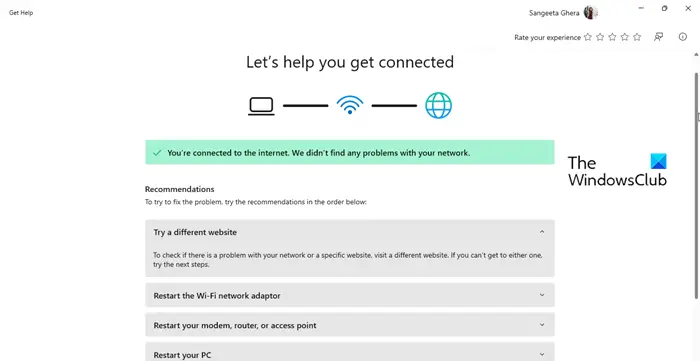
直面しているネットワークの問題を解決するには、ネットワーク トラブルシューティング ツールを実行します。システムの問題点をスキャンして解決します。そのためには、次のことを行う必要があります。同じことを行うには、以下の手順に従ってください。
- 「ヘルプ」アプリを開きます。
- さあ、入力してください「ネットワークのトラブルシューティング」そして Enter キーを押します。
- をクリックしてくださいを起動します。ネットワークのトラブルシューティング画面上の指示に従ってプロセスを完了します。
これでうまくいくことを願っています。
読む:
Windows 11 は接続されているがインターネットに接続できない問題を解決するにはどうすればよいですか?
Windows 11 がネットワークに接続されているがインターネットに接続されていない場合は、ルーターの電源を入れ直し、問題が解決するかどうかを確認してください。前述のように、Get Help ネットワークとインターネットのトラブルシューティング ツールを実行することもできます。それが役に立たない場合は、ガイドを参照して、次の場合に何をすべきかを確認してください。
静的 IP アドレスでインターネットに接続できますか?
インターネットに接続されたコンピュータには、時間が経っても変わらない静的 IP アドレス、または時間の経過とともに変化する動的 IP アドレスのいずれかが割り当てられます。ただし、入力する IP アドレスが DHCP プール内にあることを確認することが重要です。
読む:。













