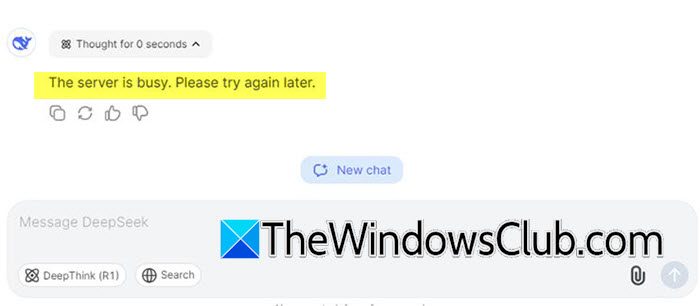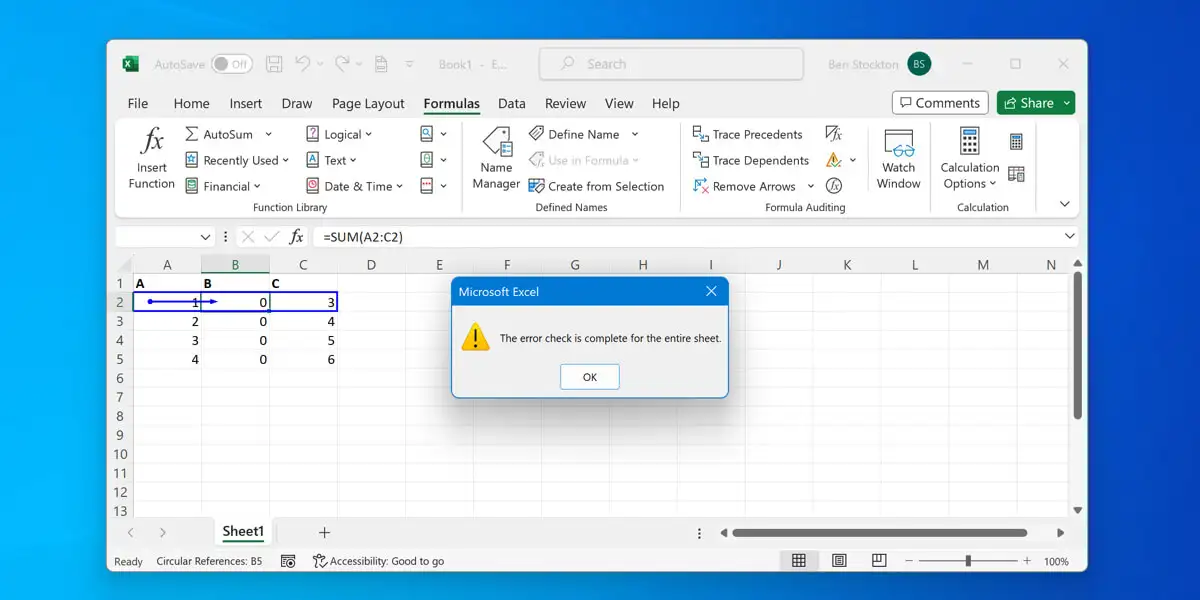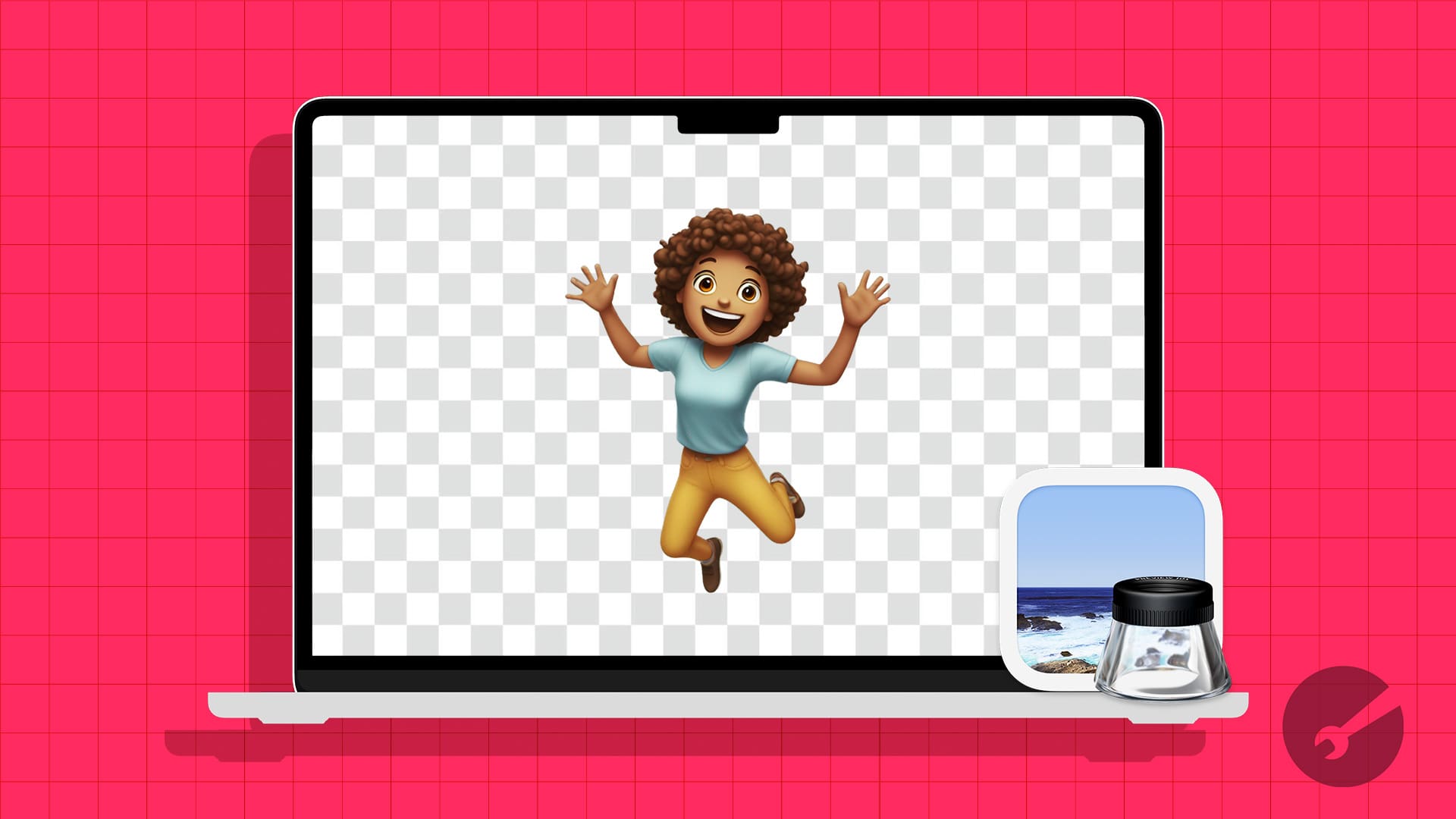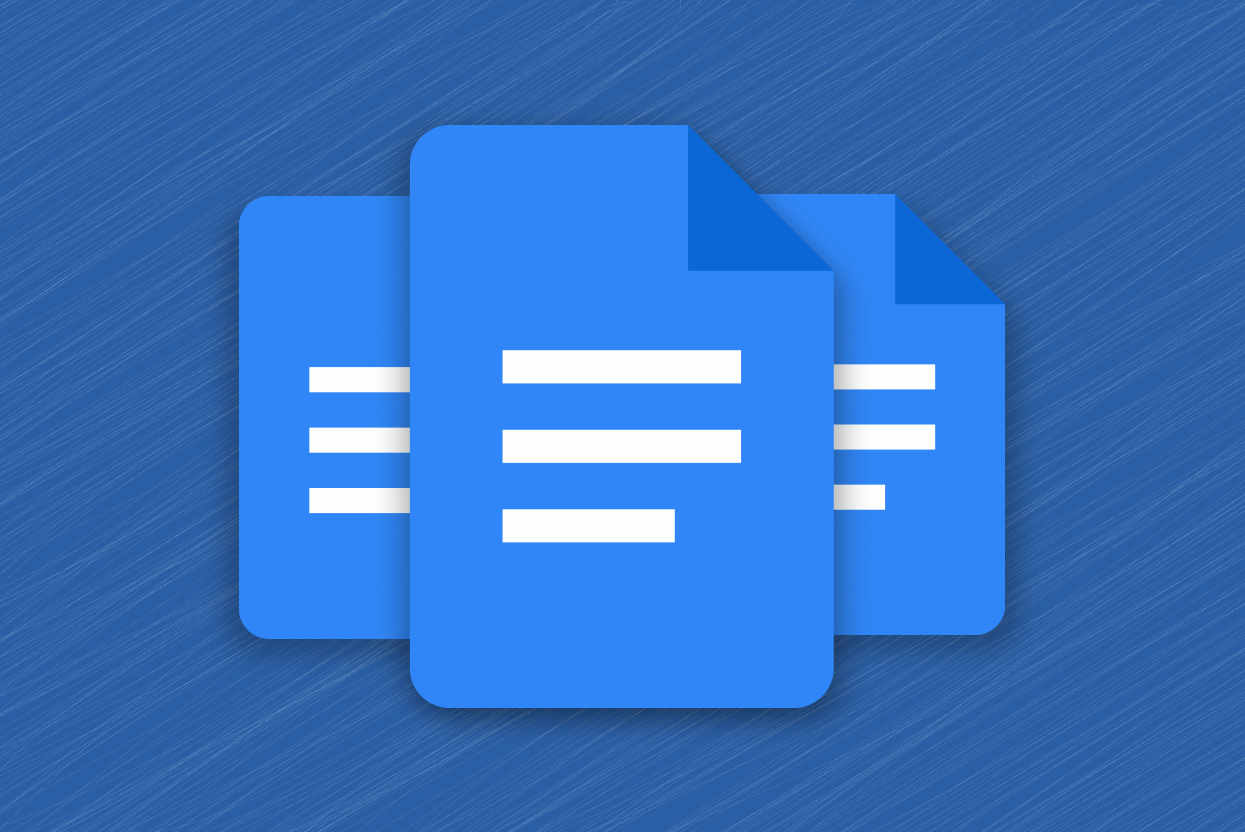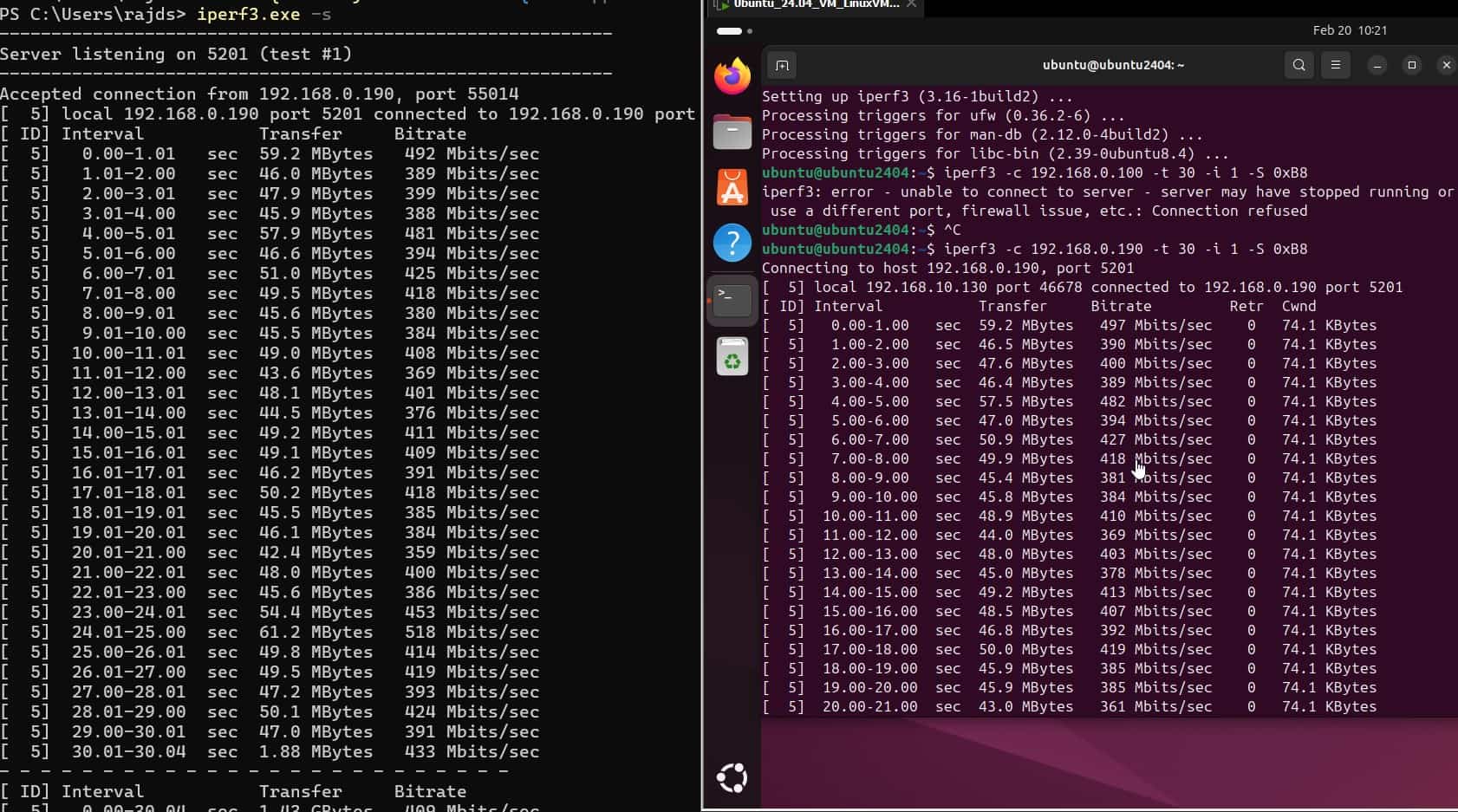あなたが遭遇した場合その場所を開くことができませんでした」オープン中のエラーオネノーテノートブックまたは特定のセクションでは、この記事で提供されている提案を使用してください。このエラーは通常、共有されたOneNoteノートブックに関連付けられています。
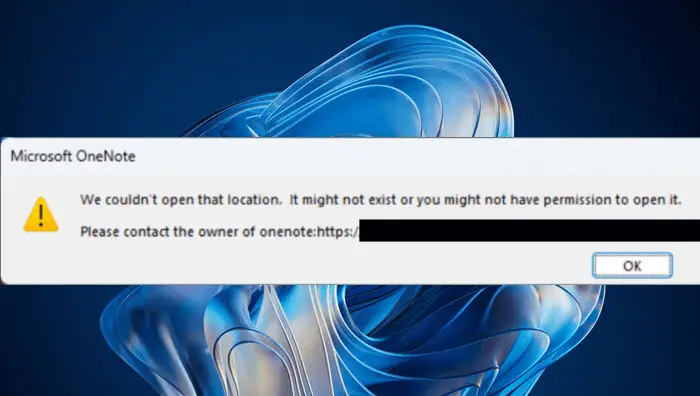
完全なエラーメッセージは次のとおりです。
その場所を開くことができませんでした。それは存在しないか、あなたがそれを開く許可を持っていないかもしれません。
OneNoteの所有者に連絡してください。
その場所のOneNoteエラーを開くことができませんでした
次の提案を使用して、「」を修正します。その場所を開くことができませんでした」OneNoteのエラー。
- オフィスの更新を確認してください
- サインアウトして、OneNoteにサインインします
- 他の共有ユーザーと一緒に確認してください
- ユーザーアクセスを管理するか、所有者に連絡してください
- バックアップフォルダーを確認してください
- 影響を受けたセクションを新しいノートブックにコピーします
- オレノーテを修復します
これらのすべての修正については、以下で詳しく説明します。
1]オフィスの更新を確認してください
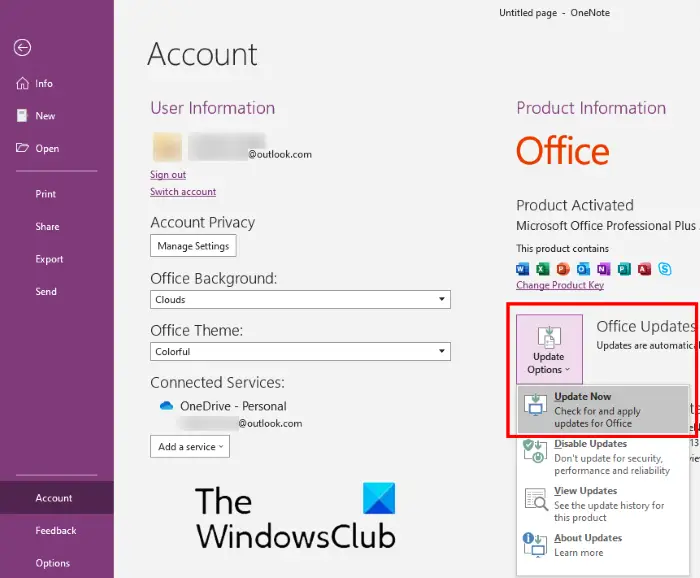
最初のステップは、オフィスの更新を手動で確認することです。更新が利用可能な場合は、ダウンロードしてインストールしてください。 Microsoft OneNoteを開いて行きますファイル>アカウント。次に、クリックしますオプションを更新>今すぐ更新してください。
2]サインアウトしてOneNoteにサインインします
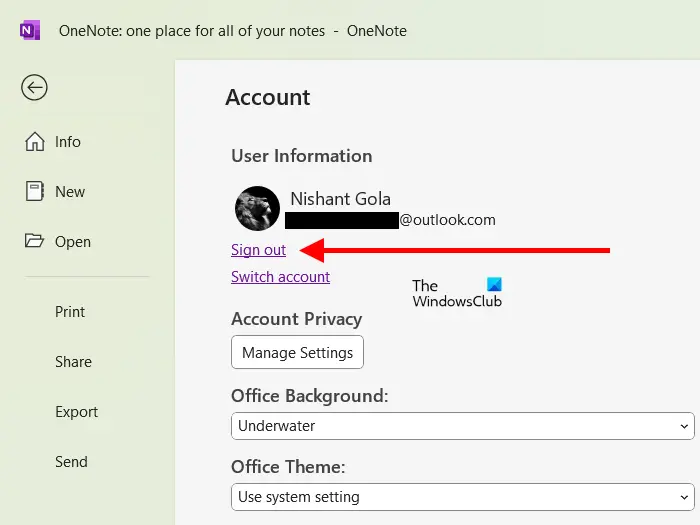
OneNoteからサインアウトして、再びサインインします。それが役立つかどうかを確認します。 Microsoft OneNoteを開き、右上のプロフィールアイコンをクリックします。クリックサインアウト。 OneNoteを閉じて再開します。をクリックしますサインイン右上にオプションを付け、Microsoftアカウント資格情報を入力して再度サインインします。
3]他の共有ユーザーと一緒に確認してください
エラーは、共有されたOneNoteノートブックで発生します。複数のユーザーとノートブックを共有している場合は、すべてのユーザーが同じ問題を経験しているかどうかを確認してください。はいの場合、問題は共有権限またはOneNoteの特定のセクションのいずれかです。セクションが破損している可能性があります。
4]ユーザーアクセスを管理するか、所有者に連絡してください
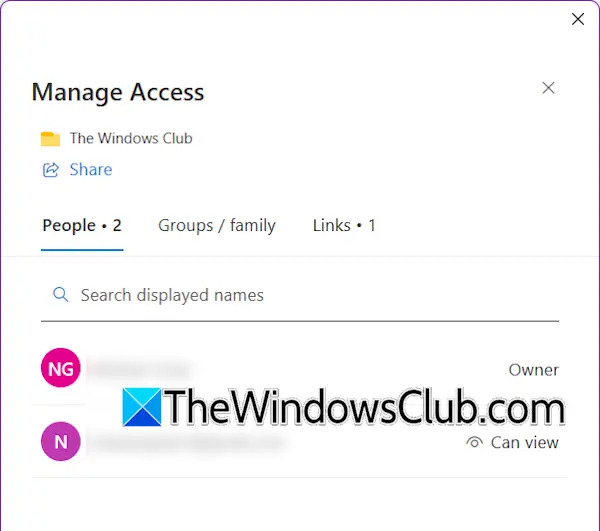
ノートブックを開けられないユーザーへのアクセスを削除した可能性があります。これを確認してください。影響を受けるOnenoteノートブックを開き、クリックします共有>アクセスの管理。新しいウィンドウが開き、そのノートブックにアクセスできるすべてのユーザーの名前が表示されます。そのリストの影響を受けたユーザーの名前を探してください。彼/彼女の名前がそのリストに入手できない場合、そのユーザーがそのノートブックにアクセスするのを削除したかもしれません。この場合、そのユーザーへのアクセスを再度付与できます。
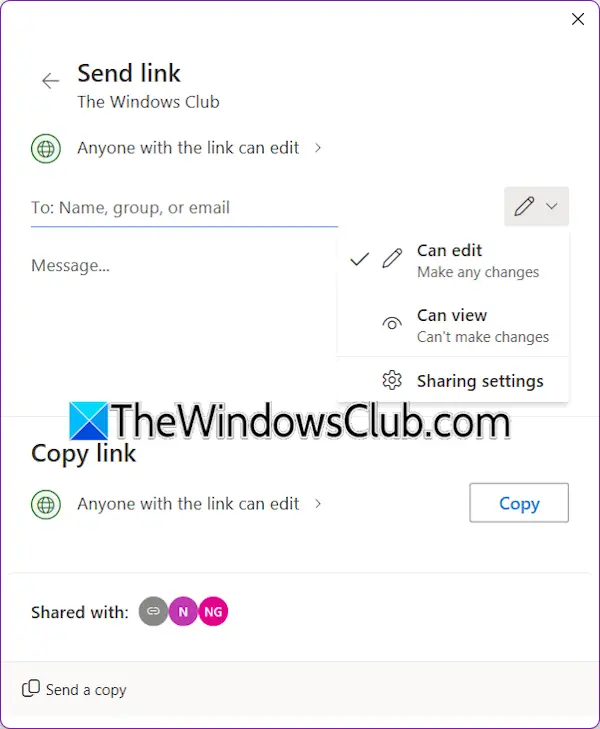
共有ノートブックに新しいユーザーを追加するには、そのノートブックを開いてクリックします共有>アクセスの管理。次に、もう一度[共有]をクリックして、そのユーザーのメールアドレスを追加します。次に、クリックします送信。
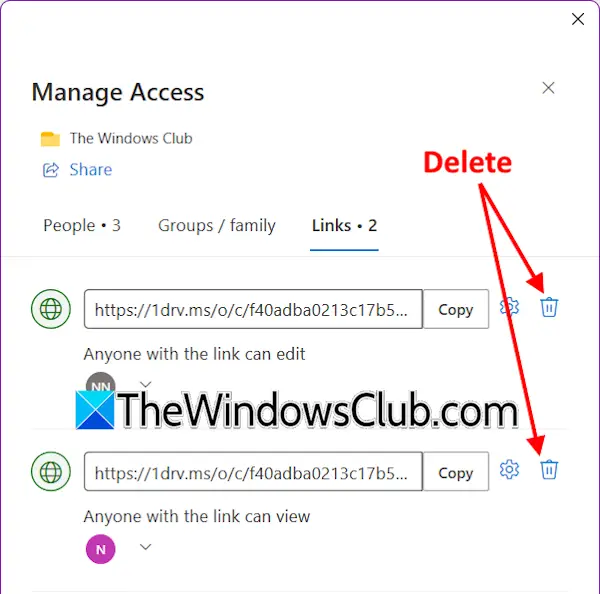
ユーザーがすでにリストに追加されているが、「」のためにノートブックを開くことができない場合その場所を開くことができませんでした」エラー、そのユーザーを削除して、もう一度追加します。ノートブックから共有ユーザーを削除するには、クリックします共有>アクセスの管理。に行きますリンクタブをクリックします消去削除するユーザーの名前の横にあるアイコン。ユーザーを削除した後、再び彼/彼女を追加できます。
ノートブックの所有者でない場合は、ノートブックの所有者に連絡してユーザーアクセス設定を確認できます。
5]バックアップフォルダーを確認します
Onenoteは、バックアップフォルダーにあるすべてのノートブックのバックアップコピーを保存します。これらのバックアップを使用して、ノートブックを復元できます。エラーのために、共有ユーザーがノートブックのセクションを開くことができない場合、そのセクションが破損している可能性があります。このような場合、バックアップフォルダーを使用してノートブックを復元できます。これはうまくいくかもしれません。
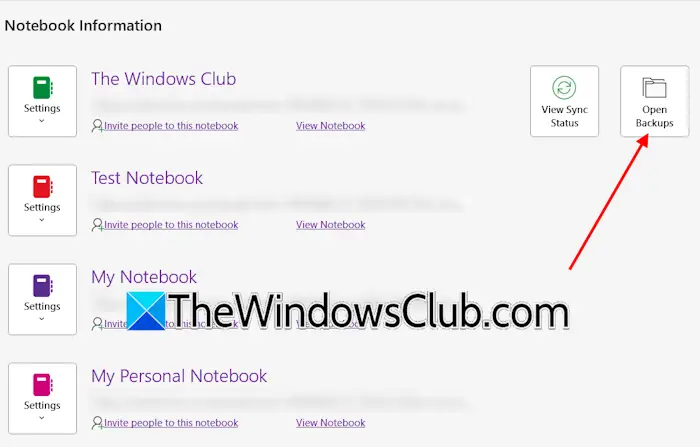
OneNoteのバックアップフォルダーは、次の場所にあります。
C:\Users\username\AppData\Local\Microsoft\OneNote\16.0\Backup
上記のパスでは、ユーザー名を正しいユーザー名に置き、16.0をシステムにインストールしたMicrosoft Officeの正しいバージョンに置き換えます。または、これを行うことができます。 OneNoteを開いて行きますファイル>バックアップを開く。次に、影響を受けるノートを選択してバックアップを開きます。バックアップが開いた場合は、新しいノートにコピーして、他のユーザーと共有できます。
6]影響を受けたセクションを新しいノートブックにコピーします
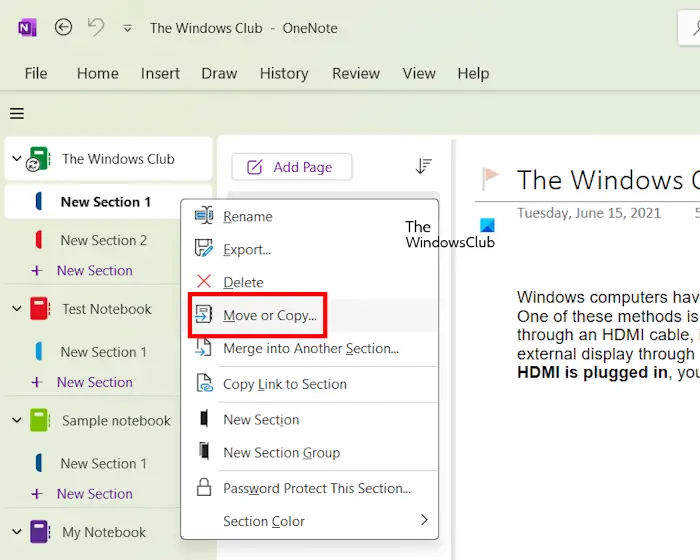
バックアップがない場合は、影響を受けたセクションを新しいノートブックにコピーしてみてください。まず、新しいノートブックを作成してから、影響を受けるセクションを右クリックして選択します移動またはコピーします。新しいノートブックを選択してクリックしますコピー。次に、影響を受けるユーザーとセクションを共有し、彼/彼女がそれを開くことができるかどうかを確認します。これが機能する場合は、ノートブック全体を新しいノートブックにコピーして、同じユーザーと共有できます。
7] OneNoteを修復します
エラーがまだ続いている場合は、OneNoteを修復します。以下に書く手順に従ってください。
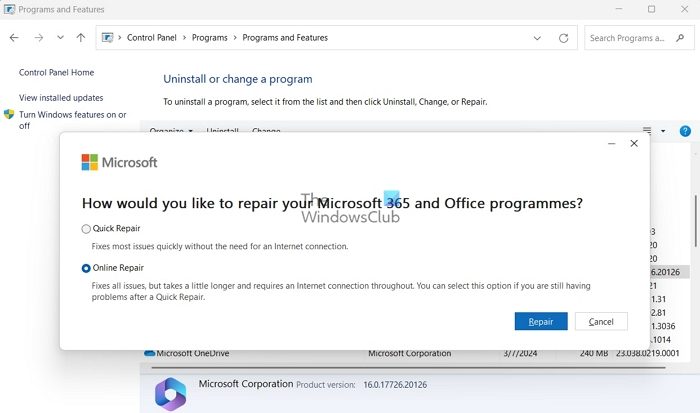
- Windows 11/10設定を開きます。
- 行きますアプリ>インストールされたアプリ。
- OneNoteを選択してクリックします修正する。
- 選択しますオンライン修理クリックします修理。
それでおしまい。これが役立つことを願っています。
OneNoteファイルの場所を見つけるにはどうすればよいですか?
OneNoteファイルは、デフォルトでクラウドストレージにあります。あなたはそれらをに見つけるでしょうドキュメントOneDriveアカウントのフォルダー。これらのファイルは、デバイスでローカルで使用できません。 OneDriveアカウントをリンクすると、これらのファイルが消えます。
OneNoteキャッシュをクリアするにはどうすればよいですか?
OneNoteキャッシュはにありますAppData>ローカルフォルダ。システム上のOneNoteキャッシュの位置を見つけるには、OneNoteを開いてファイル>オプション>保存とバックアップ。あなたは下のキャッシュのパスを見ることができますファイルの場所をキャッシュします右側のセクション。その場所に移動し、キャッシュフォルダーを削除します。これは。
次を読んでください:。


![Dell SupportAssist で予期しないエラーが発生しました [修正]](https://elsefix.com/tech/tejana/wp-content/uploads/2025/01/An-Unexpected-Error-Occurred-in-Dell-SupportAssist.jpg)