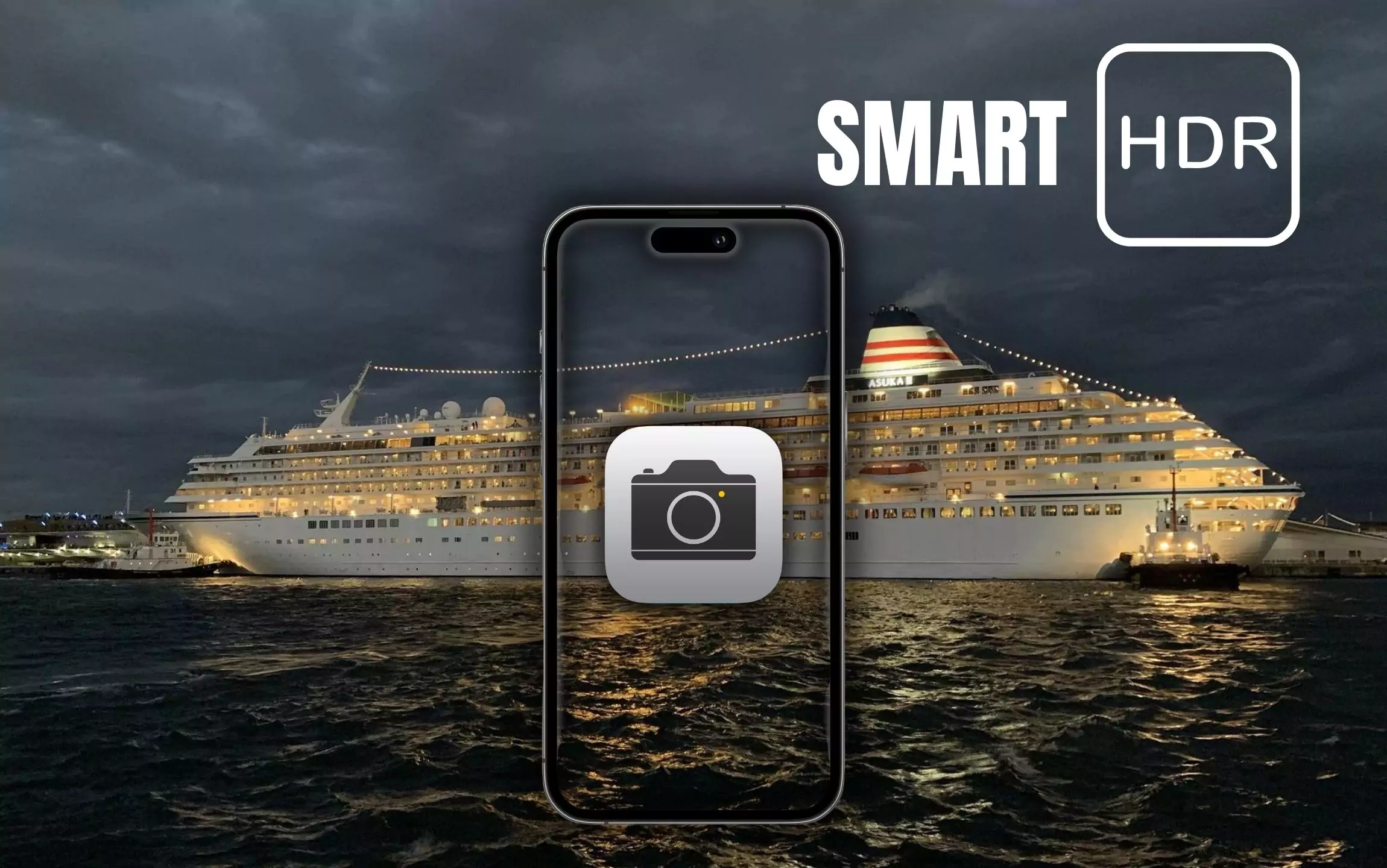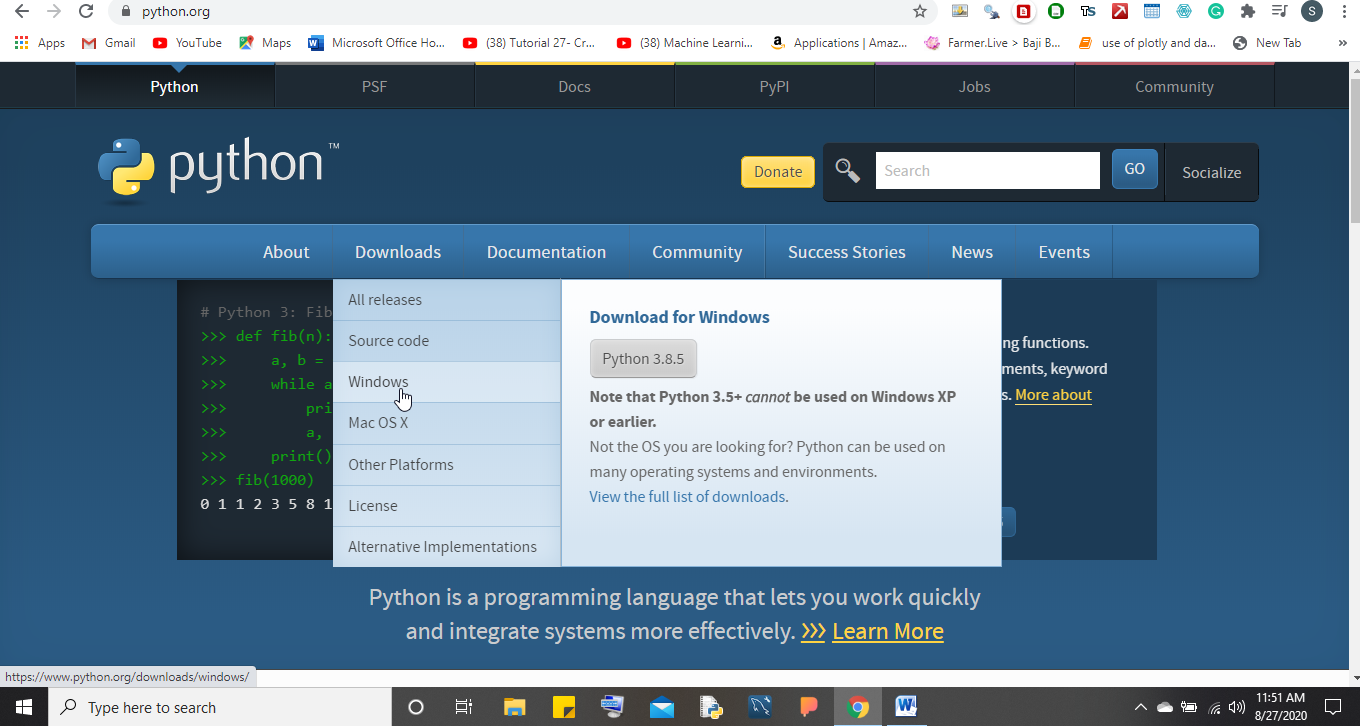エラーが記載されている場合「NPM」は内部または外部コマンドとして認識されていませんコマンドプロンプト、Windows PowerShell、またはターミナルを介してアプリケーションを開いたりインストールしたりしている間、このガイドはエラーを修正するのに役立ちます。この問題は、アプリをインストールしたり、Windows 11/10 PCでバッチファイルを実行しようとすると表示されます。
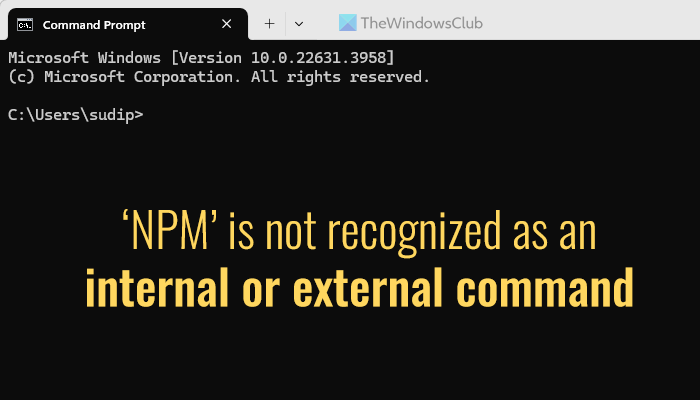
「NPM」は内部または外部コマンドとして認識されていません
修正する「NPM」は内部または外部コマンドとして認識されていませんエラー、これらのソリューションに従ってください。
- node.jsの最新バージョンをダウンロードします
- 環境変数を追加または編集します
これらのソリューションの詳細については、読み続けてください。
1] node.jsの最新バージョンをダウンロードします
NPMはnode.jsのパッケージマネージャーであるため、上記のエラーが表示されたら、node.jsの最新バージョンをダウンロードすることを強くお勧めします。 node.jsの最新バージョンをダウンロードするには、nodejs.org最初にウェブサイト。
次に、バージョンとオペレーティングシステムを選択します。それに続いて、それをインストールするために使用するメディアを選択できます。たとえば、FNM、チョコレートなどを選択できます。
完了したら、インストーラーをダウンロードして、インストールプロセスを実行できます。
2]環境変数を追加または編集します
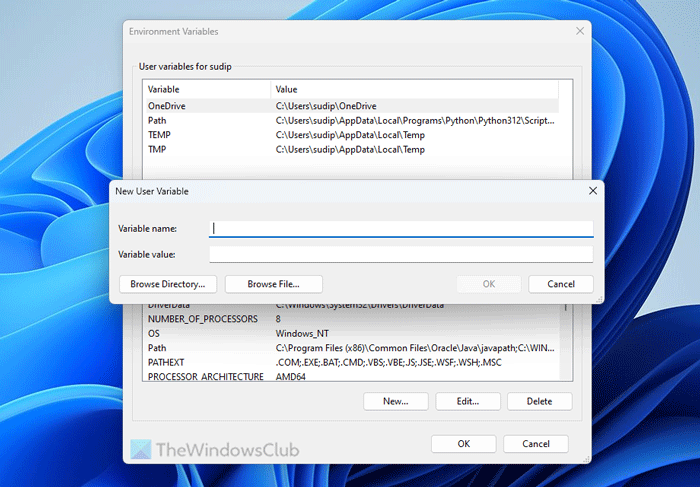
環境変数を追加または編集するには、次の手順に従ってください。
- タスクバー検索ボックスで「環境変数」を検索します。
- 個々の検索結果をクリックします。
- をクリックします環境変数ボタン。
- クリックします新しい[username]のユーザー変数のボタン。
- 変数名と変数値を入力します。
- [OK]ボタンをクリックします。
- もう一度[OK]ボタンをクリックします。
完了したら、もう一度問題が発生しないでください。お客様の情報については、node.jsをインストールしたディレクトリとして変数値を選択する必要があります。
変更を確認するには、最初にコマンドプロンプトまたはターミナルのコマンドプロンプトインスタンスを開くことができます。次に、次のコマンドを入力します。
npm –version
バージョン番号が表示されている場合は、他のコマンドも使用できます。ただし、バージョン番号が見つからない場合は、変数を正しく設定する必要があります。
このガイドがあなたが問題を修正するのに役立つことを願っています。
読む:
CMDにNPMをインストールする方法は?
CMDでNPMをダウンロードするには、公式Webサイトからnode.jsの最新バージョンパッケージをダウンロードする必要があります。次に、標準のインストール手順を実行して、ジョブを完了することができます。ただし、正しいオペレーティングシステムとシステムアーキテクチャを選択することは非常に重要です。
なぜ私の端末はNPMを認識していないのですか?
端子は、環境変数セクションにパスが追加されていないため、NPMを内部または外部コマンドとして認識していません。端末、コマンドプロンプト、またはPowerShellがコマンドパラメーターを認識できるようにするために、最初に正しいパスを変更または追加できます。そのためには、システムプロパティを開き、環境変数セクションに移動し、上記のように新しいユーザー変数を追加する必要があります。
読む:

![ルーターをリセットした後、インターネットが接続されない [修正]](https://elsefix.com/tech/tejana/wp-content/uploads/2024/09/no-internet-after-router-reset.png)
![Deepseek登録が機能しない:登録が忙しいかもしれない[修正]](https://elsefix.com/tech/tejana/wp-content/uploads/2025/01/DeepSeek-Registration-not-working.webp)