あなたの場合プリンターは同じページを自動的に印刷し続けます、この記事で提供されるソリューションは、問題を解決するのに役立ちます。この問題は、時代遅れのプリンターファームウェアまたは破損したプリンタードライバーのために発生する可能性があります。
プリンターは同じページを自動的に印刷し続けます
プリンターがWindowsコンピューターで同じページを自動的に印刷し続ける場合は、次の提案を使用してください。
- プリンタートラブルシューティングを実行します
- プリンターファームウェアを更新します
- プリントスプーラーをクリアします
- プリンタードライバーをアンインストールして再インストールします
- システムイメージファイルを修復します
- プリンターを完全に削除して、もう一度追加します
- すべての一時ファイルを削除します
- プリンターをリセットします
これらのすべての修正については、以下で詳しく説明しています。
1]プリンタートラブルシューティングを実行します
そして、それが役立つかどうかを確認します。 Windows 11/10設定から直接起動することもできます。設定を開いて行きますシステム>トラブルシューティング>その他のトラブルシューター。をクリックします走るの隣のボタンプリンター。
2]プリンターファームウェアを更新します
時代遅れのプリンターファームウェアもこの問題を引き起こす可能性があります。をチェックすることをお勧めします。プリンターファームウェアを更新する方法は、プリンターマニュアルで入手できます。プリンターメーカーの公式ウェブサイトにアクセスして、そこからプリンターのユーザーマニュアルをダウンロードしてください。
3]プリントスプーラーを片付けます
問題がまだ続いている場合は、クリアします。まず、開いてください印刷スプーラーサービスを探してください。を右クリックしますプリントスプーラーサービスと選択停止。
次に、ファイルエクスプローラーを開き、次のパスに移動します。
C:\Windows\System32\spool
プリンターフォルダーを開き、その中のすべてのファイルを削除します。プリンターフォルダーを削除しないでください。その後、サービスマネージャーを開き、プリントスプーラーサービスを開始します。次に、問題が持続しているかどうかを確認します。
読む:実行方法
4]プリンタードライバーをアンインストールして再インストールします
この問題の考えられる原因の1つは、破損したプリンタードライバーです。次の手順に従ってください:
- デバイスマネージャーを開きます。
- 拡張しますキューを印刷します支店。
- プリンタードライバーを右クリックして選択しますデバイスをアンインストールします。
- 公式メーカーのウェブサイトからプリンタードライバーの最新バージョンをダウンロードしてください。
- インストーラーファイルを実行して、プリンタードライバーをインストールします。
プリンタードライバーがAとしてダウンロードされている場合、デバイスマネージャーを使用してプリンタードライバーをインストールします。
5]システムイメージファイルを修復します
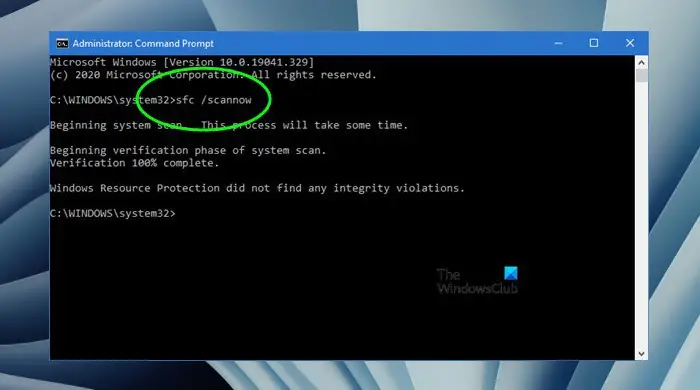
問題が続く場合は、実行することをお勧めしますコンピューター上の破損したシステムイメージファイルを修復するツール。使用することもできます。
6]プリンターを完全に削除し、もう一度追加します
プリンターを完全に削除して、もう一度追加します。これを行う手順は次のとおりです。
- Windows 11設定を開きます。
- 行きますBluetooth&Devices>プリンターとスキャナー。
- 下にスクロールしてクリックしますサーバープロパティを印刷しますタブ。
Windows 10ユーザーの場合は、コントロールパネルを開いてハードウェアとサウンド>デバイスとプリンター。プリンターを選択します。リボンに印刷サーバープロパティオプションが表示されます。
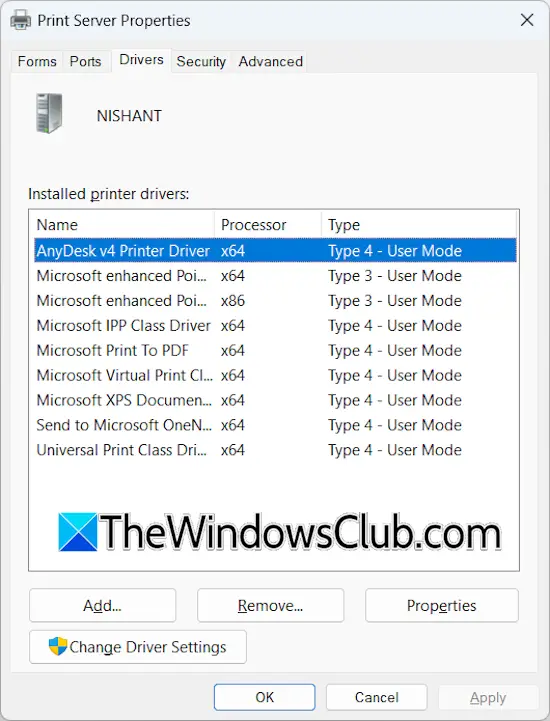
[プリントサーバープロパティ]ウィンドウの[ドライバー]タブに移動します。プリンタのすべてのドライバーを選択し、1つずつ削除します。たとえば、HPプリンターがある場合は、そこからすべてのHPプリンタードライバーを削除します。
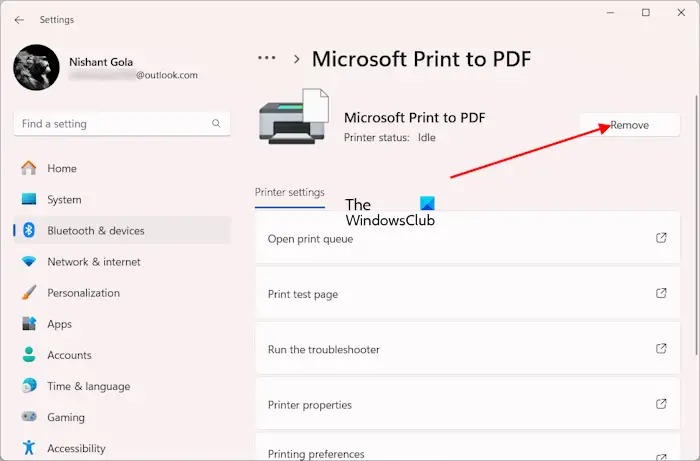
次に、プリンターを削除します。 Windows 11の設定を開いて移動しますBluetooth&Devices>プリンターとスキャナー。プリンターを選択して削除します。 Windows 10ユーザーは、コントロールパネルからプリンターを削除できます。また、デバイスマネージャーからプリンタードライバーを削除します。
次に、コンピューターを再起動して、プリンターをもう一度追加します。プリンタードライバーを再インストールする必要がある場合があります。
7]すべての一時ファイルを削除します
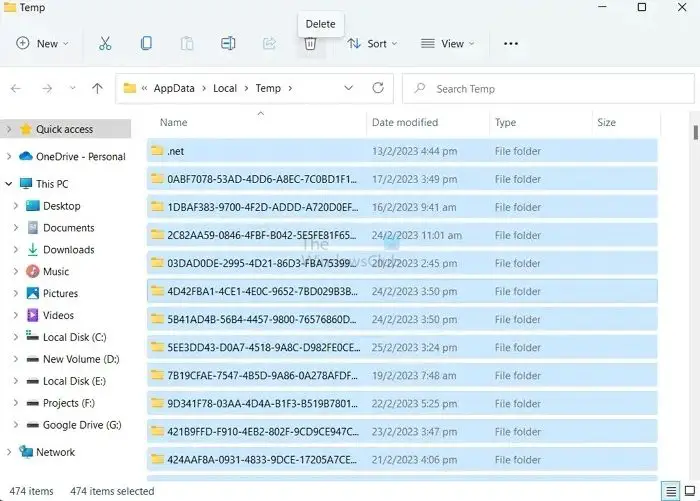
PCからすべての一時ファイルを削除します。実行コマンドボックスとタイプを開きます%温度%。 [OK]をクリックします。これにより、ファイルエクスプローラーのTEMPフォルダーが開きます。 Tempフォルダー内のすべてのファイルを削除し、コンピューターを再起動します。
8]プリンターをリセットします
問題が続く場合、最後の手段は、プリンターを工場出荷時のデフォルト設定にリセットすることです。プリンターを工場出荷する正しい方法は、ユーザーマニュアルにあります。
プリンターを工場出荷時のデフォルト設定にリセットしても役に立たない場合は、プリンターサポートに連絡するか、プリンターをサービスセンターに持ち込む必要があります。
継続的な印刷をキャンセルするにはどうすればよいですか?
継続的な印刷をキャンセルするには、最初に、印刷ジョブを一時停止する必要があります。コントロールパネルでデバイスとプリンターページを開き、プリンターを選択します。プリンターを右クリックして選択します何が印刷されているかを見てくださいオプション。次に、[プリンター]メニューをクリックして選択します一時停止印刷。もう一度[プリンター]メニューをクリックして、選択しますすべてのドキュメントをキャンセルしますオプション。
HPプリンターでの印刷を停止する方法は?
HPプリンターで印刷ジョブをキャンセルするには、HPプリンターコントロールパネルのキャンセルボタンを押します。複数の印刷ジョブをキャンセルする場合は、プリンターフォルダー内のすべてのファイルを削除して、印刷キューをクリアする必要があります。
次を読んでください:。
