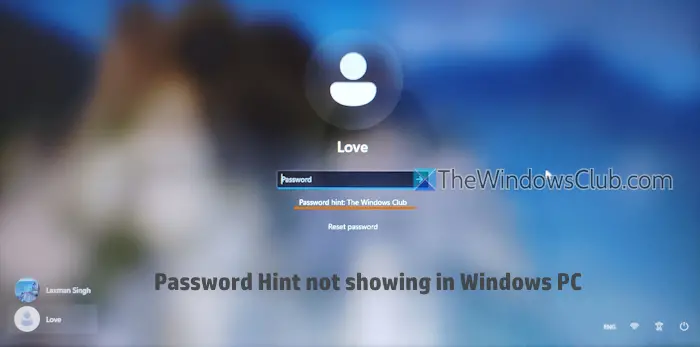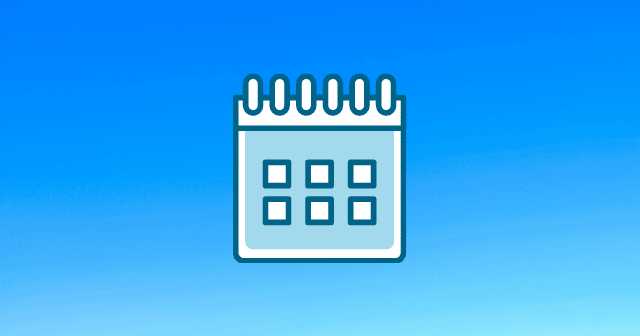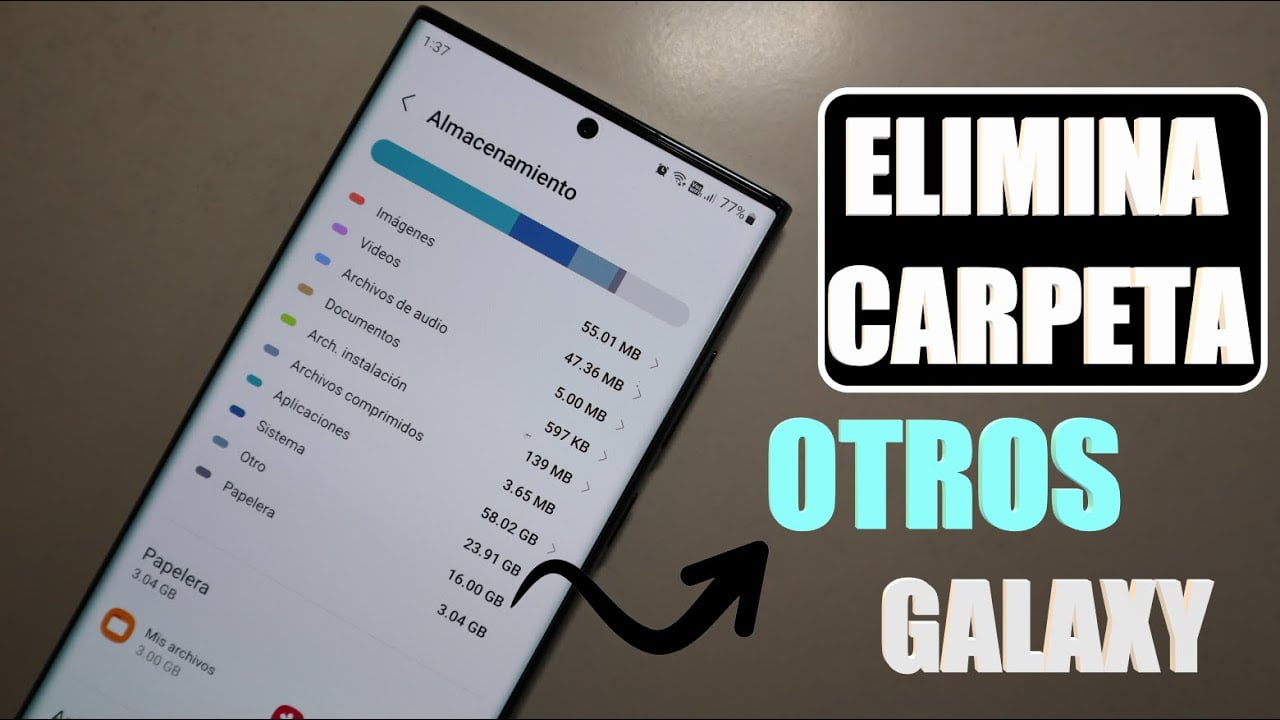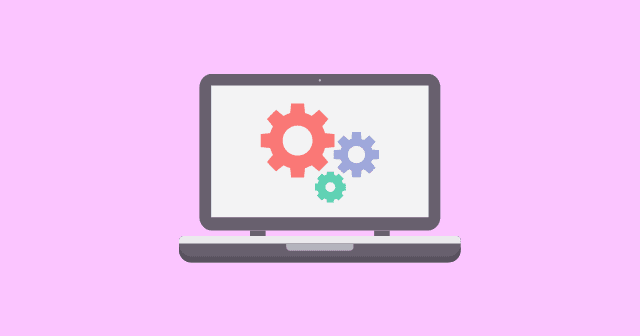エラーメッセージが発生した場合許可の変更を節約できないため、アクセスは拒否されます「Windows 11 PCで、この投稿を読んで修正方法を学びます。このエラーを見ることはWindowsで一般的な問題ですが、さまざまな状況で発生する可能性があります。根本原因は通常、許可設定、ユーザーの役割、またはセキュリティ制限に関するものです。
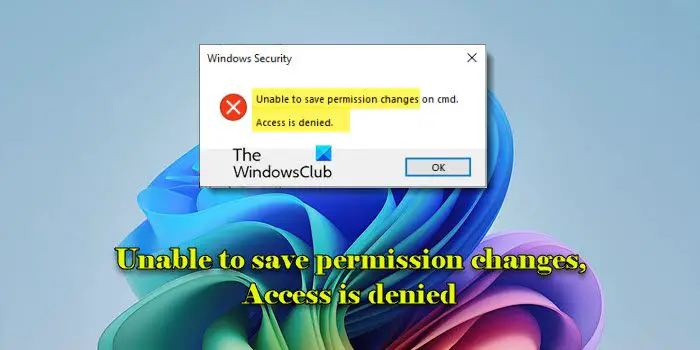
たとえば、システムで保護されたファイルを変更しようとするとき、または別のプロセスでファイルが使用されている場合、十分な管理権限なしにファイルまたはフォルダーのアクセス許可を変更しようとするときに、エラーに遭遇する場合があります。また、記述された外部ドライブや、企業環境でグループポリシーの制限が整っている場合にもエラーが発生する可能性があります。
完全なエラーメッセージが読み取ります:
[Filename]で許可変更を保存できません。
アクセスは拒否されます
許可の変更を節約できないことを修正すると、アクセスは拒否されます
エラーメッセージを修正します許可の変更を節約できないため、アクセスは拒否されますWindows 11/10のWindowsセキュリティでは、これらのソリューションを使用してください。
- ファイルまたはフォルダーの所有権を取得します
- アクセス許可をデフォルトに復元します
- 非表示の管理者アカウントを有効にします
開始する前に、システムの復元ポイントを作成して、システムが必要なように機能しない場合に変更を逆転させることをお勧めします。
1]ファイルまたはフォルダーの所有権を取得します
Windows 11のファイルまたはフォルダーの所有権を取得するには、複数の方法があります。それらを1つずつカバーしましょう。
a]ファイルエクスプローラーで高度なセキュリティオプションを使用します
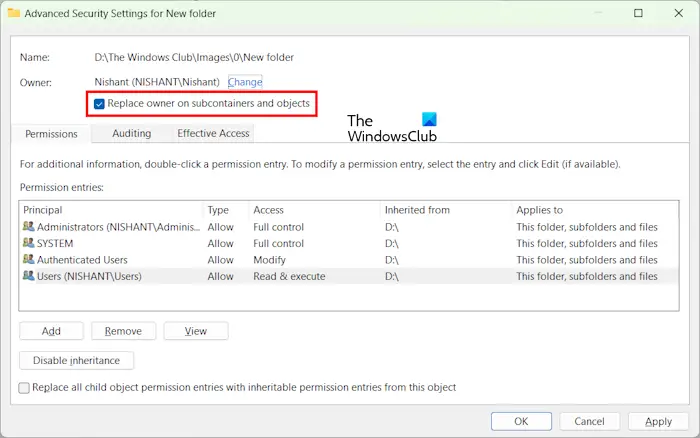
これは、最も簡単でユーザーフレンドリーな方法ですグラフィカルインターフェイスを介して。
管理者の特権を使用して、ファイルエクスプローラー(または使用しているツール)を実行していることを確認してください。ファイル/フォルダーを右クリックして選択しますプロパティ。に行きます安全タブとクリックします高度な。
[Advanced Security Settings]ウィンドウで、クリックします変化次所有者の名前に。
選択したユーザーまたはグループウィンドウにユーザーアカウント名を入力するか、選択Advanced>今すぐ見つけますリストから選択します。
あなたの名前は、[Advanced Security Settings]ウィンドウのファイルまたはフォルダーの新しい所有者として反映されます。チェックサブコンテナーの所有者を交換しますオブジェクトにフォルダー内のすべてのサブフォルダーとファイルの所有権を取得します。クリックわかりました、に戻ります安全タブ、次にアクセス許可をもう一度変更してみてください。
b] TakeOwnコマンドの使用:
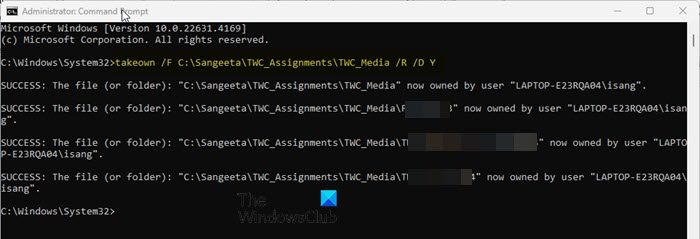
システムファイルまたは複数のファイルを扱っている場合、takeownコマンドは、所有権を取得するための簡単な方法です。
管理者としてコマンドプロンプトを開き、次のコマンドを実行します。
takeown /F "file_or_folder_path" /R /D Y
「file_or_folder_path」をファイルのフルパス(拡張子付き)または所有権を取得するフォルダーに置き換えます。
/Fフラグはファイルを指定します、/R再帰的な所有権(サブフォルダーとファイル)のためです/D Y迅速な所有権の受け入れを強制します。
完了したら、他のコマンドを使用してファイルの権限を設定できます。
c] icaclsコマンドを使用します
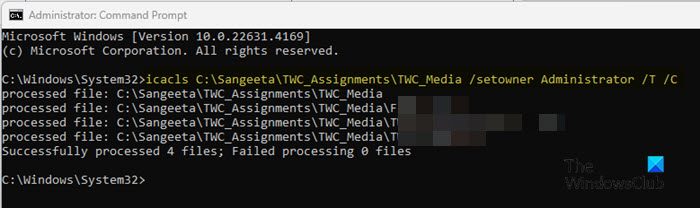
その間icacls通常、許可を処理し、Windowsのファイルやフォルダーの所有権を取得することもできます。
管理者としてコマンドプロンプトを開き、次のコマンドを実行します。
icacls "file_or_folder_path" /setowner "owner_name" /T /C
「file_or_folder_path」を、所有権を変更したいファイルまたはフォルダーへのパスに置き換えます。
/setownerフラグは、ファイル/フォルダーの所有者を指定されたユーザーに変更します。/Tフラグは、ディレクトリ構造全体に許可または所有権の変更が再帰的に適用されることを保証し、/Cフラグは、エラー(ファイルロック、許可の問題など)にもかかわらず操作を継続します。
2]アクセス許可をデフォルトに復元します
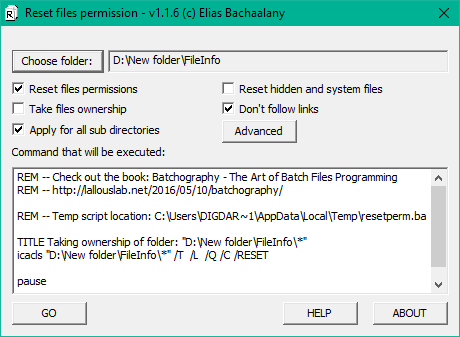
ファイルまたはフォルダーの許可を元の状態にリセットすることにより(Windowsが最初にインストールされたとき、またはファイルまたはフォルダーが作成されたとき)、ファイルへのアクセスまたは変更をブロックしている可能性のあるカスタム設定を削除して、アクセスが拒否されます 'エラー。
に、管理権を使用してオープンコマンドプロンプトを使用し、次のコマンドを実行します。
icacls "file_or_folder_path" /reset /T /C
また、呼ばれるグラフィカルユーティリティを使用することもできますWindowsでNTFSファイル許可をリセットします。
3]非表示の管理者アカウントを有効にします
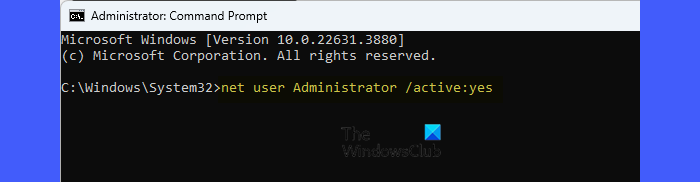
Hidden Administratorアカウントは、システムを完全に制御できる高レベルの特権を備えた組み込みのWindowsアカウントです。通常の管理者にさえ制限される可能性のあるファイルまたはフォルダーの所有権と許可の変更を強制することができます。
に、上昇したコマンドプロンプトで次のコマンドを実行します。
net user administrator /active:yes
有効になったら、このアカウントを使用してWindowsにログインし(ログイン画面に表示されます)、ファイルの権限を変更しようとします。
読む: 。
Wuauservの許可変更を保存できません
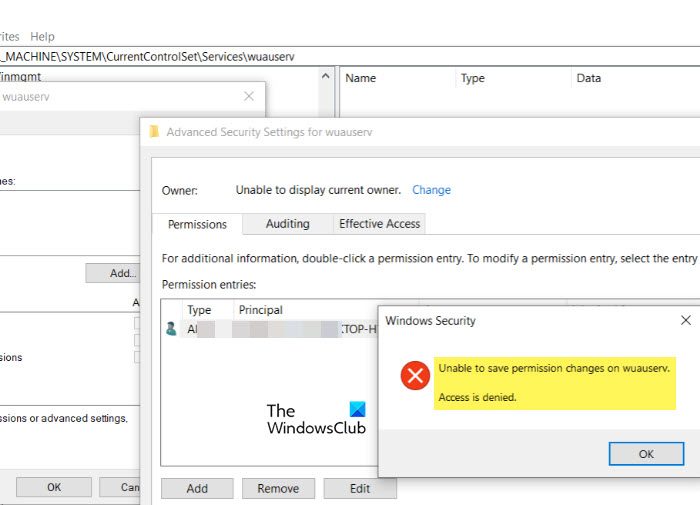
Wuauservサービスは、Windows 11/10 PCでWindows Updateを管理しています。このサービスはOSによって保護されており、適切な特権なしでその権限を変更すると、「アクセスが拒否されます」エラーにつながる可能性があります。エラーを修正するには、Wuauservサービスの所有権を取得してから、アクセス許可を変更します。これにより、システムがセキュリティの脆弱性にさらされる可能性があることに注意してください。絶対に必要な場合にのみこれを行います。
プレスWin + r、 タイプservices.msc、そしてプレス入力。見つけますWindows Updateリスト内でサービスを停止します(右クリック>停止)。
次に、押しますWin + r、 タイプregedit、そしてプレス入力。次のキーに移動します。
HKEY_LOCAL_MACHINE\SYSTEM\CurrentControlSet\Services\wuauserv
を右クリックします 'wuauserv「左パネルのフォルダーと選択します権限。 [許可]ウィンドウで、クリックします高度な。の隣所有者フィールド、クリックします変化。
でユーザーまたはグループを選択しますウィンドウ、ユーザー名を入力して、クリックします名前を確認してください、そしてクリックしますわかりました。
に戻る高度なセキュリティ設定ウィンドウ、チェックサブコンテナーとオブジェクトの所有者を交換します。クリックわかりましたダイアログボックスを閉じます。
所有権を取得した後、アクセス許可を変更できます。完了したら、Windows Updateサービスを再起動します。
許可を保存できない変更メディアは書き込み保護されています
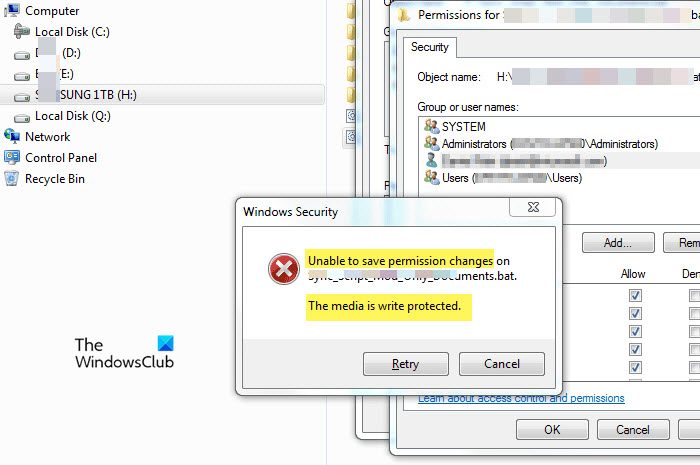
エラー '許可を保存できない[ファイル/フォルダー]。メディアは、書き込み保護されたストレージデバイスで既存のファイルまたはフォルダーのアクセス許可を変更しようとすると、writeが保護されています。 USBドライブ、外部ハードドライブ、SDカード、または時には内部ドライブなどです。問題を修正するには、を使用しますドライブから書き込み保護を削除します。
コマンドプロンプトを管理者として開き、コマンドプロンプトウィンドウで次のコマンドを実行します。
diskpart
上記のコマンドは、ディスクパートツールを起動します。次に、実行:
list disk
接続されたすべてのディスクのリストが表示されます。次に、実行:
select disk X
上記のコマンドでは、エラーが発生しているディスクに対応する番号に「x」を置き換えます。次に、実行:
attributes disk clear readonly
これにより、ディスクからの書き込み保護がクリアされます(書き込み保護がディスク上の単一のボリュームに特異的に適用される場合、ボリュームレベルでもクリアする必要がある場合があります)。
最後に、実行しますexitディスクパートを終了します。
USBアクセスの許可変更を保存できないことは拒否されます
エラー 'USBの許可変更を保存できません。 USBドライブでファイルまたはフォルダーのアクセス許可を変更しようとするが、必要な特権がない場合、アクセスは拒否されます。 USBドライブが物理スイッチまたはソフトウェア設定を介して書き込み保護されているかどうかを確認し、該当する場合は書き込み保護を無効にします。それに応じて、そのプロパティにアクセスし、権限を調整することにより、USBドライブの所有権を取得することを検討してください。さらに、USBドライブを別のUSBポートまたはコンピューターに接続して、ハードウェアの問題を除外します。
Windows 11でファイルにアクセスする許可を得るにはどうすればよいですか?
Windows 11でファイルにアクセスする許可を取得するには、管理者アカウントを使用してファイルの所有権を取得し、必要なアクセス許可を許可する必要があります(たとえば、完全な制御)。このアカウントには、ファイルの所有権と権限を変更するために必要な特権があります。アカウントの管理状況を確認することができます設定アプリとナビゲートアカウント>あなたの情報セクション。
Windows 11で許可を拒否するにはどうすればよいですか?
ワークグループまたはドメインの一部である場合、システム管理者に連絡してポリシーを調整するか、適切なアクセス権を取得してください。管理者の場合は、ファイルまたはフォルダーの所有権を取り、セキュリティ権限を調整します。アクティブなプロセスやセキュリティソフトウェアによって引き起こされる競合を回避するために、ファイル許可を変更してみてください。このモードは、必須のシステムファイルとドライバーのみをロードし、干渉を減らし、アクセスの問題を簡単に変更したり、アクセスの問題をトラブルシューティングしたりします。
次を読む: 。

![ファイルを作成できず、Windowsをアップグレードできません[修正]](https://elsefix.com/tech/tejana/wp-content/uploads/2025/01/Windows-11-Assistant-error.jpg)