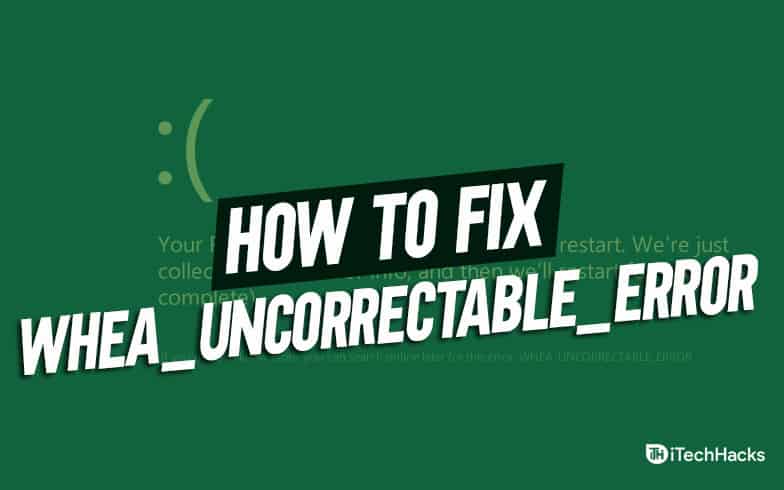ファイルエクスプローラーの場合変更日による並べ替えが機能しないWindows 11 PC で正しくインストールするには、この投稿をお読みください。問題を迅速に解決するための効果的なトラブルシューティング手順をいくつか紹介します。

Windows で [並べ替え] オプションを使用しているときに、動作に一貫性がないことが何人かのユーザーから報告されています。ファイルは「更新日」属性によって期待どおりに並べ替えられません。フォルダーを閉じて再度開くと「名前」による並べ替えに戻るか、古いファイルの中に新しいファイルを配置したり、特定のファイルの種類を通常のフォルダーよりも優先したりするなど、予期せぬ動作をします。
この問題は、ソフトウェアの不具合、フォルダーの表示設定、ファイルのメタデータの不一致など、さまざまな要因によって発生します。特に、写真やビデオなど、適切に並べ替えずに管理するのが難しいファイルの大規模なコレクションを扱うユーザーにとってはストレスになります。
もし変更日で並べ替えオプションが機能しないWindows 11/10 PC では、次の修正を使用してください。
- 「グループ化」を「なし」に設定します
- フォルダービューをリセット
- フォルダーの最適化を変更する
これを詳しく見てみましょう。
1] [グループ化] を [なし] に設定します。

フォルダーが特定の属性 (名前、日付、タイプなど) でグループ化されている場合、ファイルはグループに表示され、それらのグループ内の並べ替え順序に影響を与える可能性があります。設定グループ化になしファイルの自然な並べ替えを妨げる可能性のある追加のグループ化を削除し、ファイルが正しくリストされるようにします。
設定するにはグループ化になし:
- 問題が発生しているフォルダーを開きます。
- フォルダー内の空きスペースを右クリックします。
- に行くグループ化そして選択してください(なし)。
次に、ファイルの並べ替えを再試行し、問題が解消されるかどうかを確認します。
2] フォルダービューをリセット

フォルダー ビューの設定により、ファイル エクスプローラーでのファイルとフォルダーの表示方法が決まります。変更日によってファイルを並べ替えるようにフォルダーを設定すると、Windows はそのフォルダーへの将来のアクセスのために設定を記憶しようとします。ただし、システムの変更、アップデート、またはその他のソフトウェアの変更により、設定が破損し、ファイル エクスプローラーに意図しない方法でファイルが表示される場合があります。リセットするとこの問題が解消され、エクスプローラーがデフォルトの破損していない状態に戻ることができます。
にWindows 11 では、次の手順に従います。
- ファイルエクスプローラーを開きます。
- ファイル エクスプローラー ツールバーの 3 点アイコンをクリックし、オプション。
- でフォルダーオプションウィンドウに切り替えます。ビュータブ。
- というラベルの付いたボタンをクリックしますフォルダーをリセット下フォルダービュー。
- クリックフォルダーに適用現在のフォルダーの表示設定が類似フォルダー全体に適用されるようにします。
- クリック適用するその後わかりました窓を閉めます。
リセット後、エクスプローラーはデフォルトの動作 (名前順) に戻ります。 [変更日による並べ替え] を再適用し、機能するかどうかを確認します。
を使用することもできますファイル エクスプローラーで好みの設定をロックします。

これは、すべてのディレクトリにわたって均一なフォルダー ビュー設定を強制できる無料のソフトウェアで、すべてのフォルダーが希望する並べ替えオプションのみで開かれるようにします。
3]フォルダーの最適化を変更する

画像のサムネイルやドキュメントの詳細なメタデータなど、最適な表示を行うには、ファイルの種類ごとに特定の表示設定が必要です。 Windows はコンテンツ タイプに基づいてフォルダーを自動最適化しますが、フォルダーの主なコンテンツを誤って認識する場合があり、特にファイル タイプが混在している場合、誤った最適化とファイル エクスプローラーでの表示の問題が発生します。
適切な最適化を手動で選択すると、正しい並べ替えオプションが利用可能になり、フォルダーに適用されます。
Windows 11 でフォルダーの最適化を変更するには、次の手順に従います。
- ファイル エクスプローラーを開き、並べ替えの問題が発生しているフォルダーに移動します。
- フォルダーを右クリックして選択しますプロパティ。
- [プロパティ] ウィンドウで、カスタマイズタブ。
- [このフォルダーを最適化する:] ドロップダウン メニューで、フォルダーの内容に基づいて適切なオプションを選択します。
- 「」のボックスにチェックを入れますこのテンプレートをすべてのサブフォルダーにも適用します' 同じ最適化をサブフォルダーに適用します。
- クリック適用するその後わかりましたをクリックして変更を保存します。
最後に、並べ替えの問題が不正なファイル メタデータまたはインデックス内のデータの欠落に関連している場合は、助けることができます。
問題が解決しない場合は、次の方法の使用を検討してください。Windows アップデートによって問題が解決される可能性があるまで。
読む: 。
Windows 11 の変更日でファイルを並べ替えるにはどうすればよいですか?
プレス勝利+Eまたは、タスクバーのファイルエクスプローラーアイコンをクリックします。並べ替えるファイルが含まれるフォルダーに移動します。をクリックします。ビュー上部のツールバーのオプションを選択して、詳細。ファイルリストの任意の場所を右クリックし、並べ替えを選択してください変更日。または、変更日列ヘッダーを使用して、その基準に従ってファイルを並べ替えます。もう一度クリックすると、昇順と降順が切り替わります。
Windows 11 で変更日を変更するにはどうすればよいですか?
ファイルの「変更日」属性は、ファイルが編集されるたびに自動的に更新されるため、Windows 11 のエクスプローラーから直接変更することはできません。ただし、BulkFileChanger などのサードパーティ ツールを使用して、。 BulkFileChanger は、複数のファイルの変更日を含むファイル属性を同時に変更できる軽量ユーティリティです。
次を読む: 。


![ライセンスの取得に失敗した Autodesk エラー [修正]](https://elsefix.com/tech/tejana/wp-content/uploads/2024/11/autodesk-license-issue.png)