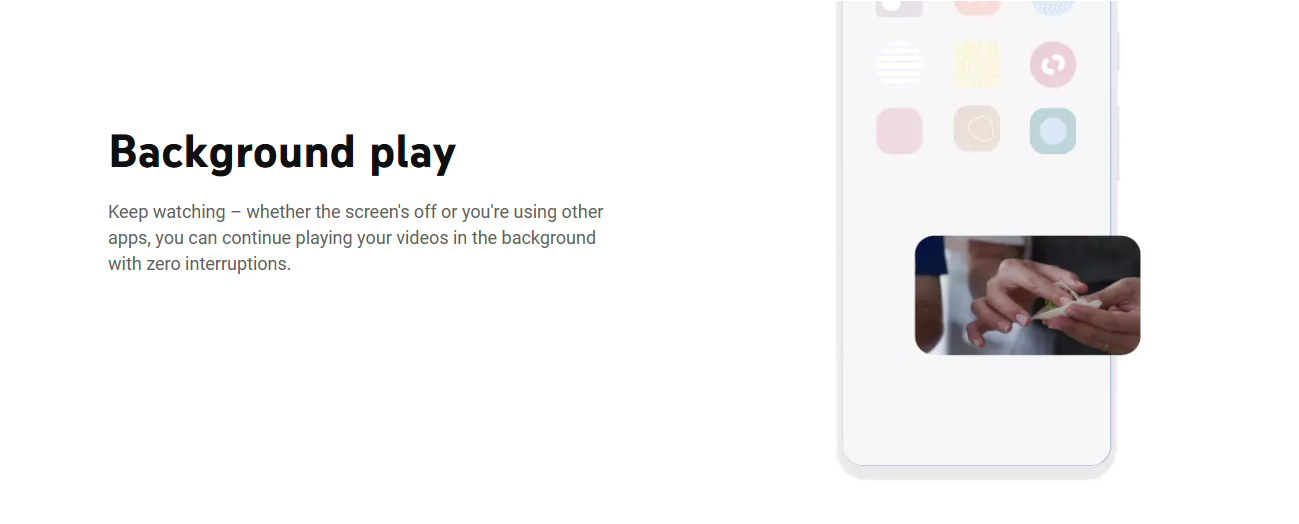Priežastis, kodėl „Windows 11“ yra tokia populiari tarp kūrėjų ir vartotojų, yra su ja įmanomas tinkinimo lygis. Be išorinių paslaugų lygio pakeitimų, ji taip pat palieka pakankamai erdvės kūrėjams sukurti keletą gaivių vaizdinių paketų, kurie pakeistų „Windows“ išvaizdą.
Jei norite, kad jūsų asmeninis kompiuteris būtų tikrai jūsų, nėra nieko geriau nei išbandyti keletą piktogramų paketų, nes tai yra smulkmenos mūsų kompiuteriuose, su kuriomis mes bendraujame dažniausiai. Štai kaip galite pakeisti skirtingas piktogramas sistemoje „Windows 11“.
Kaip pašalinti „Microsoft“ paskyrą iš „Windows 10“.
Atsisiųsti piktogramas, skirtas Windows 11
Yra keletas papildomų piktogramų rinkinių, kurie yra integruoti sistemoje „Windows 11“. Tačiau yra nuolat besiplečiantis piktogramų ir piktogramų paketų sąrašas, kurį galite gauti internete, todėl nėra prasmės naudoti su „Windows“ tiekiamų piktogramų rinkinių. Kai kurios platformos, kuriose galite nemokamai atsisiųsti piktogramas, yra tokios kaipPiktogramų ieškiklis,DeviantArt,Plokščiasis,Grafinis mėsainis, irPiktogramų archyvas. Taip pat galite sumokėti už kai kuriuos aukščiausios kokybės piktogramų paketus, jei jie jums patinka.
Suradę jums patinkantį paketą, atsisiųskite jį ir išsaugokite nuolatinėje vietoje. Jei jie yra ZIP faile, išskleiskite juos taip, kad jie visi būtų viename aplanke.
Prieš pradėdami įsitikinkite, kad visus šiuos piktogramų vaizdus laikote vienoje vietoje ir neperkeliate, kai jie bus pritaikyti. Jei viskas klostytųsi ne taip, norėtumėte, kad viskas būtų vienoje vietoje, kad būtų galima lengvai pakartotinai pritaikyti. Taigi, norėdami pakartoti, išsaugokite piktogramas vienoje vietoje ir nejudinkite jų.
Kaip nutildyti programą „Windows 10“.
Pakeiskite PNG vaizdus į ICO piktogramas
Nors daugumoje svetainių piktogramų failai bus pateikti ICO formatu (tokį formatą Windows naudoja savo piktogramoms), galite pastebėti, kad kai kurios svetainės pasiūlys piktogramų failus PNG formatu. Bet nesijaudinkite, galite lengvai konvertuoti šiuos PNG vaizdus į ICO failus ir naudoti juos kaip piktogramas.
Yra daugybė PNG į ICO keitiklių, kuriuos galite naudoti norėdami gauti savo ICO failus, pvz.Cloudconvert,IcoConvert, irConvertIco. Tiesiog apsilankykite bet kurioje iš jų arba tiesiog atlikite paprastą „Google“ paiešką, apsilankykite bet kurioje iš svetainių ir konvertuokite PNG failus.
Kai turėsite ICO failus, išsaugokite juos visus viename aplanke.
Kaip iš naujo nustatyti užduočių juostą „Windows 10“.
Keisti darbalaukio piktogramas
Dabar pirmiausia pakeiskime darbalaukio piktogramas. Šios piktogramos apima „Mano kompiuteris“, „Šiukšlinė“, „Tinklas“ ir pan., kurias galima pakeisti. Štai kaip tai galite padaryti:
- Dešiniuoju pelės mygtuku spustelėkite bet kurią darbalaukio vietą ir spustelėkiteSuasmeninti. Tada eikite įTemos.
- Tada skiltyje „Susiję nustatymai“ spustelėkiteDarbalaukio piktogramų nustatymai.
- Dabar pasirinkite piktogramą, kurią norite pakeisti, tada spustelėkiteKeisti piktogramą.
- Kitame lange galite pasirinkti iš papildomų integruotų piktogramų. Bet kadangi jau atsisiuntėte (ir konvertavote) piktogramų paketus, geriau juos naudoti. Norėdami tai padaryti, spustelėkiteNaršyti.
- Ieškokite aplanko, kuriame išsaugojote ICO failus. Tada pasirinkite tą, kurią norite naudoti konkrečiai piktogramai, ir spustelėkiteAtviras.

- SpustelėkiteGeraiant visų atidarytų langų.

- Atlikus pakeitimus nauja piktograma bus rodoma „File Explorer“, taip pat darbalaukyje ir užduočių juostoje, kai ji bus atidaryta.

- Nepatiko jūsų nauja piktograma? Tiesiog grįžkite į „Desktop Icon Settings“, pasirinkite piktogramą ir spustelėkiteAtkurti į pradinius nustatymus.

Kaip dešiniuoju pelės mygtuku spustelėti naudojant klaviatūrą „Windows 10“.
Keisti programos piktogramas
„Windows“ sistemoje juokingai lengva pakeisti programos piktogramas. Tačiau galite pakeisti tik nuorodos piktogramą, o ne pagrindinę .exe failo piktogramą. Taigi, norėdami pakeisti programos piktogramą, pirmiausia turėsite sukurti jos darbalaukio nuorodą (jei jos dar nėra jūsų darbalaukyje). Štai kaip tai galite padaryti:
- Spustelėkite meniu Pradėti ir ieškokite programos. Mūsų pavyzdyje pasirenkame „Google Chrome“. Dešiniuoju pelės mygtuku spustelėkite programą ir spustelėkiteAtidaryti failo vietą.
- Aplanke dešiniuoju pelės mygtuku spustelėkite programą ir spustelėkiteSiųsti į, ir tadaDarbalaukis (sukurti nuorodą).
- Programos nuoroda dabar bus rodoma darbalaukyje. Dešiniuoju pelės mygtuku spustelėkite jį ir pasirinkiteSavybės.
- Atsidariusiame lange, skirtuke „Spartusis klavišas“, spustelėkiteKeisti piktogramą.

- Pamatysite keletą piktogramų parinkčių. Galite pasirinkti vieną iš šių parinkčių arba spustelėtiNaršytiir eikite į aplanką, kuriame išsaugojote atsisiųstus ICO failus.

- Pasirinkite norimą programos piktogramą, tada spustelėkiteAtviras.
- SpustelėkiteGeraiant visų atidarytų langų.

- Jūsų nauja piktograma dabar bus pritaikyta programai.

Pakeiskite aplanko piktogramas atskirai
Tuo pačiu būdu galite keisti aplankų piktogramas atskirai. Taip aplankas išsiskirs iš kitų aplankų, todėl jį bus lengviau rasti. Štai kaip tai galite padaryti:
- Raskite aplanką, kurio piktogramą norite pakeisti, dešiniuoju pelės mygtuku spustelėkite jį ir pasirinkiteSavybės.
- Spustelėkite antPritaikytiskirtuką, tada pasirinkiteKeisti piktogramą.

- Čia taip pat rasite daugybę „Windows“ pateiktų piktogramų, tačiau dauguma jų yra pasenusios. Užuot pasirinkę vieną iš šių, spustelėkiteNaršyti.

- Tada savo piktogramų pakete raskite piktogramą, kurią norite pritaikyti šiam aplankui. SpustelėkiteAtviras.

- Tada spustelėkiteGeraivisuose atidarytuose dialogo languose.Dabar bus pritaikytas aplanko piktogramos pakeitimas.

Kaip sustabdyti „Discord“ atsidarymą paleidžiant „Windows 10“.
Pakeiskite aplanko piktogramas iš karto
Jei norite pakeisti aplankų piktogramas visoje sistemoje, mažų mažiausiai neįmanoma to daryti po vieną. Vietoj to turite patekti į registrą ir ten atlikti pakeitimus. Štai kaip galite pakeisti aplankų piktogramas vienu metu.
- PaspauskitePradėti, įveskite „Registry editor“ ir spustelėkiteVykdyti kaip administratorius.
- Atidarę registro rengyklę, eikite į šią vietą:
HKEY_LOCAL_MACHINESOFTWAREMicrosoftWindowsCurrentVersionExplorer
Arba galite tiesiog nukopijuoti aukščiau nurodytą vietą, įklijuoti ją į registrą ir paspausti Enter.
- Dabar kairiajame skydelyje dešiniuoju pelės mygtuku spustelėkiteTyrinėtojasaplanką ir spustelėkiteNauja, tadaRaktas.

- Pavadinkite šį aplanką kaipShell piktogramosir pasirinkite jį. Dešinėje dešiniuoju pelės mygtuku spustelėkite tuščią vietą ir pasirinkiteNauja, tadaIšplečiamos eilutės reikšmė.

- Pavadinkite šią eilutę3.

- Pakartokite procesą ir sukurkite eilutę4.

- Dabar dukart spustelėkite3styga. Skiltyje „Vertės duomenys“ turėsite įvesti aplanko piktogramos vietą. Norėdami supaprastinti užduotį, dešiniuoju pelės mygtuku spustelėkite aplanko ICO failą ir pasirinkiteKopijuoti kaip kelią.

- Tada įklijuokite jį į lauką „Vertės duomenys“, jei yra eilutė3ir spustelėkiteGerai.

- Tą patį padarykite su styga4taip pat ir spustelėkiteGerai.

- Turėtumėte matyti, kad pakeitimai įsigalios, kai išeisite iš registro. Jei taip neatsitiks, gali tekti iš naujo paleisti „Windows Explorer“. Norėdami tai padaryti, dešiniuoju pelės mygtuku spustelėkite užduočių juostą ir pasirinkiteUžduočių tvarkyklė.
- Tada, poProcesaiskirtuką, dešiniuoju pelės mygtuku spustelėkite„Windows Explorer“.ir pasirinkitePerkrauti.
- Dabar pasikeis visų jūsų sistemos aplankų piktogramos.

- Jei norite grąžinti procesą ir susigrąžinti numatytąsias aplanko piktogramas, tiesiog eikite į tą patį registro adresą ir ištrinkiteShell piktogramosRaktas.
Taigi taip galite pakeisti „Windows 11“ piktogramas asmeniniame kompiuteryje. „Windows 11“ leidžia itin patogiai pakeisti programų nuorodų, aplankų ir darbalaukio piktogramų išvaizdą, kad jūsų kompiuteris atrodytų ir jaustųsi tikrai jūsų.
Atsižvelgdami į nuostabią piktogramų kūrėjų bendruomenę, kurią turime, jums tikrai netrūksta pasirinkimų, kai reikia pasirinkti piktogramų paketą. Taigi raskite jums patrauklių piktogramų paketų, atsisiųskite juos ir pritaikykite juos, kaip parodėme šiame straipsnyje. Nesijaudinkite, jei jie jums nepatinka iš pradžių; tuose pačiuose languose galite lengvai grąžinti numatytąsias „Windows 11“ piktogramas.
SUSIJĘS
- Kaip pakeisti vartotojo aplanko pavadinimą sistemoje Windows
- Kaip kas kelias minutes leisti garsą sistemoje „Windows“.
- Kaip pridėti „Google Meet“ prie kalendoriaus
- Kaip skambinti „WhatsApp“ naudojant „Mac“ arba „Windows“ kompiuterio programą
- Kaip pasirinkti kelis failus sistemoje „Windows“ [7 būdai]