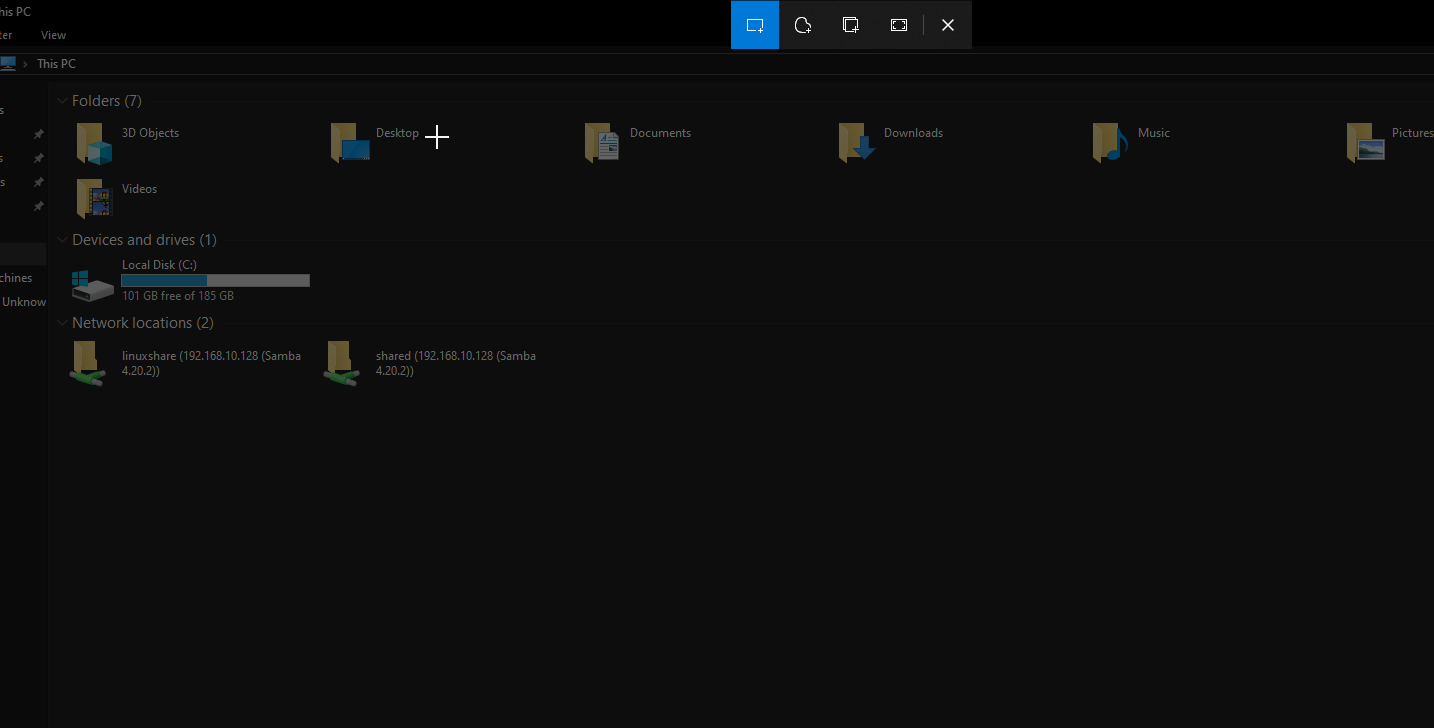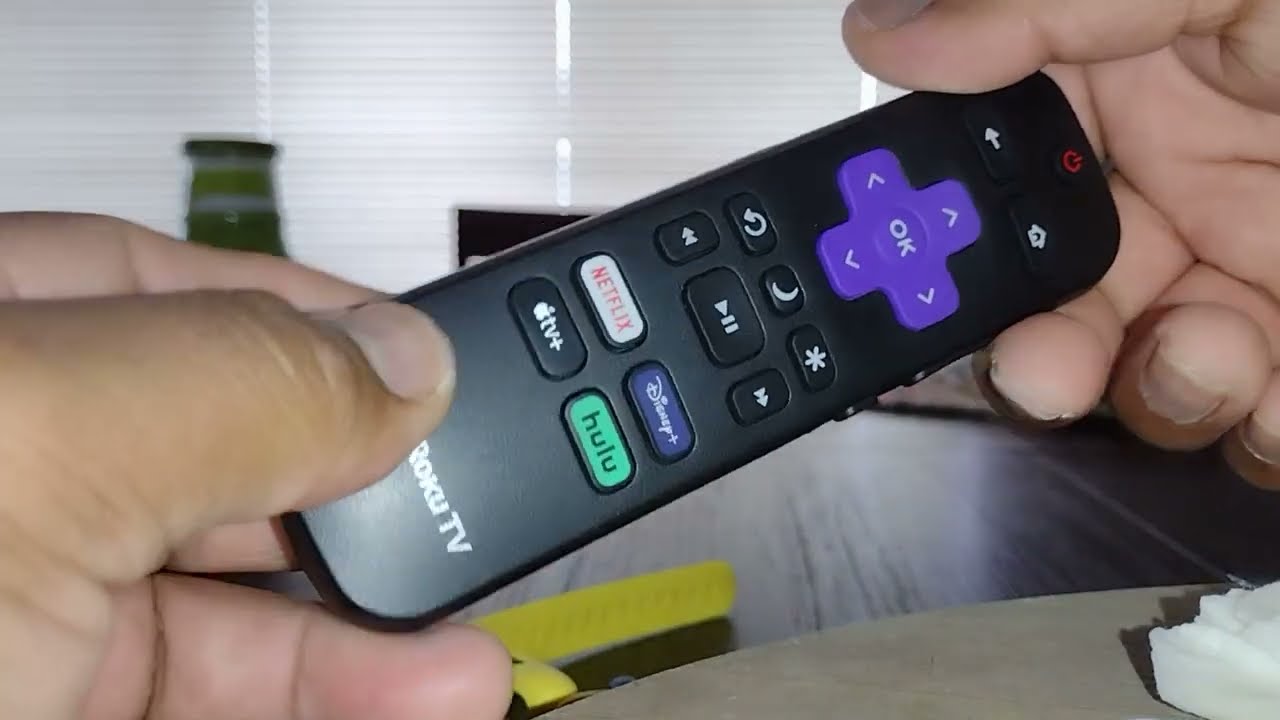Galiu įjungti įkrovos įkėlimo / atkūrimo režimą savo 9, kai jis išjungtas, bet atrodo, kad neįmanoma paprasčiausiai išjungti pikselių įrenginio naudojant tik fizinius mygtukus.Kaip atkurti „Google Pixel“ gamyklinius nustatymusbe klaidų? Ačiū už bet kokią pasiūlytą pagalbą. - iš Reddit
Prieš atkurdami gamyklinius „Google Pixel“ nustatymus, atlikite šiuos veiksmus:
- Atsarginė duomenų kopija:Sukurkite „Pixel“ kontaktų, programų duomenų, nuotraukų ir kt. atsarginę kopiją (PASTABA: atkūrus gamyklinius nustatymus bus ištrinti visi „Pixel“ duomenys, įskaitant programas, nustatymus ir asmeninius failus)
- Atsijungti nuo paskyrų:Atsijunkite nuo „Google“, el. pašto ir socialinių paskyrų.
- Programų sąrašas:Atkreipkite dėmesį į pagrindines programas, kad jas būtų lengva įdiegti iš naujo.
- Išsaugoti SMS / skambučių žurnalus:Naudokite programą, pvz., SMS atsarginę kopiją ir atkūrimą.
- Įkrovimo įrenginys:Įsitikinkite, kad akumuliatorius yra bent 50% arba telefonas turi būti įkrautas.
- Išjungti FRP užraktą:Pašalinkite „Google“ paskyrą ir išjunkite ekrano užraktą, jei parduodate ar atiduodate telefoną.
Toliau pateiksime galimus būdus, kaip lengvai iš naujo nustatyti „Pixel“ telefoną.
1 dalis: Kaip atkurti gamyklinius „Google Pixel“ nustatymus kompiuteryje [išsamus]
Jei norite kruopščiai ir visam laikui atkurti gamyklinius „Pixel“ telefono nustatymus, apsvarstykite galimybę naudoti profesionalią „MobiKin Eraser“, skirtą „Android“. Šis įrankis yra ypač patikimas, efektyviai pašalinantis visus duomenis iš telefono saugyklos vos keliais paprastais paspaudimais, taip apsaugodamas jūsų privatumą.
Jis suderinamas su beveik visais „Android“ įrenginiais, įskaitant naujausią „Pixel 9/8“. Patogi sąsaja užtikrina paprastą naudojimą ir nuosekliai teikia patenkinamus rezultatus visiems vartotojams.

Kaip atkurti gamyklinius „Google Pixel“ nustatymus naudojant „MobiKin Eraser“, skirtą „Android“?
- Pradėkite atsisiųsdami ir kompiuteryje įdiegdami trintuko programinę įrangą, kad užtikrintumėte visišką ir visam laikui ištrinti visus duomenis iš „Google Pixel“ telefono.
- Prijunkite įrenginį prie kompiuterio naudodami USB kabelį ir, jei reikia, įjunkite USB derinimą.
- Tada atidarykite programinę įrangą ir vadovaukitės ekrane pateikiamomis instrukcijomis, kad aptiktumėte „Google Pixel“ įrenginį.
- Nustačius, pagrindinėje sąsajoje pasirinkite parinktį „Ištrinti“.
- Pasirinkite saugos lygį ir patvirtinkite pasirinkimą įvesdami „ištrinti“.
- Dar kartą spustelėkite „Ištrinti“. Kad išvengtumėte optimalios duomenų atkūrimo, pasirinkite „Žemas lygis“, medijos failams naudokite „Vidutinis lygis“ ir pasirinkite „Aukštas lygis“, kad apsaugotumėte neskelbtiną informaciją.
- Tada programinė įranga pradės nuskaitymą ir pradės trynimo procesą pagal pasirinktą saugos lygį.
- Norėdami pašalinti sistemos duomenis ir nustatymus, iš naujo nustatykite „Pixel“ telefono gamyklinius nustatymus. Tiesiog vykdykite nurodymus, spustelėkite „Tęsti“ ir visi duomenys bus visam laikui pašalinti.



*Kaip naudoti „MobiKin Eraser“, skirtą „Android“ (Video pamoka)?
2 dalis: Kaip priverstinai atkurti gamyklinius „Google Pixel“ nustatymus per nustatymus
Įsitikinę, kad jūsų duomenys yra saugūs, galite tiesiogiai iš naujo nustatyti „Pixel“ įrenginį iš jo nustatymų, jei žinote jo slaptažodį. Štai žingsniai:
- Jei norite atkurti gamyklinius „Google Pixel“ 9/8/7/6/5/4/3, eikite į programą „Nustatymai“.
- Eikite į „Sistema“, tada „Atstatyti parinktys“ ir pasirinkite „Ištrinti visus duomenis (gamyklinių parametrų atkūrimas)“.
- Gali reikėti įvesti PIN kodą.
- Pasirodys patvirtinimo užklausa; Norėdami tęsti, bakstelėkite „Ištrinti visus duomenis / Ištrinti viską“.
- Baigę, jei būsite paraginti, pasirinkite „Paleisti iš naujo“.
- Galiausiai atkurkite atsarginę kopiją prisijungę prie „Google“ paskyros.

Jei nepavyksta atkurti gamyklinių nustatymų „Google Pixel“, išbandykite šiuos sprendimus: 1. Iš naujo paleiskite įrenginį ir bandykite iš naujo nustatyti. 2. Atkūrimo režimu išvalykite talpyklos skaidinį ir bandykite dar kartą. 3. Iš naujo įdiekite programinę įrangą naudodami „Android Flash Tool“ arba ADB. 4. Jei problema išlieka, susisiekite su palaikymo tarnyba arba apsilankykite aptarnavimo centre.
3 dalis: Kaip atkurti „Google Pixel“ gamyklinius nustatymus naudojant telefono mygtukus
Jei jūsų „Pixel“ turi programinės įrangos problemų ir negalite jo atrakinti, gali prireikti atkurti gamyklinius nustatymus naudojant atkūrimo režimą, kad būtų išspręstos gilesnės problemos. Štai demonstracija, kaip atkurti gamyklinius nustatymus naudojant „Pixel 8“:
- Norėdami pradėti gamyklinių duomenų atkūrimą „Pixel“ įrenginyje, pirmiausia išjunkite jį.
- Tada vienu metu paspauskite ir 10–15 sekundžių palaikykite garsumo didinimo ir maitinimo mygtukus.
- Kai įrenginys įsijungs, naudokite „Garsumo“ mygtukus, kad pereitumėte į parinktį „Atkūrimo režimas“, ir patvirtinkite pasirinkimą paspausdami mygtuką „Maitinimas“.
- Kai rodomas „Android“ logotipas, toliau laikykite nuspaudę maitinimo mygtuką ir trumpai paspausdami „Garsumo didinimo“ mygtuką.
- Tada naudokite „Garsumo“ mygtukus, kad paryškintumėte parinktį „išvalyti duomenis / atkurti gamyklinius nustatymus“, ir patvirtinkite savo pasirinkimą paspausdami maitinimo mygtuką.
- Pasirinkite „Taip“, kad tęstumėte kietąjį atstatymą.

4 dalis: Kaip atkurti pikselių gamyklinius nustatymus naudojant atnaujinimą ir programinės įrangos taisymą
TheAtnaujinimo ir programinės įrangos taisymo įrankis„Google“, pasiekiama„Google Pixel 3“ ir naujesnės versijos, padeda pašalinti „Pixel“ įrenginių programinės įrangos triktis. Tai leidžia vartotojams atnaujinti programinę įrangą ir atkurti gamyklinius nustatymus, atkuriant pradinius įrenginio nustatymus. Šis įrankis ypač naudingas sprendžiant pagrindines programinės įrangos problemas arba kai nepasiekiamas nustatymų meniu. Štai kaip juo naudotis:
- Atsisiųskite ir įdiekite „Google Update & Software Repair Tool“ savo kompiuteryje.
- Naudodami USB kabelį prijunkite „Pixel“ prie kompiuterio.
- Atidarykite įrankį ir vykdykite ekrane pateikiamas instrukcijas.
- Kai būsite paraginti, pasirinkite įrenginio gamyklinių parametrų atkūrimo parinktį.
- Atlikite paskutinius veiksmus, kad patvirtintumėte ir užbaigtumėte gamyklinius nustatymus.

Pastaba:Jei įrankis nepavyksta, iš naujo paleiskite telefoną ir kompiuterį, patikrinkite USB jungtį ir bandykite dar kartą. Jei problema išlieka, susisiekite su „Google“ palaikymo komanda. Be gamyklinių nustatymų atkūrimo, įrankis taip pat gali atnaujinti telefono programinę įrangą į naujausią versiją.
5 dalis: Kaip atkurti gamyklinius nustatymus „Google“ naudojant „Find My Device“.
Jei jūsų telefonas nėra lengvai pasiekiamas, galite nuotoliniu būdu ištrinti įrenginio duomenis. Norint pradėti nuotolinį „Google Pixel“ telefono nustatymą iš naujo, būtina, kad įrenginys būtų prijungtas prie interneto ir įjungta funkcija „Rasti įrenginį“. Tolesniuose veiksmuose aprašomas „Pixel“ nuotolinio nustatymo iš naujo procesas.
- Atidarykite žiniatinklio naršyklę ir eikite į „Google Find My Device“ svetainę.
- Prisijunkite naudodami „Google“ paskyrą, susietą su „Pixel“ telefonu.
- Prisijungę pamatysite su „Google“ paskyra susietų įrenginių sąrašą.
- Pasirinkite „Pixel“ telefoną, kurį norite nustatyti iš naujo.
- Įrenginio išsamios informacijos puslapyje ieškokite parinkties „Ištrinti įrenginį“ ir spustelėkite ją.
- Patvirtinkite veiksmą, kai būsite paraginti, ir prasidės gamyklinių parametrų atkūrimo procesas.

Apskritai, gamyklinių „Google Pixel“ nustatymų atkūrimas gali būti veiksmingas sprendimas siekiant išspręsti nuolatines programinės įrangos problemas, pagerinti našumą arba paruošti įrenginį naujam vartotojui. Nesvarbu, ar pasirinksite iš naujo nustatyti „Pixel“ naudodami nustatymų meniu, atkūrimo režimą, „MobiKin Eraser“, skirtą „Android“ ir kt., labai svarbu iš anksto sukurti atsarginę duomenų kopiją, kad neprarastumėte svarbios informacijos.
Papildomi patarimai:
* Ką daryti iš naujo nustačius „Pixel“ telefoną?
- Įrenginio nustatymas: įjunkite telefoną ir prisijunkite prie „Wi-Fi“.
- Nustatyti apsaugą: įgalinkite saugos funkcijas, pvz., PIN kodą, piešinį arba pirštų atspaudų atpažinimą.
- Prisijunkite prie „Google“ paskyros: atkurkite programas, kontaktus ir nustatymus.
- Atkurti duomenis: jei prieš nustatydami iš naujo sukūrėte atsarginę duomenų kopiją, sąrankos proceso metu pasirinkite juos atkurti.
- Naršykite funkcijas: susipažinkite su naujomis naujausios „Android“ versijos funkcijomis ar pakeitimais.
- Atnaujinti programinę įrangą: eikite į Nustatymai > Sistema > Sistemos naujinimas.
- Iš naujo įdiekite programas: atsisiųskite visas reikalingas programas iš „Google Play“ parduotuvės.
- Tinkinti nustatymus: koreguokite nustatymus, pvz., ekrano ryškumą, pranešimus ir privatumą.
- Sinchronizuoti paskyras: įsitikinkite, kad nustatytos el. pašto ir socialinės žiniasklaidos paskyros.
- Patikrinkite, ar nėra duomenų: įsitikinkite, kad jūsų kontaktai, nuotraukos ir kiti svarbūs duomenys yra atkurti.
- Išbandykite įrenginį: patikrinkite skambučius, pranešimus ir kitas funkcijas.
- Reguliariai kurkite atsargines kopijas: sukurkite reguliarias atsargines kopijas, kad išvengtumėte duomenų praradimo ateityje.
Susiję straipsniai:
Kaip atkurti ištrintus „WhatsApp“ pranešimus „Google Pixel“? 4 Priemonės
5 būdai, kaip atkurti gamyklinius iPad be Apple ID slaptažodžio
Google Pixel 9/8/7 Pro/6/5/4/3/2 Nereaguoja juodas ekranas? 8 galutiniai pataisymai
![Profesionalūs pasirinkimai! Geriausias „Pokemon Go Raid Finder“ [naujausias vadovas]](https://elsefix.com/statics/image/placeholder.png)
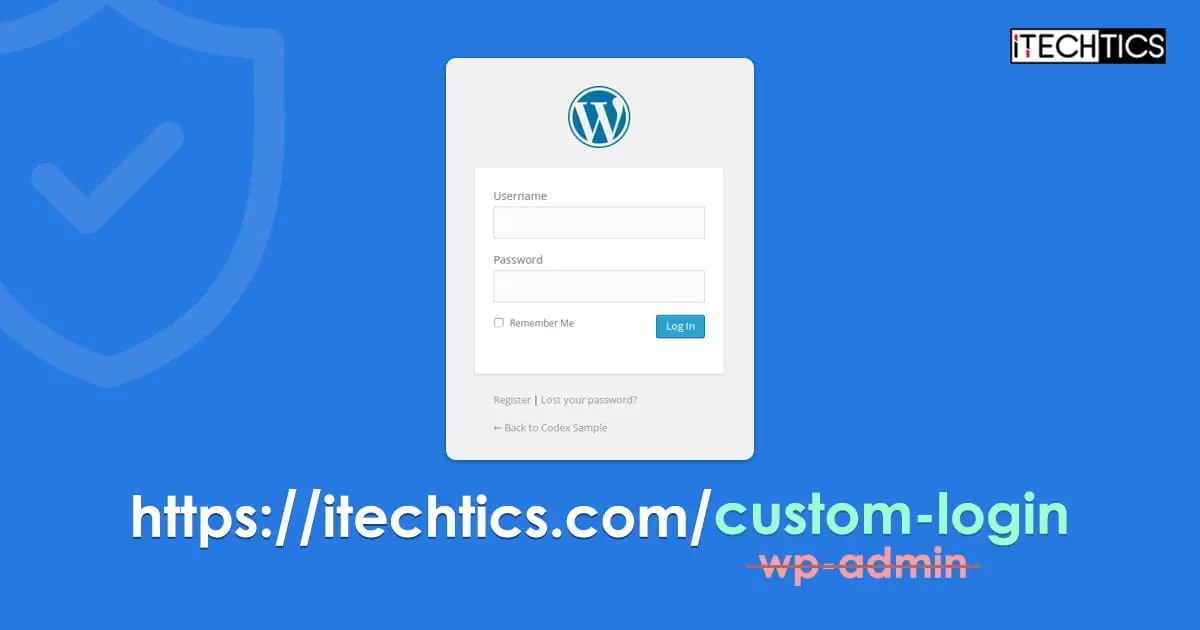
![[Patarimas] Išjunkite „Opera“ automatinį paleidimą, kai kompiuteris paleidžiamas](https://media.askvg.com/articles/images8/Disable_Opera_Auto_Run_Computer_Starts.png)