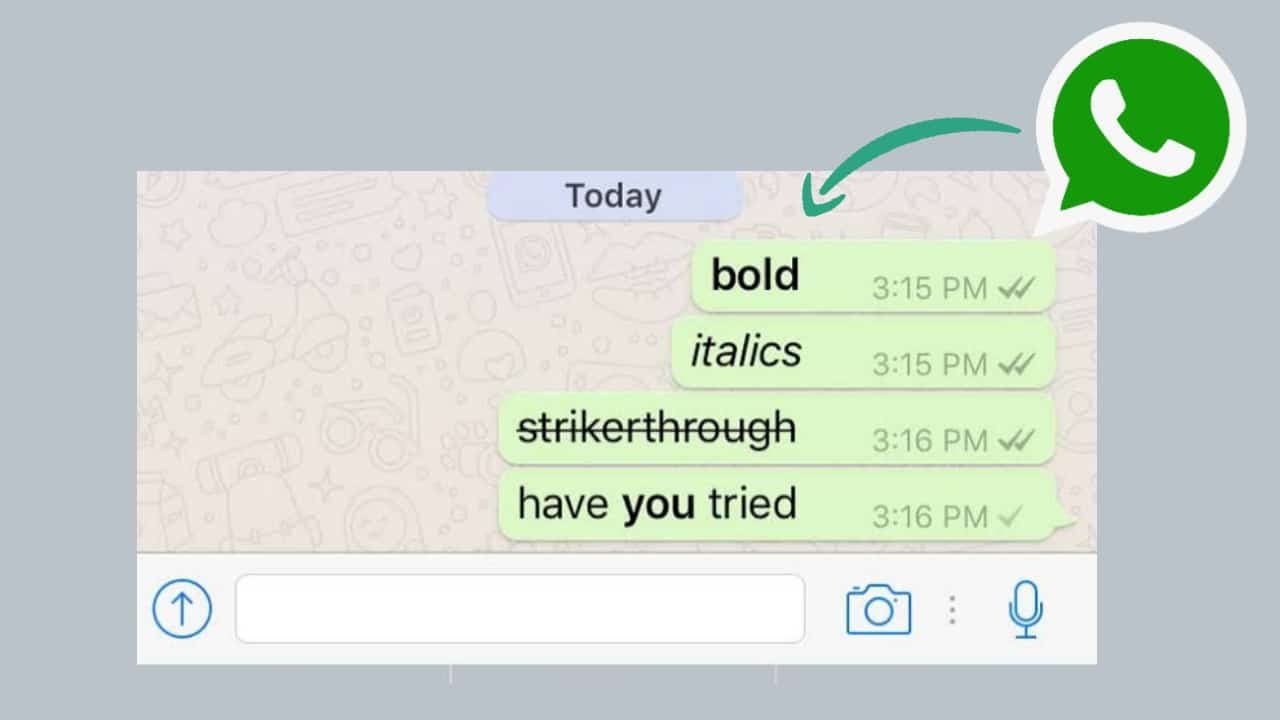USB prievadai padaro jūsų kompiuterį lengviau pasiekiamą. Galite juos naudoti norėdami perkelti failus arba išplėsti ryšius su kitais įrenginiais. Tačiau yra keletas atvejų, kai galbūt norėsite išjungti USB prievadus sistemoje „Windows 11“.
To gali prireikti siekiant apsisaugoti nuo duomenų nutekėjimo, sumažinti kenkėjiškų programų poveikio galimybę arba išvengti nereikalingos prieigos prie tam tikrų funkcijų, pvz., spausdinimo. Šiame vadove pateikiami visi galimi būdai, kaip išjungti „Windows 11“ USB prievadus.
1. Įrenginių tvarkytuvėje išjunkite Windows 11 USB prievadus
Norėdami stebėti ir valdyti prijungtus aparatūros įrenginius, galite naudoti „Windows“ įrenginių tvarkytuvę. Tai lengviausias būdas įjungti arba išjungti prievadus sistemoje Windows 11. Atlikite toliau nurodytus veiksmus.
1. Dešiniuoju pelės mygtuku spustelėkitePradėtimeniu ir spustelėkiteĮrenginių tvarkytuvė.
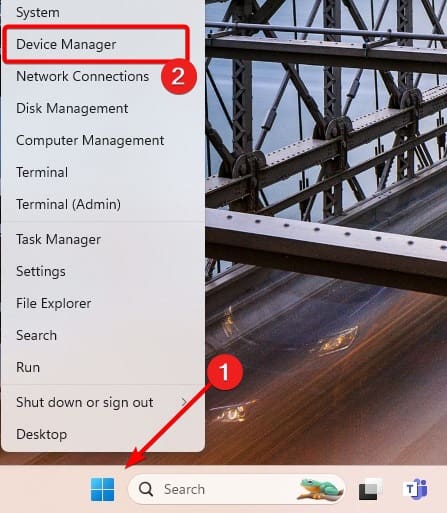
2. IšskleistiUniversaliosios nuosekliosios magistralės valdikliai, spustelėkite dešinįjį pelės klavišąUSB šakninis šakotuvasir spustelėkiteIšjungti įrenginįvariantas.
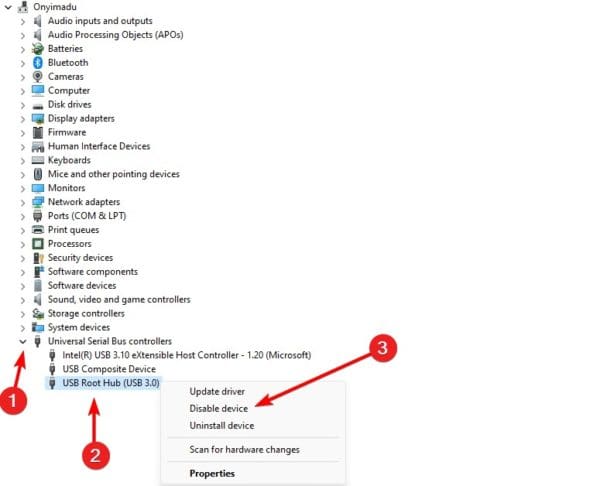
3. Patvirtinkite savo pasirinkimą ir prievadai turėtų būti sėkmingai išjungti.
2. Išjunkite Windows 11 USB prievadus naudodami komandų eilutę
„Windows“ įrenginiuose komandų eilutė yra sąsaja, skirta bendrauti su operacine sistema naudojant tekstines komandas. Galite paleisti konkrečias komandas, kurios išjungs jūsų kompiuterio USB prievadus.
1. Paspauskite Windows + R, kad atidarytumėte dialogo langą Vykdyti.
2. Įveskite cmd ir paspauskite Ctrl + Shift + enter klavišus, kad paleistumėte komandų eilutę.
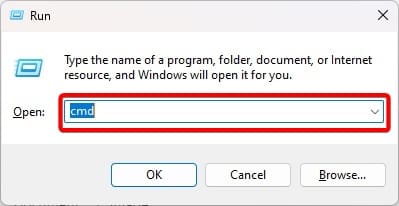
3. Įveskite žemiau esančią komandą ir paspauskite Enter.
reg add HKLMSystemCurrentControlSetServicescdrom /t REG_DWORD /v “Start” /d 4 /f.
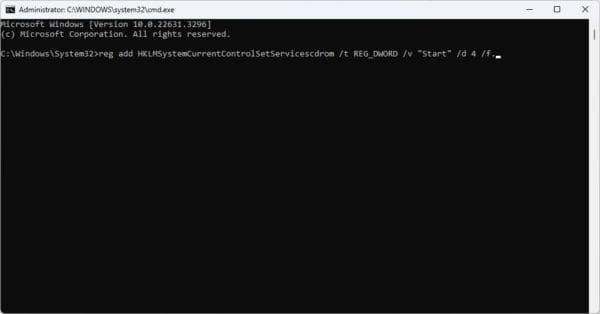
Norėdami iš naujo įjungti prievadus, galite paleisti toliau pateiktą komandą.
reg add HKLMSystemCurrentControlSetServicescdrom /t REG_DWORD /v “Start” /d 3 /f
3. Išjunkite prievadus naudodami registro rengyklę
Sistemoje „Windows 11“ registro rengyklė yra hierarchinė operacinės sistemos ir programų konfigūracijų ir nustatymų duomenų bazė. Galite redaguoti tam tikrus klavišus, kad išjungtumėte prievadus sistemoje „Windows 11“.
1. Atidarykite dialogo langą Vykdyti paspausdami Windows + R.
2. Tipasregeditir pataikėĮeikiteNorėdami atidaryti registro rengyklę.
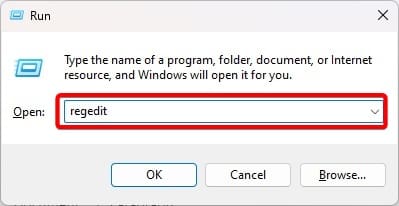
3. Eikite į toliau pateiktą kelią:
Computer\HKEY_LOCAL_MACHINE\SYSTEM\CurrentControlSet\Services\USBSTOR
4. Dukart spustelėkitePradėtidešinėje srityje redaguokite vertės duomenis į4, tada spustelėkiteGerai.
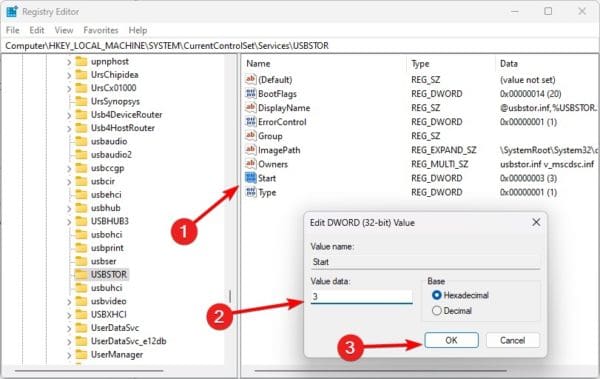
5. Iš naujo paleiskite kompiuterį, kad pakeitimai įsigaliotų.
4. Išjunkite „Windows 11“ prievadus naudodami grupės politiką
Grupės strategijos dažnai naudojamos įrenginių ar vartotojų grupių administravimui. Galite redaguoti prievado politiką, kad įsitikintumėte, jog jos išjungtos. Atlikite toliau nurodytus veiksmus.
1. Atidarykite dialogo langą Vykdyti paspausdami Windows + R.
2. Tipasgpedit.mscir pataikėĮeikiteNorėdami atidaryti grupės strategijos rengyklę.
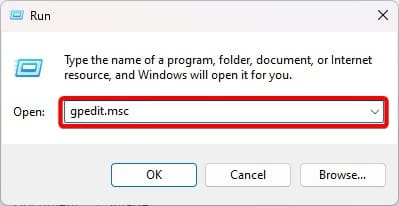
3. Naršykite:
Computer Configuration\Administrative Templates\System\Removable Storage Access.
4. Dešinėje srityje dukart spustelėkiteIšimami diskai: uždrausti vykdyti prieigą.
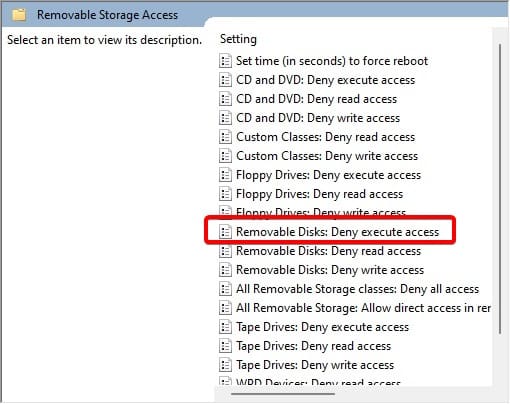
5. SpustelėkiteĮjungta, tadaTaikyti, irGerai.
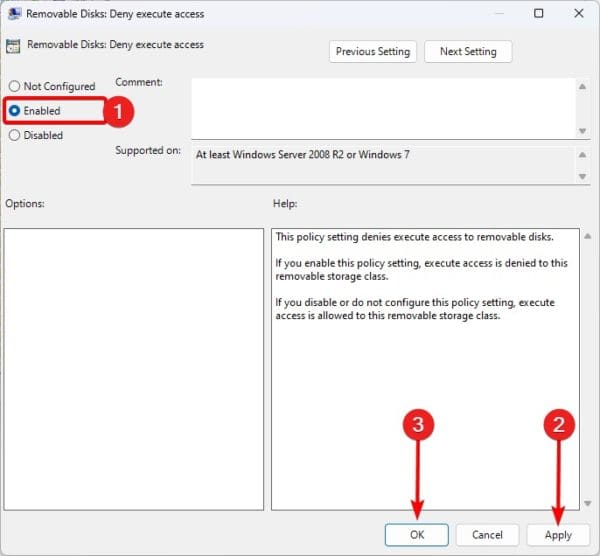
6. Grįžkite į grupės strategijos rengyklę ir dukart spustelėkiteIšimami diskai: uždrausti skaitymo prieigą. Tada atlikite 5 veiksme nurodytą procesą.
5. BIOS naudojimas norint išjungti „Windows 11“ prievadus
Paskutinė prievadų išjungimo parinktis yra „Windows BIOS“ naudojimas. BIOS paleidžia kompiuterį ir pagrindinius aparatūros komponentus ir gali būti naudojama norint išjungti pagrindinio aparatūros inicijavimą, įskaitant prievadų išjungimą.
1. Įjunkite kompiuterį ir toliau bakstelėkite BIOS funkcijos klavišą, kad įeitumėte į BIOS. Šis klavišas gali būti F10 arba kitas funkcinis klavišas.
2. Eikite įIšplėstinėarbaDaugiau parinkčių.
3. Eikite į Advanced.
4. PasirinkiteUSB konfigūracija.
5. Išjunkite USB prievadą.
Nebereikia „Windows 11“ BIOS
Tai tiek, kiek jums reikia žinoti. Naudojant pirmiau nurodytus sprendimus, USB prievadai jūsų kompiuteryje nebeveiks.
Koks buvo jūsų mėgstamiausias sprendimas? Prašome papasakoti mums toliau pateiktame komentarų skyriuje. Jei domina ką, galite peržiūrėti susijusį vadovą.
Ar šis straipsnis buvo naudingas?
Dėkojame už atsiliepimą!





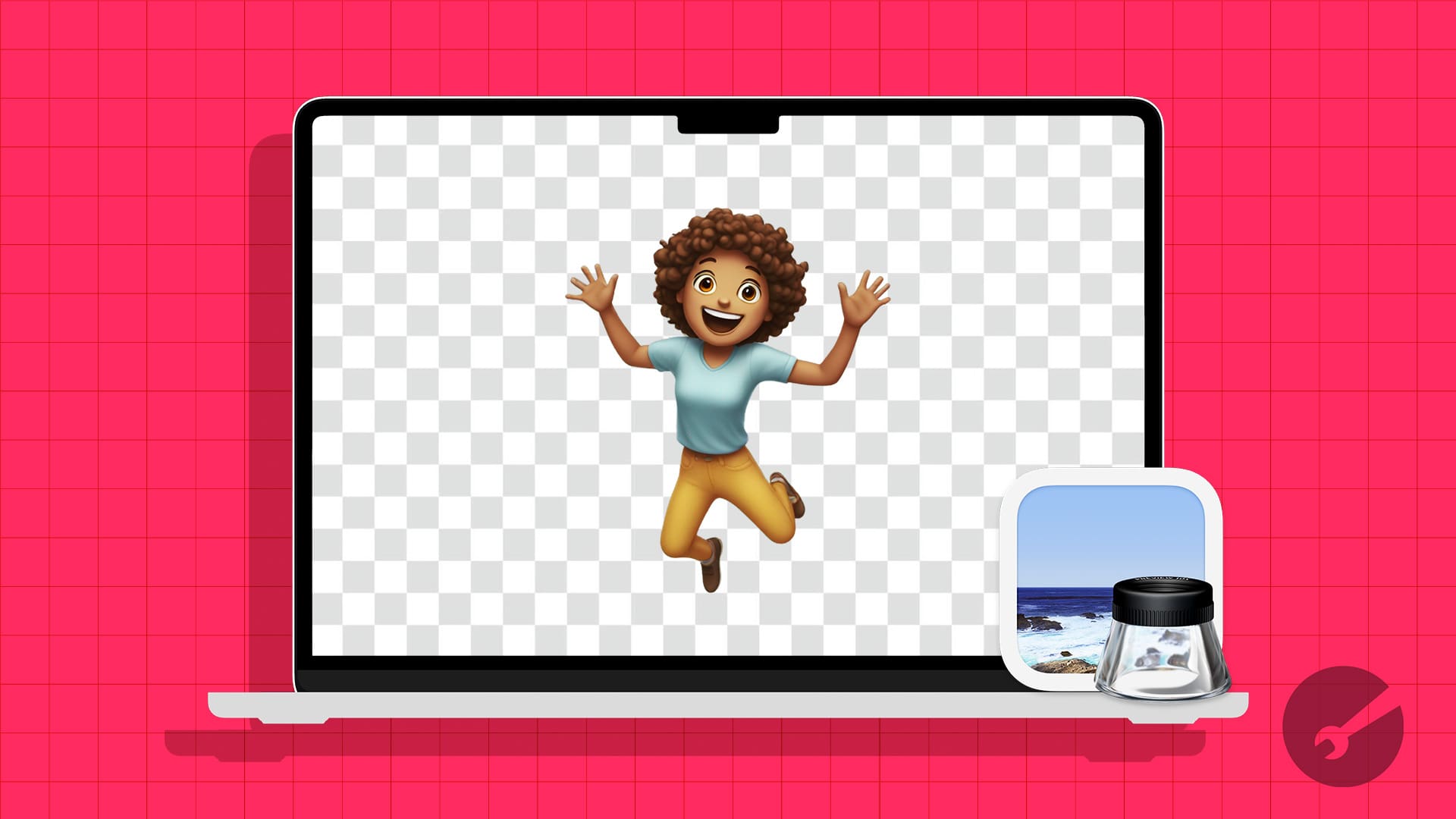

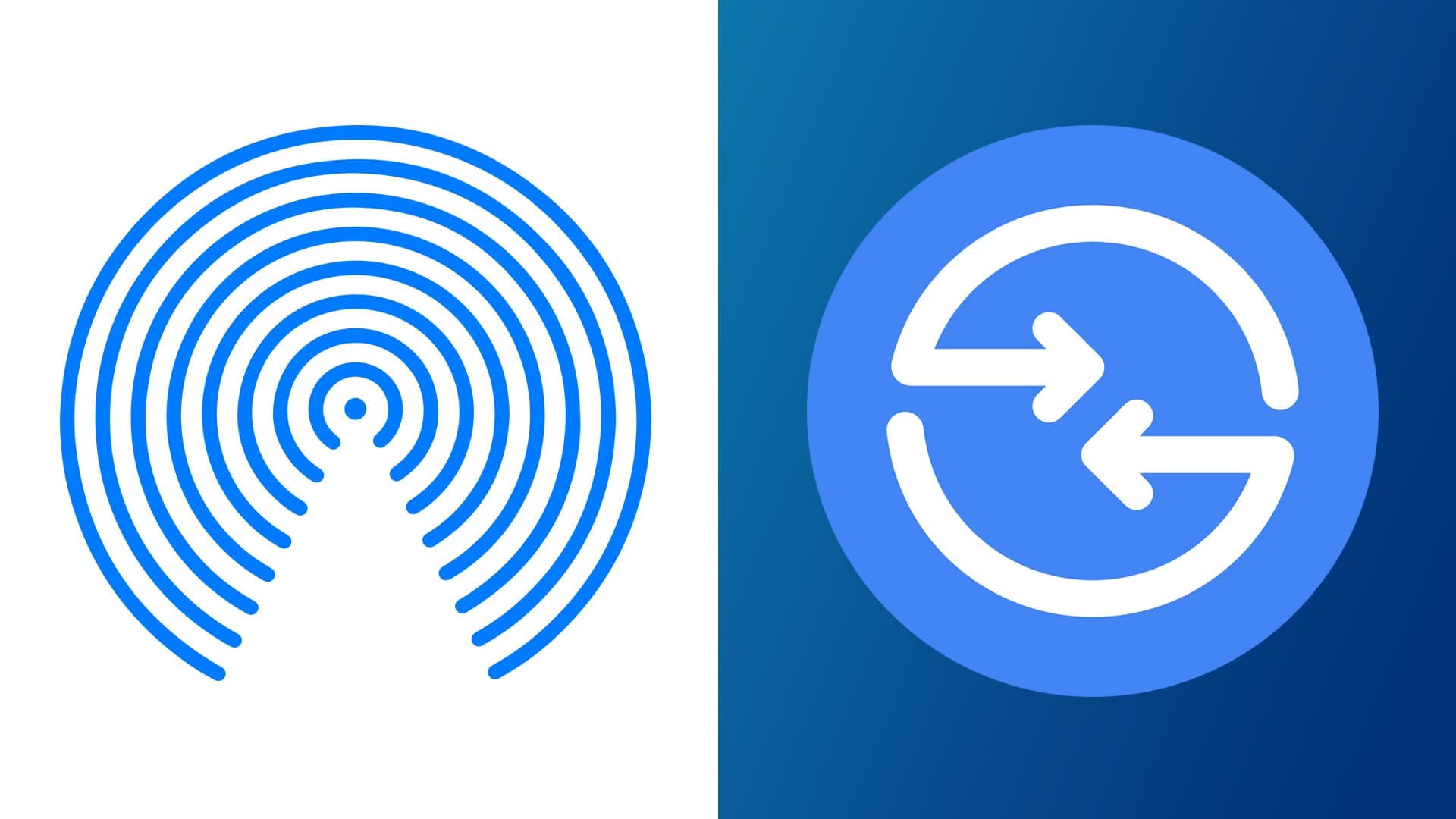
![Prasta spausdintuvo spausdinimo kokybė spausdinant „Windows PC“ [Pataisyti]](https://elsefix.com/tech/tejana/wp-content/uploads/2024/12/Fix-Poor-print-quality-of-Printer.png)