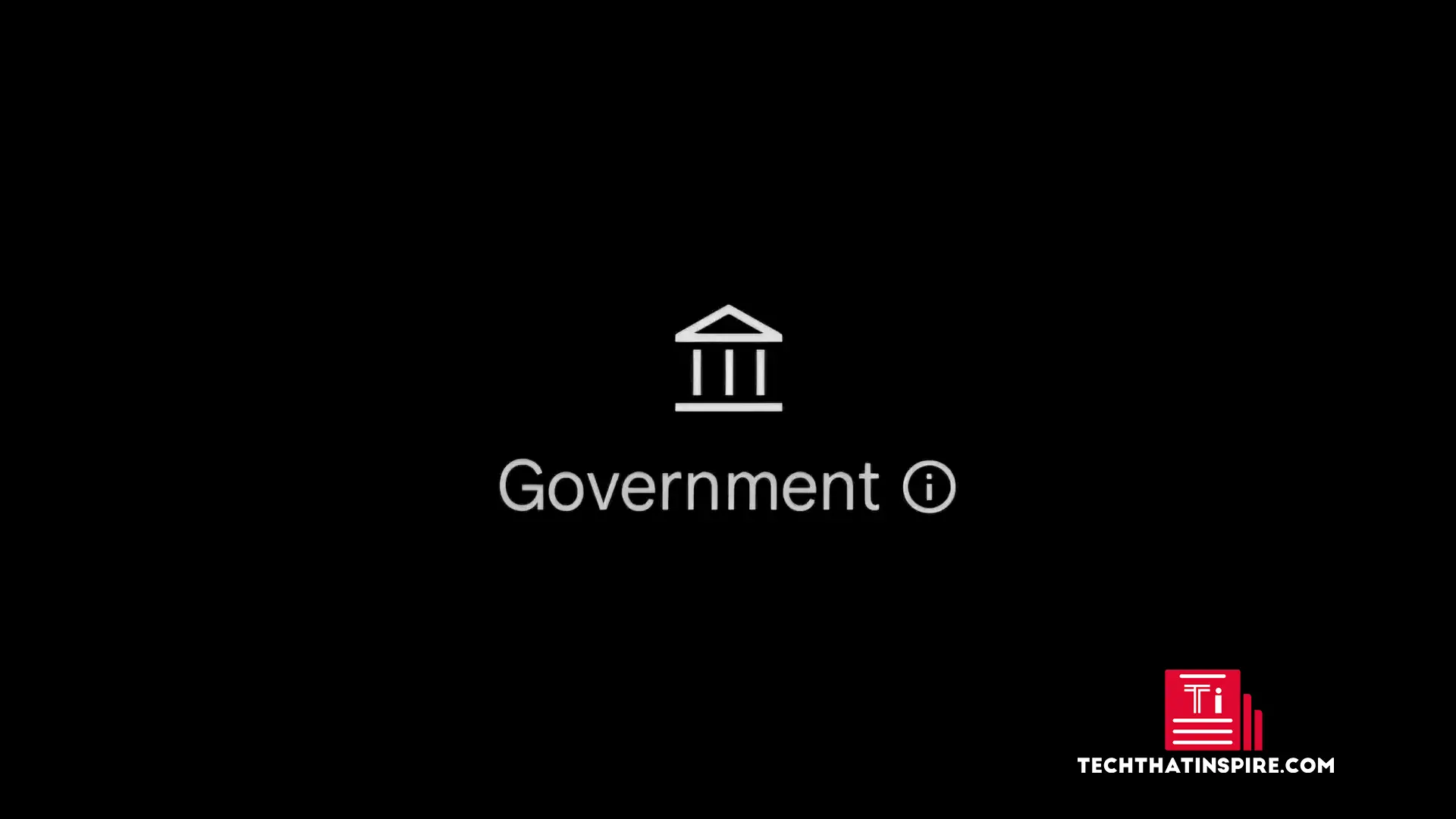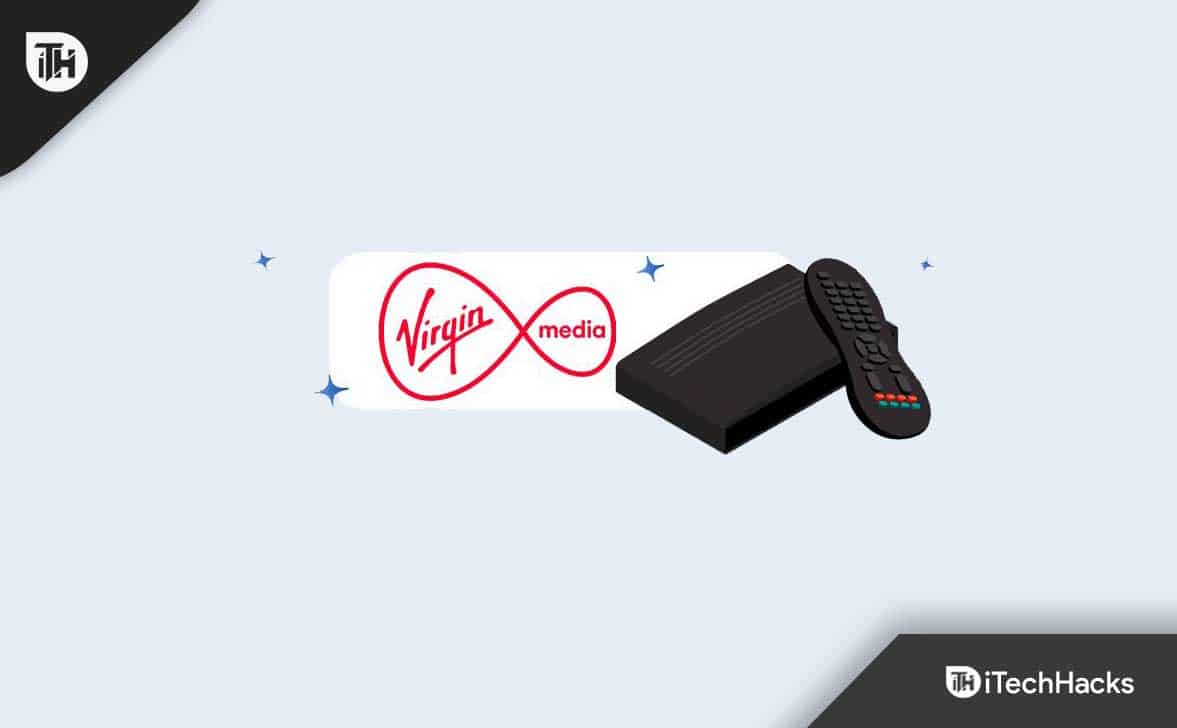Naudojant alternatyvią naršyklę, kai „YouTube“ nevaidina vaizdo įrašų „Windows 11“, galite sutaupyti tolesnį trikčių šalinimą. Tačiau žemiau esantys veiksmai tai ištaisys jūsų dabartinėje naršyklėje.
1. Atnaujinkite naršyklę
Pasenusi tvarkyklė gali sukelti daugybę problemų jūsų kompiuteryje. Dėl šios priežasties „YouTube“ vaizdo įrašai nemoka „Windows 11“. Tiesiog atnaujinkite jį. Žingsniai, skirti atnaujinti naršyklę, priklausys nuo naršyklės, tačiau parodysime jums „Google Chrome“ veiksmus.
1. Paleiskite „Chrome“ naršyklę.
2. Įveskite žemiau esantį kelią adreso juostoje ir paspauskite Enter.
chrome://settings/
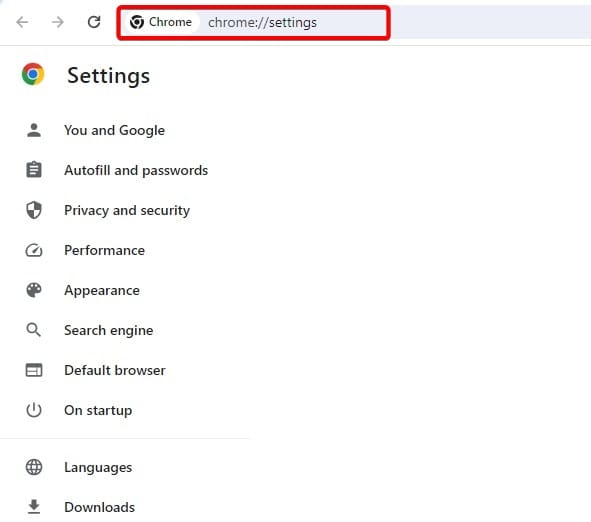
3. SpustelėkiteApie chromąKairėje srityje, o naršyklė turėtų automatiškai atnaujinti.
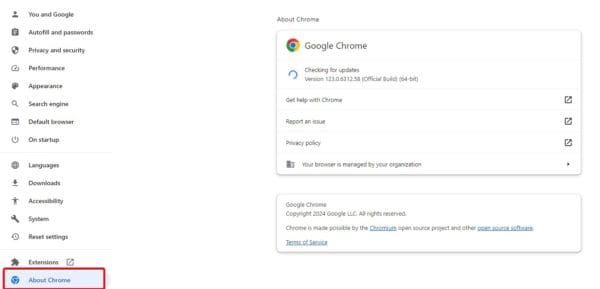
2. Išvalykite naršyklės talpyklą
Talpyklos padeda optimizuoti greitį ir efektyvumą, tačiau kartais jums gali prireikti. Taip yra todėl, kad sena ar sugadinta talpykla dažnai yra vaizdo įrašo problemos „Windows 11“ priežastis. Turėtumėte atlikti toliau pateiktus veiksmus.
1. Paleiskite savo naršyklę.
2. Paspauskite CTRL + Shift + DEL, kad atidarytumėte naršymo duomenis. Šis trumpas raktas gali skirtis kitoms naršyklėms.
3. SpustelėkiteAiškūs duomenys.
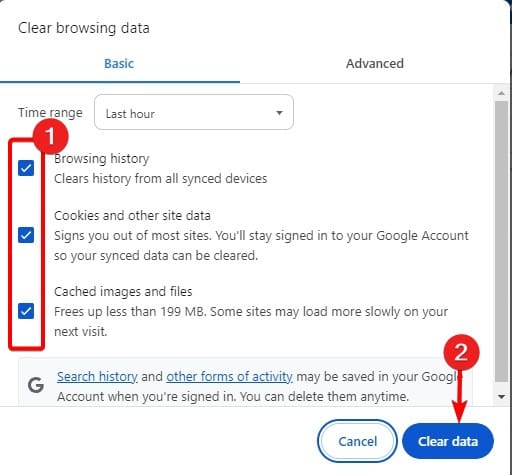
3. Pašalinkite arba išjunkite VPN
Kartais dėl labai ribojančio VPN tam tikriems „YouTube“ vaizdo įrašams gali būti neįmanoma žaisti „Windows 11“ įrenginyje. Tokiu atveju geriausia yra pašalinti arba laikinai išjungti VPN. Žingsniai priklausys nuo jūsų naudojamo VPN.
4. Išvalyti įkrovos langai
Švarus operacinės sistemos įkrovimas taip pat yra tinkamas pataisymas. Taip yra todėl, kad išjungia visus trečiųjų šalių įrankius. Jei kuris nors iš šių įrankių sukelia konfliktus, sukeliančius „YouTube“ atkūrimo problemą, šis sprendimas jį išspręs.
1. Paspauskite didinamojo objektyvą ant užduočių juostos, įveskiteMSCONFIG, tada spustelėkiteSistemos konfigūracijaįrankis.
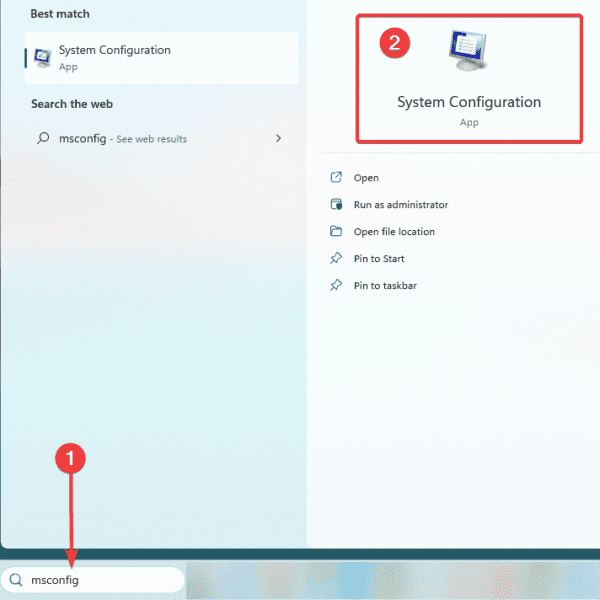
2. SpustelėkitePaslaugosSkirtukas, patikrinkitePaslėpkite visas „Microsoft“ paslaugasParinktis, tada spustelėkiteIšjungti visus.
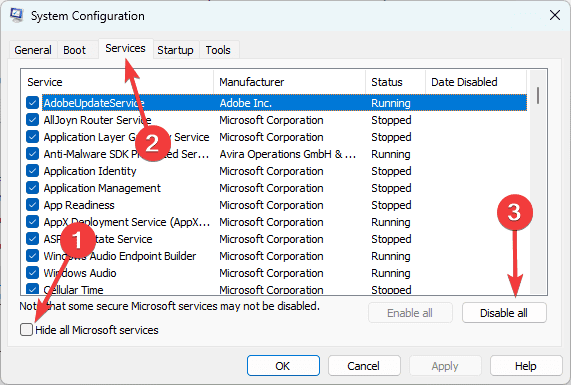
3. SpustelėkiteStartuoliaiTab, tadaAtviras užduočių vadovasnuoroda.
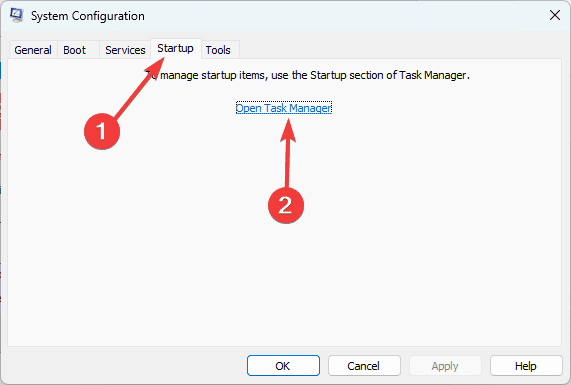
4. Pasirinkite paleidimo programą ir spustelėkiteIšjungti. Tada pakartokite šį veiksmą bet kurioms papildomoms programoms, kurias norite išjungti.
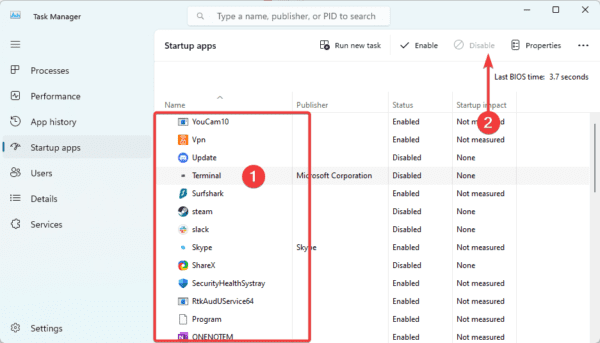
5. Grįžkite į sistemos konfigūracijos ekraną ir spustelėkiteGeraimygtukas.
6. Dabar iš naujo paleiskite kompiuterį ir patvirtinkite, kad „YouTube“ vaizdo įrašų, kurie nevaidina jūsų „Windows 11“ kompiuteryje, problema yra ištaisyta.
Štai ir šiam vadovui.
Ar šis straipsnis buvo naudingas?
Ačiū už atsiliepimą!