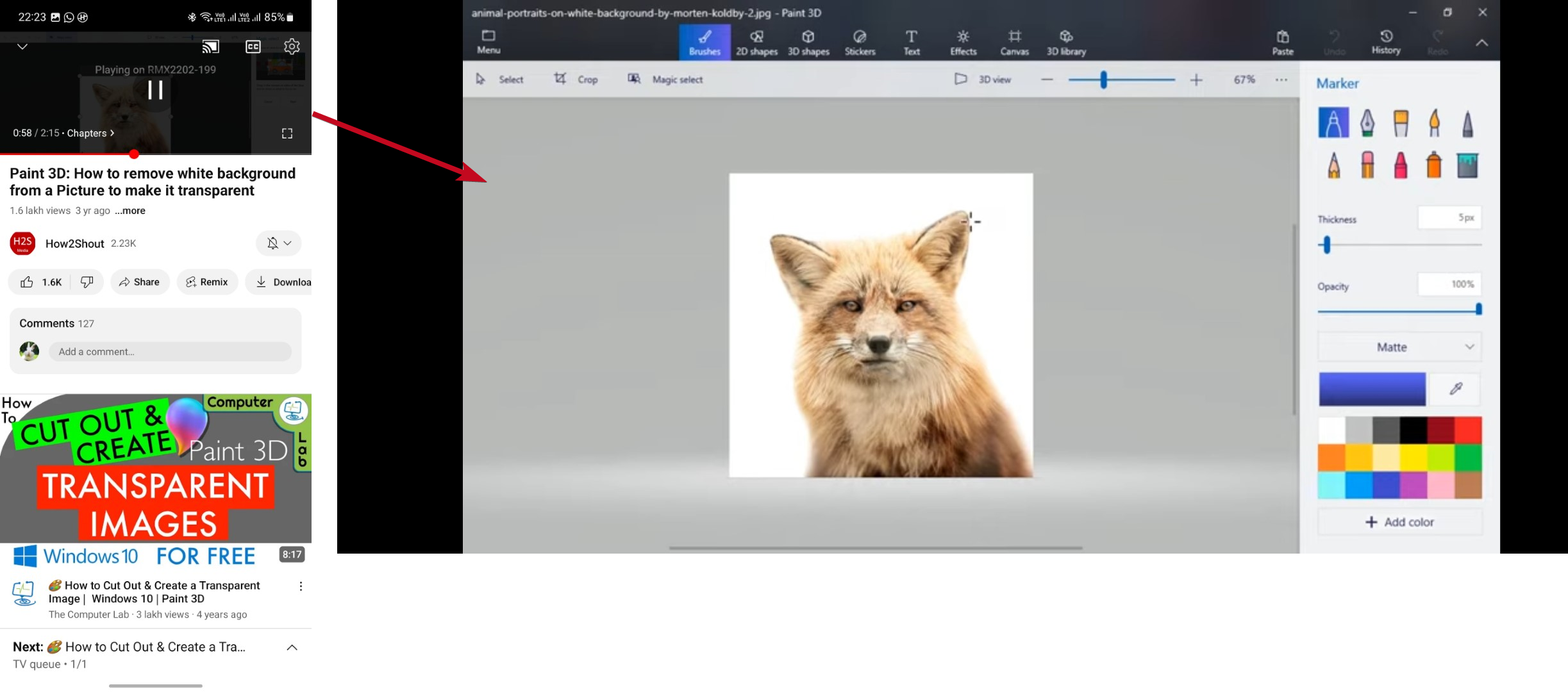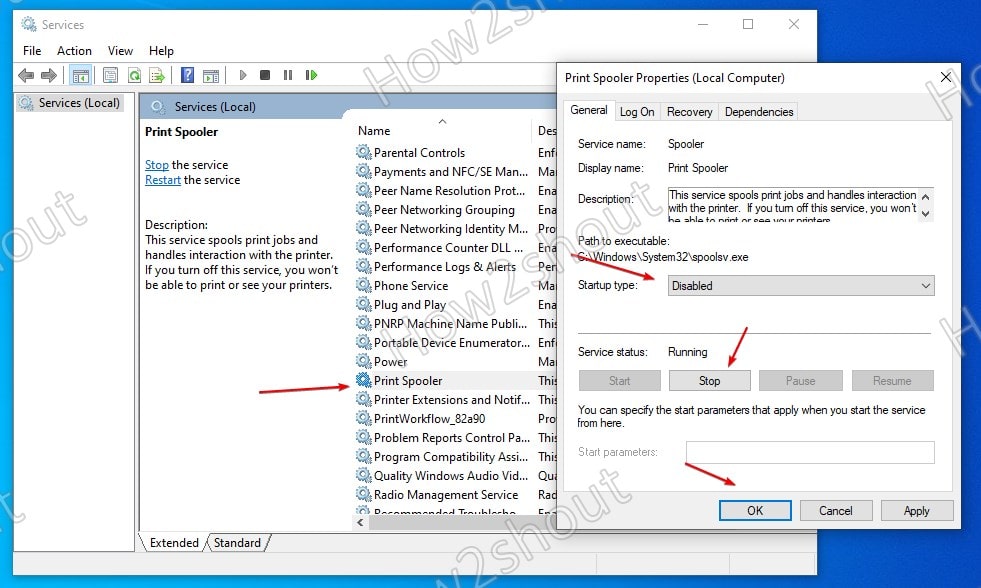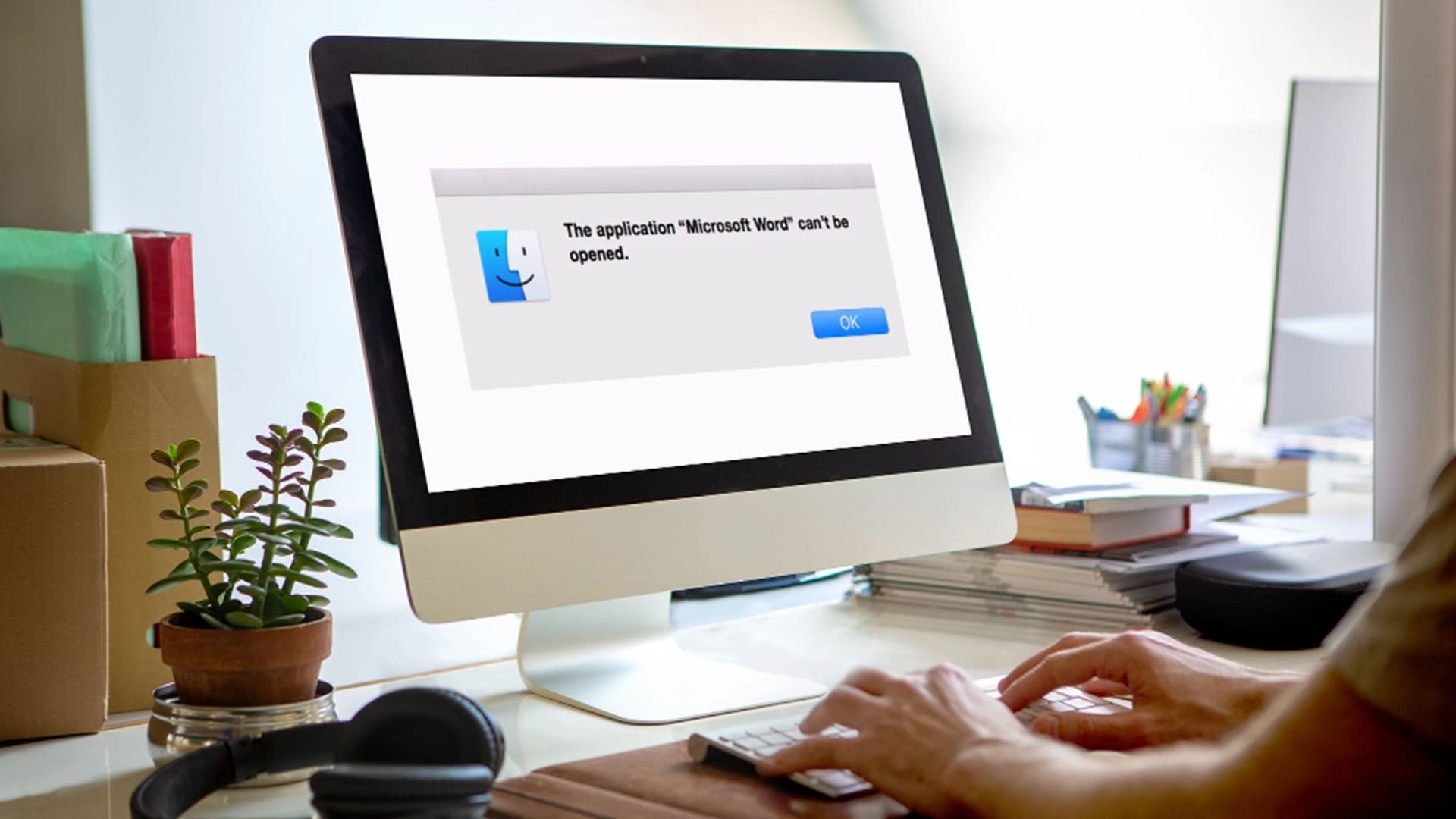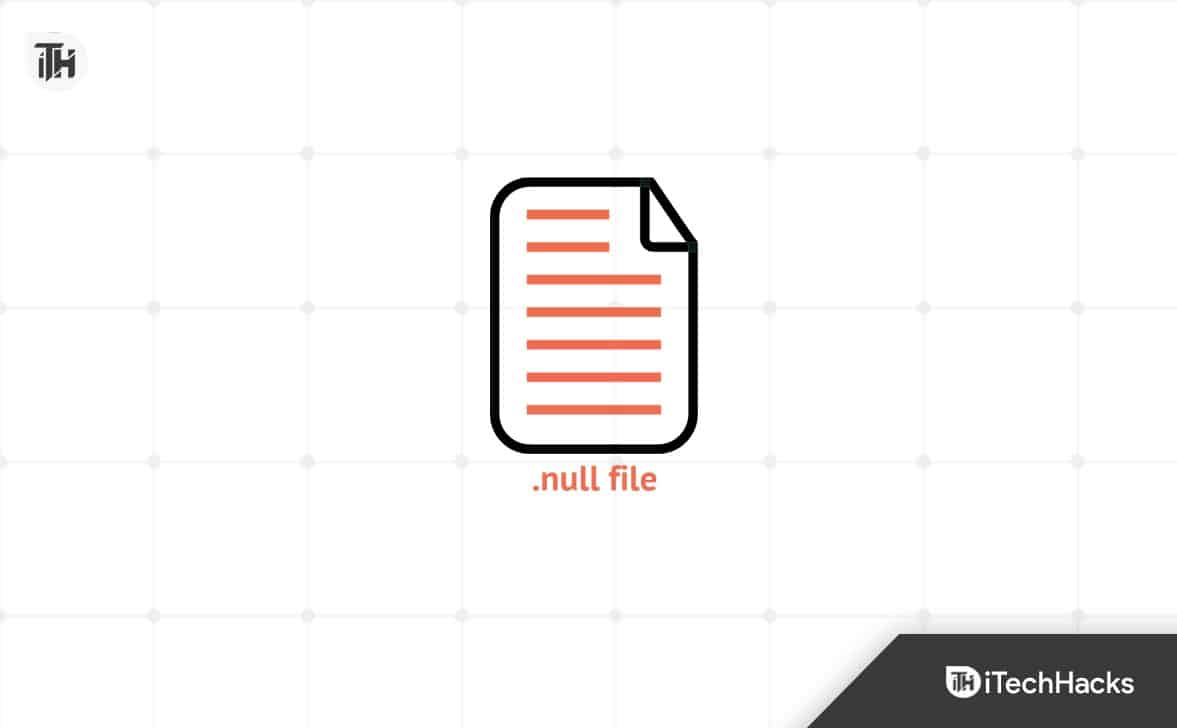Ar norite paleisti „Kali Linux“ operacinę sistemą „Windows“ posistemyje „Linux“ „Windows 10“ ar 11, tačiau su GUI - grafine vartotojo sąsaja? Tada čia yra sprendimas.
WSL „Windows 10/11“ veikia jau gana ilgą laiką, tačiau mes dažnai naudojame jį su komandinės eilutės sąsaja, nes ji yra tik pagal numatytuosius nustatymus. Tačiau jei žinote, kaip tvarkyti komandas, šis straipsnis gali būti jums nelabai naudingas. Bet tie, kurie tikrai nenori įdiegti grafinės vartotojo sąsajos „WSL“ - „Windows“ posistemyje „Linux“.
Be to, nėra taip sunku, kaip atrodo. Įdiegus darbalaukio aplinką WSL, reikia „Linux“ programos, tokios kaip „Kali“, „Ubuntu“ ar „Debian“, ir norint ją pasiekti, mums reikia RDP (nuotolinio darbalaukio) protokolo. Tai reiškia, kad nereikia trečiųjų šalių įrankio; Mums tiesiog reikia kai kurių atvirojo kodo failų ant esamų įrankių.
Vis dėlto „Kali Linux“ GUI paleidimas WSL („Windows“ posistemis „Linux“) gali būti gera idėja besimokančiajam. Bet jei norite „Linux“ su GUI tam tikram profesionaliam darbui, tada rekomenduojama naudoti VM „VirtualBox“ ar „VMware“.
„Kali Linux GUI“ diegimas „Windows 10“ arba „11“ posistemyje „Linux“ (WSL)
Pradėkime nuo pamokos, kad pamatytume veiksmus, kurių reikia norint valdyti „Kali Linux WSL“ naudojant GUI.
1 žingsnis: Įdiekite „Kali Linux“ „WSL Windows 10“ arba „11“
Galite įdiegti „Kali“ arba „Ubuntu“, kad atliktumėte šio vadovėlio veiksmus. Tačiau, kadangi šis vadovas sutelktas į Kali, taigi mes su tuo eisime. Tiesiog įjunkite WSL „Windows “-> Eikite į„ Microsoft Store “-> Ieškokite „Kali App-“> Spustelėkite GET ir tadaĮdiegti.
Čia yra išsamus vadovas
2 žingsnis: atnaujinkite „Kali Linux“
Jei jau turite „Kali“ savo sistemoje, prieš pradėdami, tiesiog atnaujinkite savo įdiegtus paketus į jų naujausią būseną. Čia yra komanda.
sudo apt update
3 žingsnis: Įdiekite „XFCE“ „Kali WSL Linux“
Nors „Kali WSL“ galime įdiegti atvirojo kodo „GNOME“ darbalaukio aplinką, mes naudojame „XFCE DE“, kad jis būtų lengvas, kad galėtume lengvai patekti į jį naudodami „Windows“ nuotolinio darbalaukio įrankį, net ir standartiniuose išteklių kompiuterių sistemose.
Naujausia versija rašant šį „XFCE Desktop“ aplinkos straipsnį buvo 4.xx.
sudo apt-get install xfce4
Diegimas užtruks šiek tiek laiko, priklausomai nuoJūsų interneto ryšys. Bendras failų dydis, kurį „Kali“ arba „Ubuntu WSL“ atsisiųs „XFCE GUI“ sąrankai, bus apie 124 MB; kadaJoje prašoma patvirtinti failų atsisiuntimą, tipąYir tęsk.
4 žingsnis: įdiekite „XRDP“ WSL
Įdiegę „XFCE 4“ darbalaukio aplinką, savo „Kali WSL“ turime GUI, tačiau dabar turime žinoti, kaip ją pasiekti. Negalime tiesiogiai paleisti „Windows“ posistemio „Linux“ su GUI, kaip ir bet kuri kita operacinė sistema; Tačiau DE procesas vis dar veikia fone, prie kurio galime pasiekti naudodamiesi RDP įrankiu.
Xdrpyra nemokamas ir atvirojo kodo atitikmuo „Windows RDP“ serveriui, leidžiančiam kitoms operacinėms sistemoms, tokioms kaip „Linux“, lengvai pasiekti naudojant KPP klientus, tokius kaip „FreerDP“, „Desktop“, „NeutrinordP“ ir „Remote Desktop Client“ („Windows“, „MacOS“, „IOS“ ir „Android“).
Norėdami įdiegti jį į WSL, naudokite šią komandą:
sudo apt-get install xrdp
5 žingsnis: paleiskite „XRDP Server“
Galiausiai paleiskite aukščiau įdiegtą XDRP serverį, kad pasiektumėte „Kali GUI“ naudodami numatytąjį nuotolinio darbalaukio klientą, esantį „Windows 10“ arba 11.
sudo /etc/init.d/xrdp start
Pamatysite prievado numerį3389; PASTABAtai.
6 žingsnis: Prisijunkite prie Kali naudodami RDP
Eikite į „Windows 10“ arba 11 paieškos laukelį ir įveskite „Nuotolinis darbalaukis“. Kai pasirodys jos piktograma, spustelėkite ją, kad paleistumėte.
Dabar įveskite„Localhost“: 3389ir paspauskiteJungtismygtukas.
Jei gausite klaidąPranešimas sakydamas:Jūsų kompiuteris negalėjo prisijungti prie kitos konsolės seanso nuotoliniame kompiuteryje, nes jūs jau vykdote konsolės sesiją,“Taip yra todėl, kad WSL veikia„ Linux “, pagal nutylėjimą dalijasi tuo pačiu prievadu ir IP adresu, kaip ir pagrindinis kompiuteris; Taigi mes negalime prisijungti prie to paties kompiuterio, kuriame bandome naudoti KPP klientą; TodėlTurime pakeisti mūsų WSL XRDP serverio prievado numerį.
.
Tam redaguokite XRDP konfigūracijos failą naudodami žemiau esančią komandą „Kali Linux“.
sudo nano /etc/xrdp/xrdp.iniPakeistiXRDP numatytasis prievadas3389į3390. Norėdami išsaugoti, paspauskiteCtrl+x,tipasY,ir paspauskiteĮveskitemygtukas.
Iš naujo paleiskite XRDP serverį:
sudo /etc/init.d/xrdp restartDabar vėl prisijungkite naudodamiesi RDP su šiuo adresu-„Localhost“: 3390
7 žingsnis: Pradėkite naudoti „Kali Linux XFCE GUI“ „WSL Linux“
Kai jį prijungiate, pasirodys įspėjamasis pranešimas; Ignoruokite ir spustelėkiteTaipmygtukas.
Po to įveskite savo „Kali Linux“Vartotojo vardas ir slaptažodis.
Galiausiai turite grafinę vartotojo sąsają „Linux“ programai, veikiančiai WSL.
Peržiūrėkite šį vadovėlį, jei norite naudoti