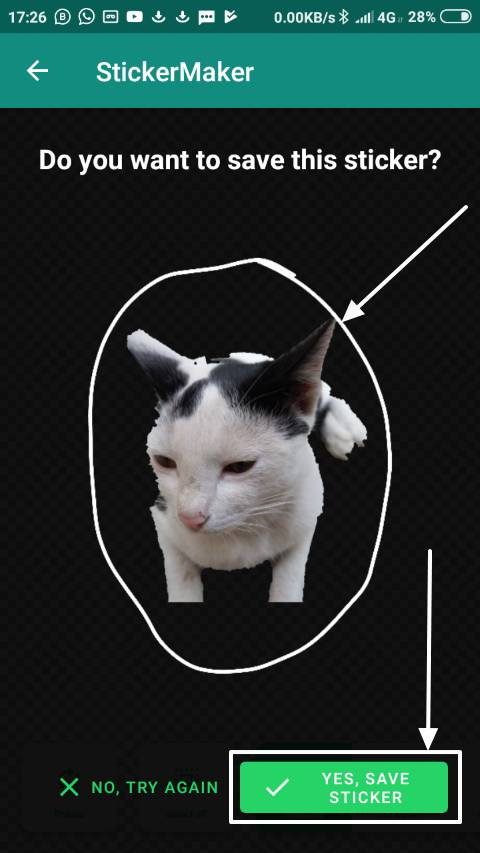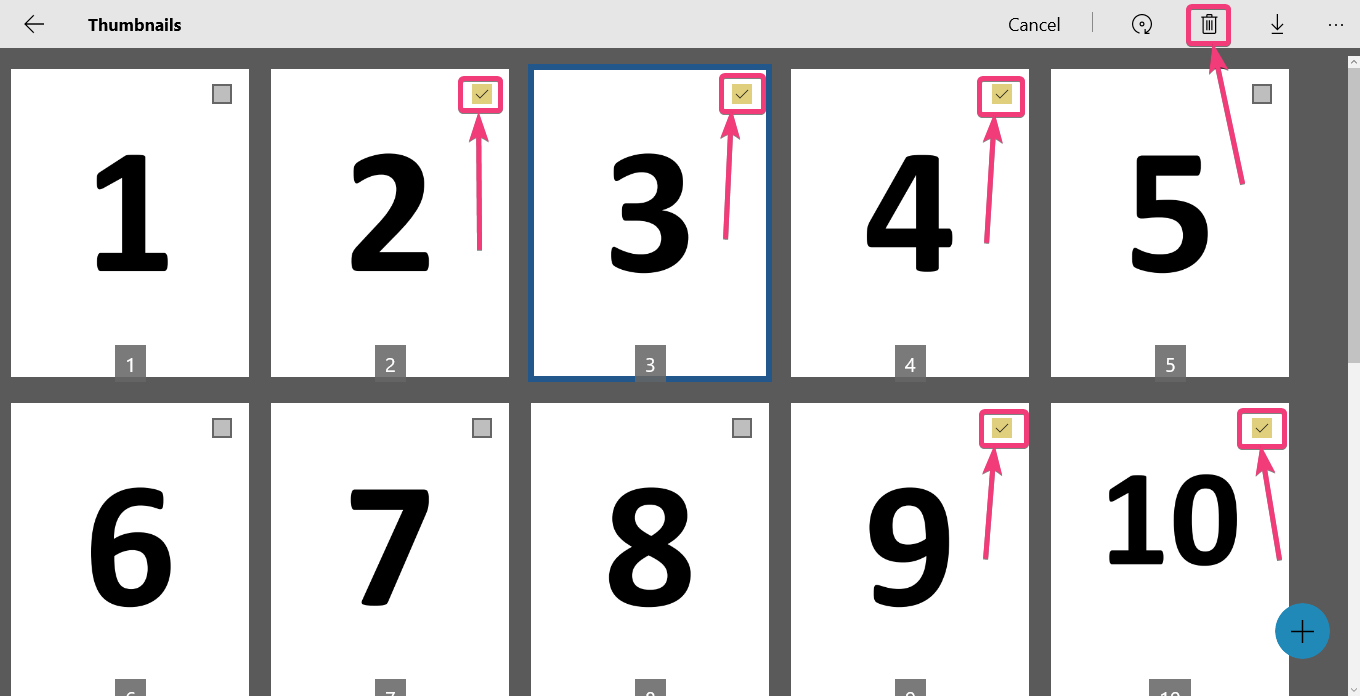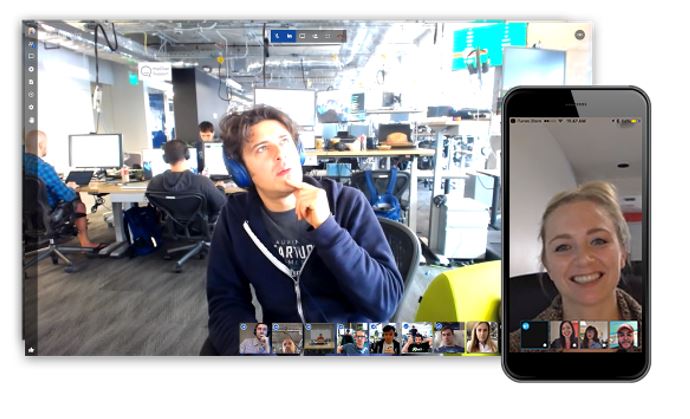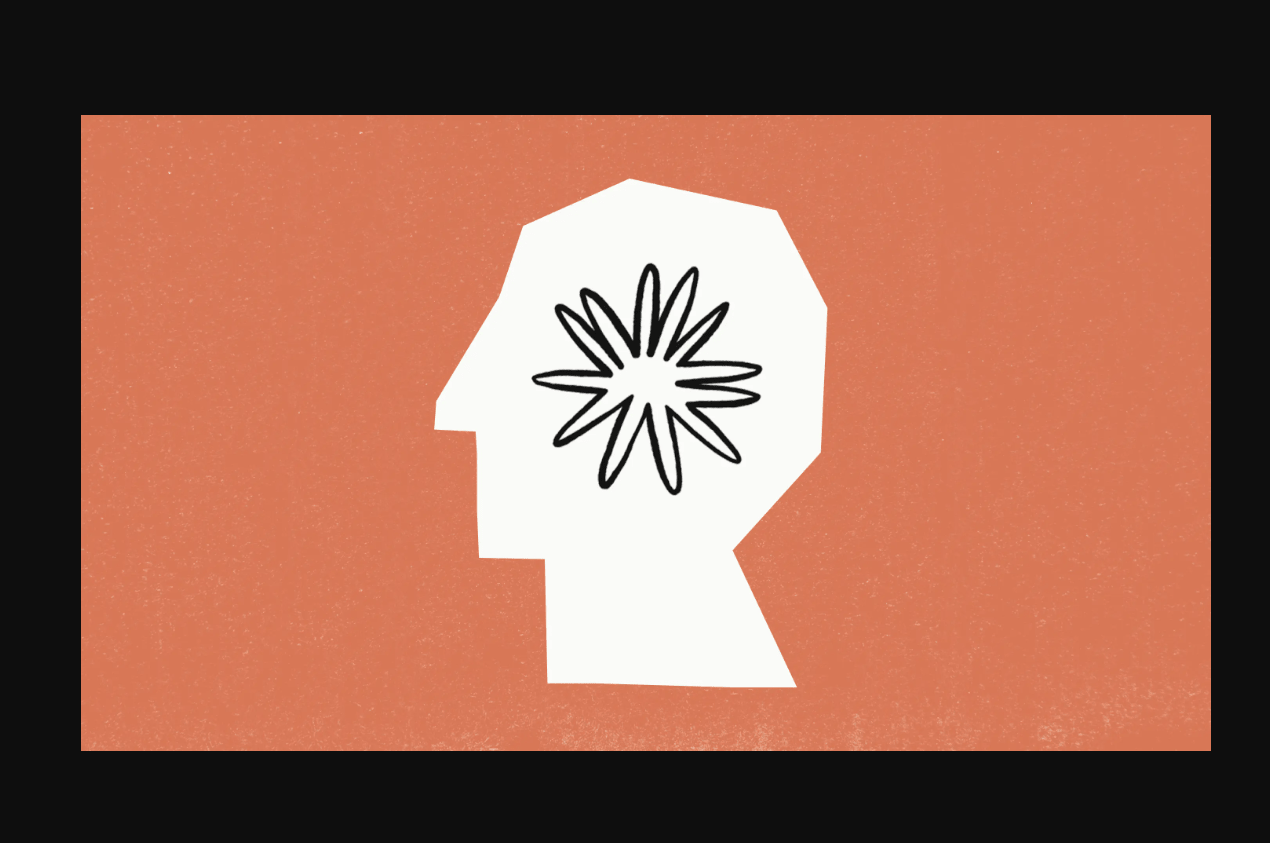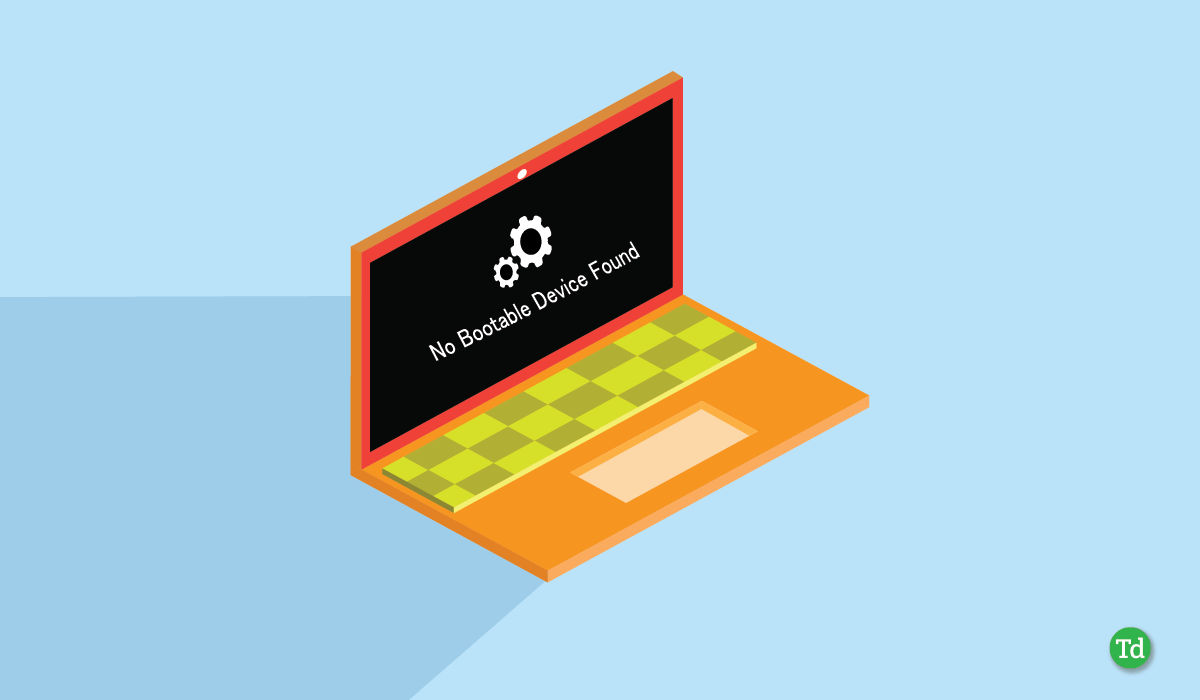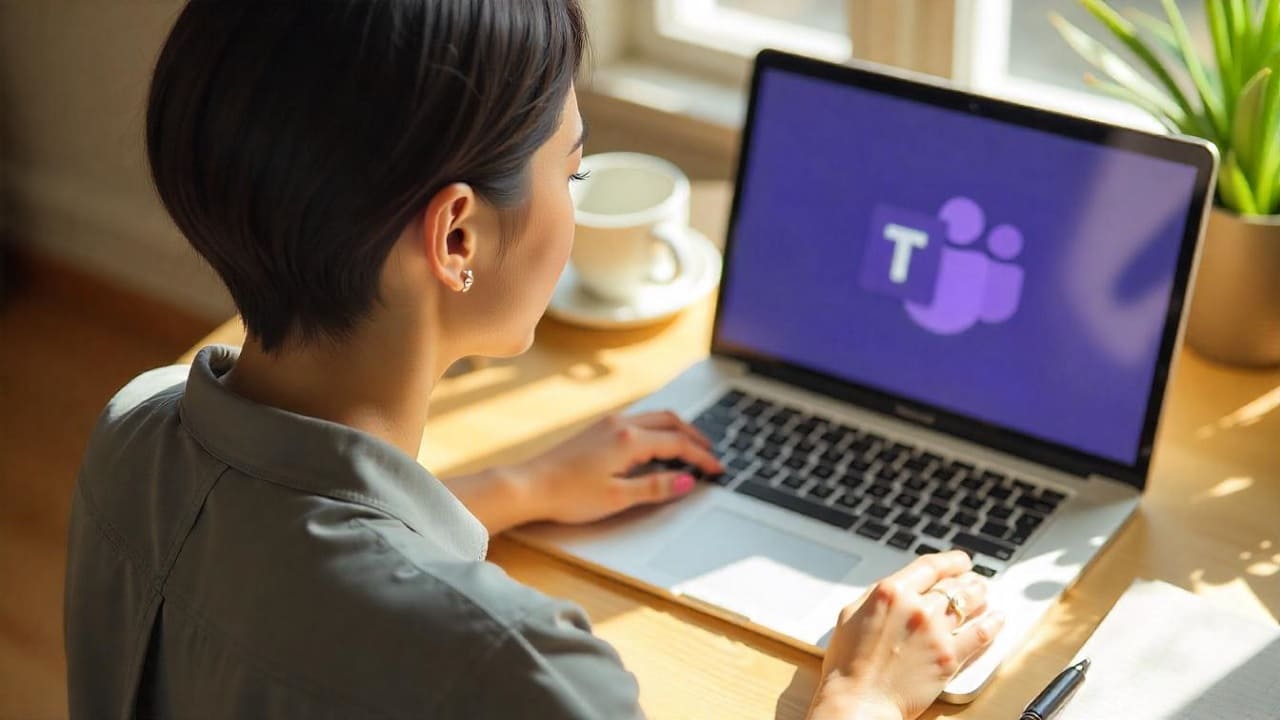„WhatsApp“ yra labiausiai naudojama programa pokalbiams naudojant interneto ryšį „Android“ ir „iOS“ platformose. Tačiau šiame straipsnyje mokoma, kaip įdiegti „WhatsApp“ „Windows 11“ ar 10 sistemoje, nenaudojant „Microsoft Store“.
Turint milijonus vartotojų, „WhatsApp“ yra labai patikima programa, skirta kasdieniniam ryšiui. Todėl jos kūrėjai taip pat išleido „WhatsApp“ programą „Windows“ vartotojams. Tačiau jį galima diegti tik per „Microsoft Store“. O kas, jei vartotojai nori įdiegti „WhatsApp“ savo sistemose, nesiekdami „Microsoft Store“ dėl apribojimų ar programinės įrangos problemų?
Mes galime įdiegti „WhatsApp“ jūsų „Windows 10“ arba „11“ nešiojamuosiuose kompiuteriuose ar kompiuteryje, naudodami „Appx“ paketą tokiose situacijose. Šis paketas leidžia įdiegti programą tiesiogiai nenaudojant „Microsoft Store“.
1 žingsnis: atsisiųskite „WhatsApp AppXBundle“
Mes nenorime naudoti „Microsoft“ parduotuvės, kad atliktume šį vadovėlį, todėl rankiniu būdu atsisiųskite „WhatApp AppXBundle“ failą į mūsų kompiuterį ar nešiojamąjį kompiuterį. Galite to ieškoti internete arba naudoti šią nuorodą„Uptodwn“ svetainė: SpustelėkiteAtsisiųskitemygtukas jo puslapyje.
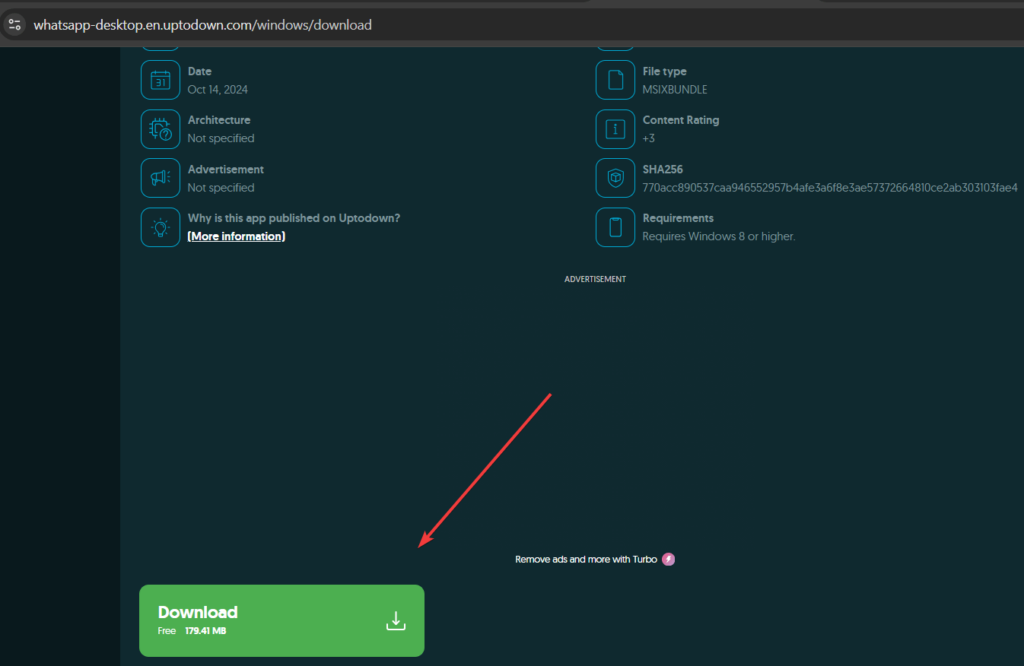
3 žingsnis: „WhatsApp“ diegimas be „Microsoft Store“
„WhatsApp“ įdiegimo be „Microsoft Store“ naudojimas:
- Atidarykite aplanką, kur„WhatsApp“ yra.AppxBundleFailas buvo išsaugotas.
- Dukart spustelėkite failą „whatsapp.appxbundle“. „Windows“ atidarys dialogo langą diegimui.
- SpustelėkiteĮdiegtimygtukas.
- Diegimo procesas prasidės, o „WhatsApp“ bus įdiegtas jūsų sistemoje nenaudojant „Microsoft Store“.
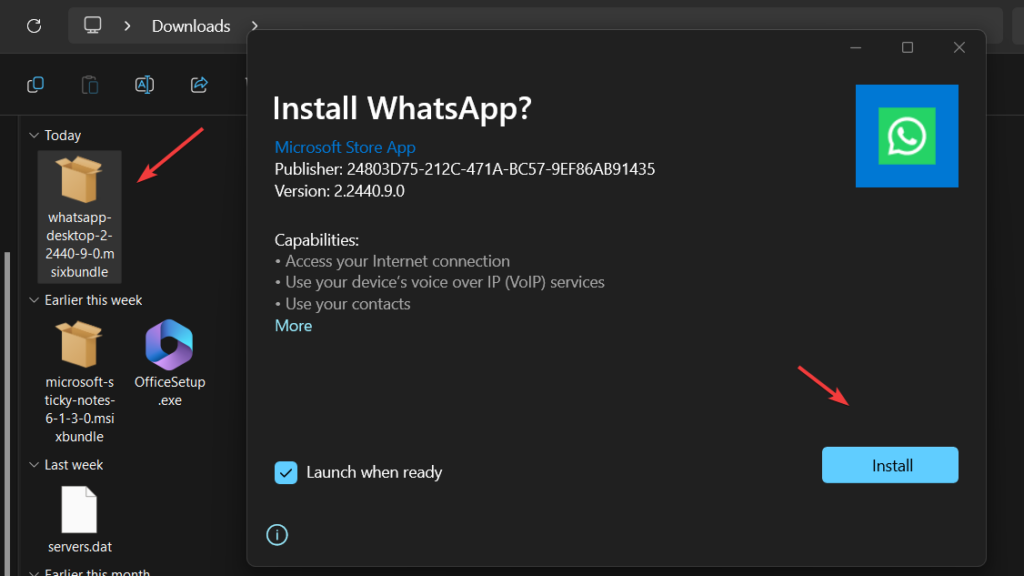
(neprivaloma)Diegimas naudojant „PowerShell“: Tie, kurie nenori naudoti GUI:
Atidaryti „PowerShell“ su administratoriumi dešinėjes, dešiniuoju pelės mygtuku spustelėkite„Windows“ prasidedaMygtukas ir pasirinkite „PowerShell“ (administratorius) arba terminalas (administratorius), atsižvelgiant į tai, kas yra jūsų sistemoje.
Dabar naudosime komandą „PowerShell“, norėdami įdiegti „WhatsApp“ paketą, atsisiųstą iš „Uptodown“ svetainės.Vykdykite nurodytą komandos sintaksę:
PASTABA: “Naudokite-keliautu nuo savo atsiskyrimo stiliaus-neestes-msibundle “Pakeiskite jį tiksliu failo keliu.
Add-AppxPackage -Path "use-path-to-your-downloaded-sticky-notes-msibundle"Pavyzdžiui, atsisiųstas failas buvo mūsųAtsisiuntimaiAplankas, taigi, mūsų atveju komanda buvo, mūsų atveju:
Add-AppxPackage -Path "C:\Users\rajds\Downloads\whatsapp-desktop-2-2440-9-0.msixbundle"4 žingsnis: paleiskite „WhatsApp“ „Windows 11“ arba „10“
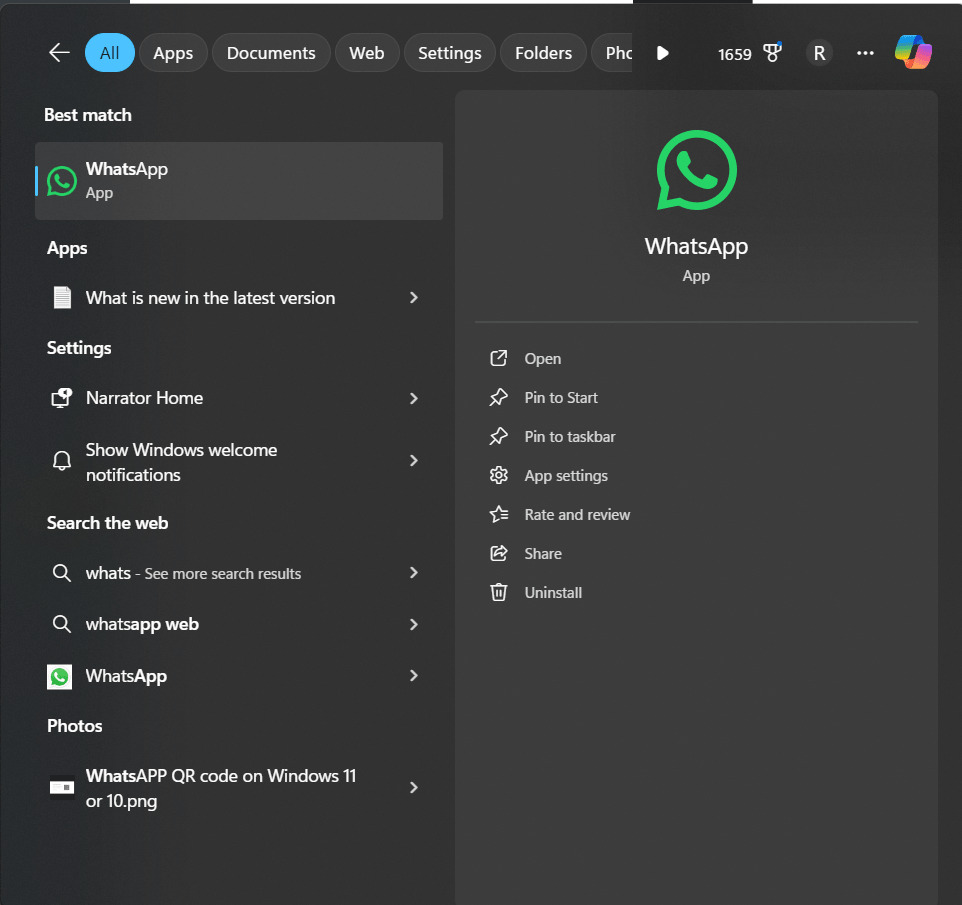
- Po įdiegimo spustelėkite„Windows“ pradžios mygtukasIr ieškokite „WhatsApp“. Pamatysite jos piktogramą; Spustelėkite tai, kad paleistumėte programą.
- Kaip ir „WhatsApp“, jūsų bus paprašyta susieti telefoną nuskaito QR kodą.
- Atidarykite „WhatsApp“ telefone.
- Eikite įNustatymai>Susieta Prietaisai>NuorodaaPrietaisas.
- Nuskaitykite QR kodą D„Isplay“ jūsų darbalaukio ekrane.
- Susieję galite pradėti naudoti „WhatsApp“ savo „Windows 10“ nešiojamajame kompiuteryje.
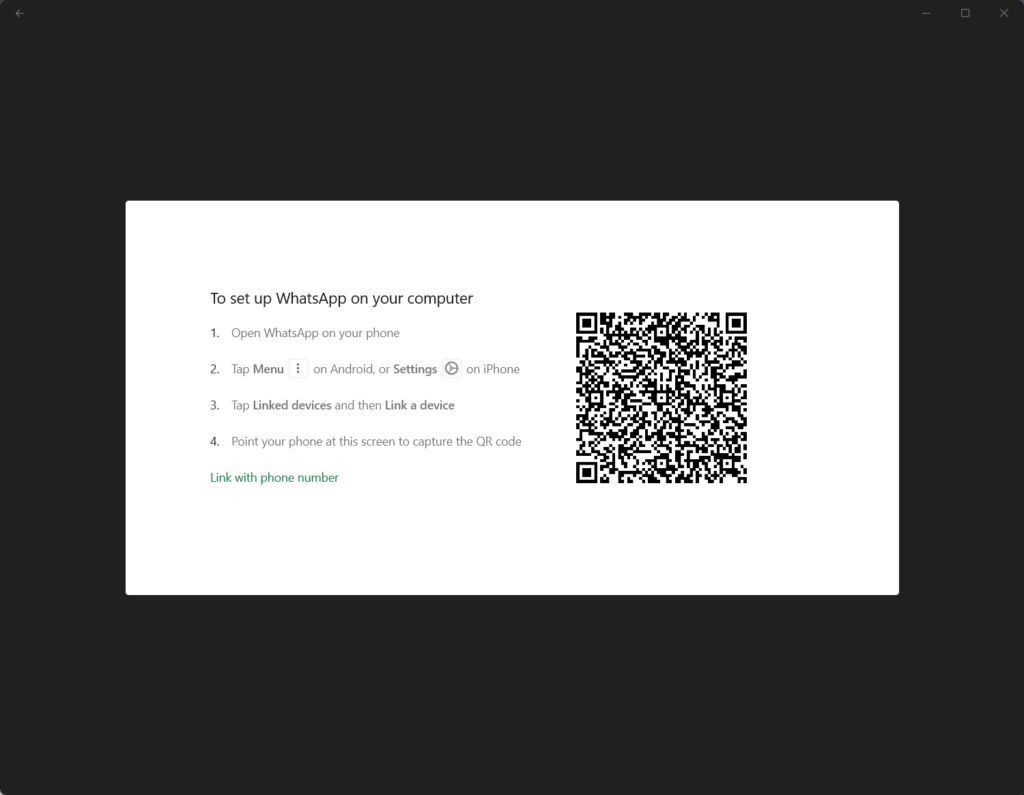
Pašalinimas be „Microsoft Store“
Vartotojai gali norėti po kurio laiko pašalinti arba pašalinti „WhatsApp“ iš savo „Windows 11“ ar 10 sistemos. Norėdami tai padaryti, „WhatsApp“ meniu „WhatsApp“ ieškokite, dešiniuoju pelės mygtuku spustelėkite jo logotipą, kai jis pasirodys, ir pasirinkite “.Pašalinkite“Parinktis.
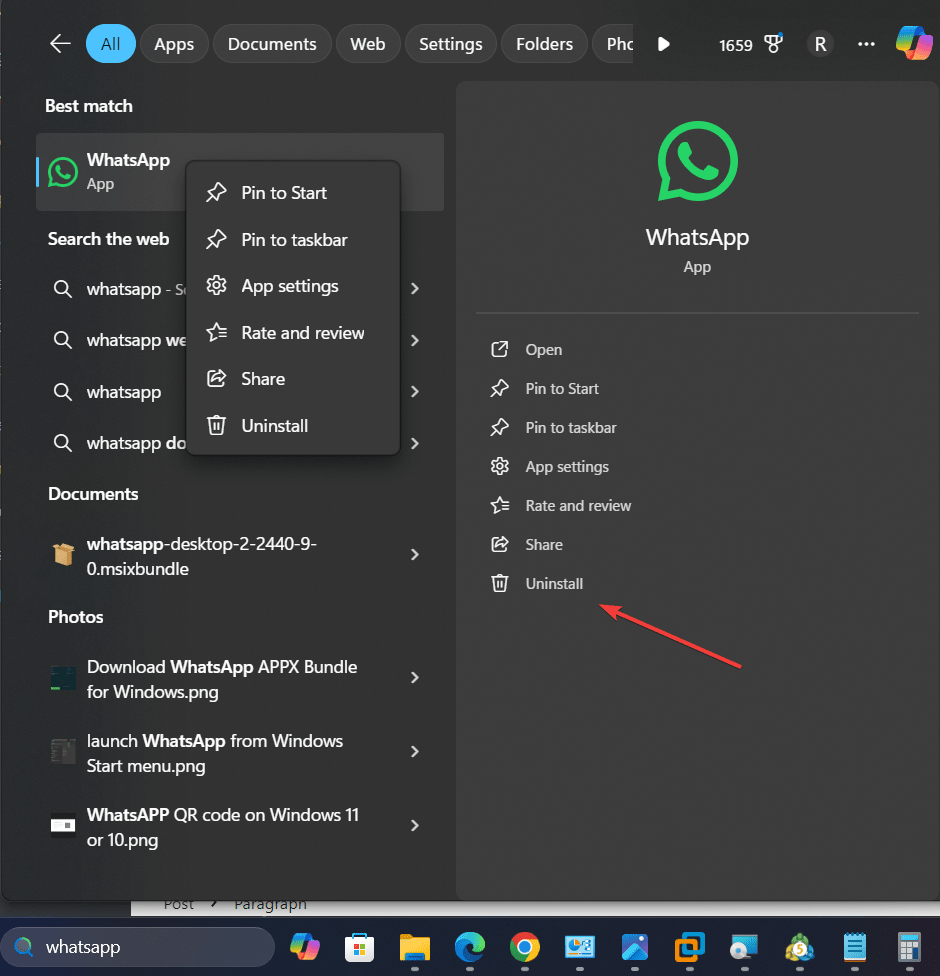
Kiti straipsniai: