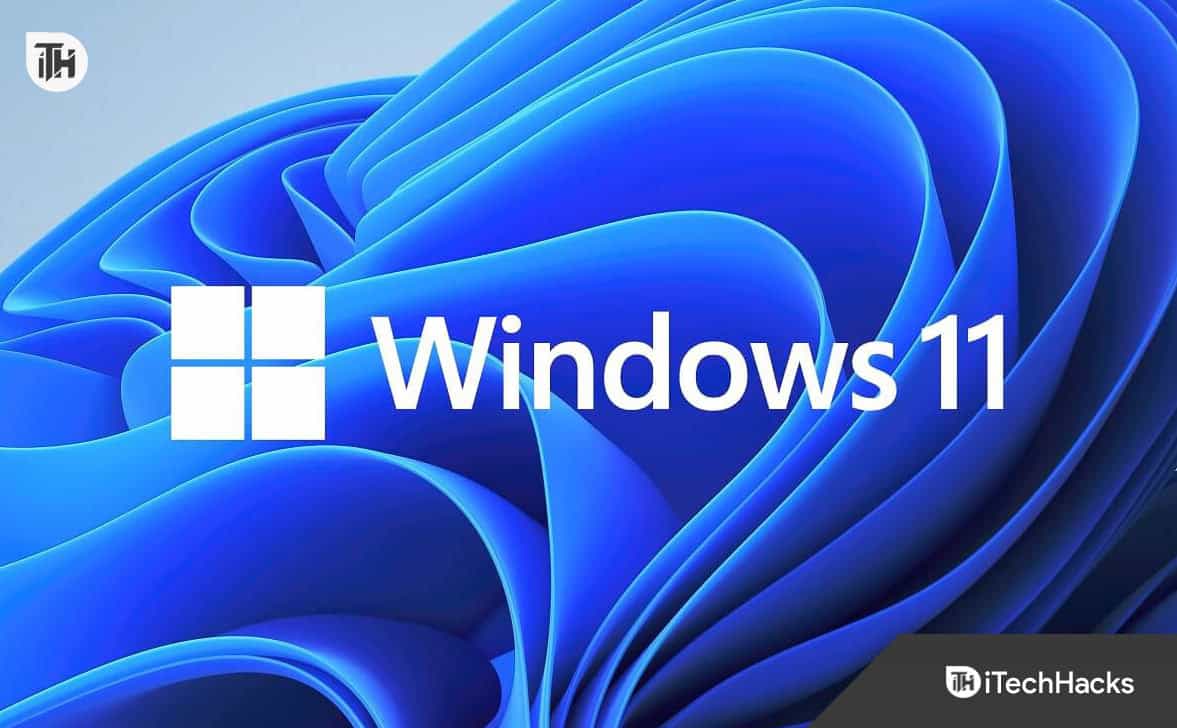Alt-Tab yra patogiausias būdas perjungti atidarytas programas Windows kompiuteryje. Tačiau kai kurie vartotojai susidūrė su problema naudodami spartųjį klavišą Alt-Tab. Remiantis atsiliepimais,Alt Tab sukelia mėlyną ekraną Windows kompiuteryjekai kurių vartotojų. Šiame straipsnyje pateikiami keli šios problemos sprendimo būdai.
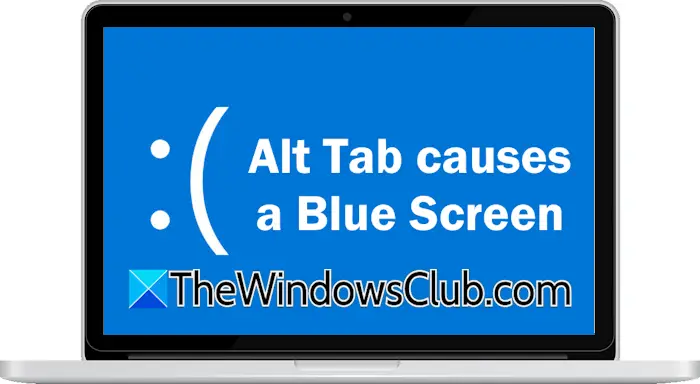
Alt Tab sukelia mėlyną ekraną „Windows 11/10“.
Jei naudojant „Alt-Tab“ spartųjį klavišą „Windows 11/10“ kompiuteryje pasirodo mėlynas ekranas, naudokite toliau pateiktus pasiūlymus, kad išspręstumėte problemą.
- Grąžinkite GPU tvarkyklę
- Atlikite švarų GPU tvarkyklės diegimą
- Išbandykite savo RAM
- Pataisykite sistemos vaizdo failus
- Iš naujo nustatykite kompiuterį arba atlikite sistemos atkūrimą
Prieš tęsdami, fiziškai išvalykite kompiuterio aparatinę įrangą, jei to nedarėte ilgą laiką. Taip patir įdiekite tą patį (jei yra).
1] Grąžinkite GPU tvarkyklę
savo GPU tvarkyklę (jei ji buvo neseniai atnaujinta). Kartais naujausias naujinimas sukelia problemų dėl klaidų. Taip gali būti su jumis.
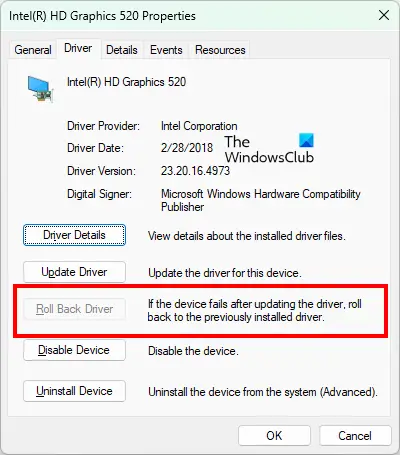
Atlikite šiuos veiksmus:
- Atidarykite įrenginių tvarkytuvę.
- IšplėskiteEkrano adapteriaišaka.
- Dešiniuoju pelės mygtuku spustelėkite GPU tvarkyklę ir pasirinkiteSavybės.
- PasirinkiteVairuotojasskirtuką.
- Spustelėkite antAtsukti tvarkyklęmygtuką (jei galima spustelėti).
Vykdykite ekrane pateikiamas instrukcijas, kad grąžintumėte grafikos plokštės tvarkyklę į ankstesnę versiją. Jei, galite išbandyti kitus būdus, kad įdiegtumėte ankstesnę grafikos plokštės tvarkyklės versiją.
2] Atlikite švarų GPU tvarkyklės diegimą
Jei grafikos plokštės tvarkyklės grąžinimas nepadeda, gali padėti švarus grafikos plokštės tvarkyklės įdiegimas. Prieš tęsdami, atsisiųskite naujausią vaizdo plokštės tvarkyklės versiją iškompiuterio gamintojo.
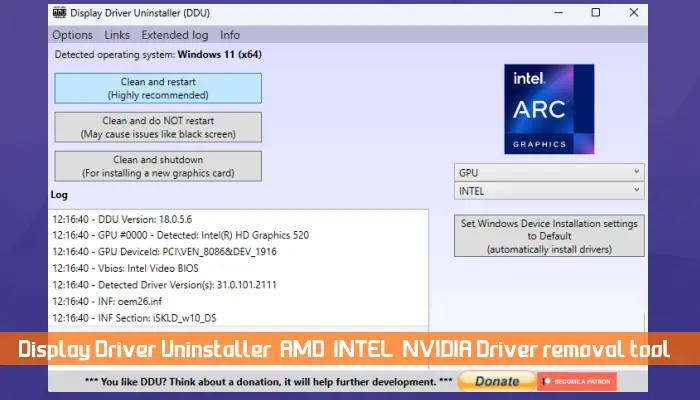
Dabar atsisiųskite ir įdiekite. Paleiskite savo sistemąir paleiskite DDU paslaugų programą, kad visiškai pašalintumėte vaizdo plokštės tvarkyklę iš savo sistemos. Dabar paleiskite diegimo failą, kad įdiegtumėte GPU tvarkyklę nuo nulio.
3] Išbandykite savo RAM
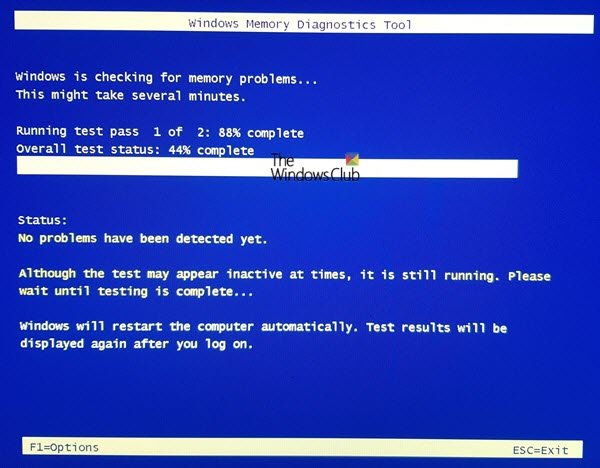
Sugedusi RAM taip pat gali sukelti BSOD klaidą „Windows“ kompiuteryje. Norėdami tai patvirtinti, patikrinkite savo RAM naudodami. Jei jūsų RAM yra sugedęs, apsvarstykite galimybę ją pakeisti.
4] Pataisykite sistemos vaizdo failus
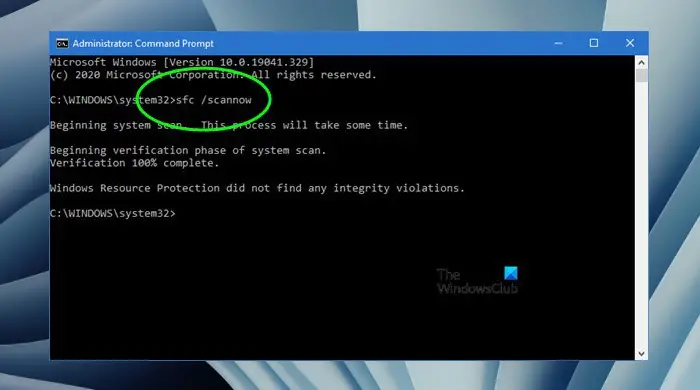
Viena iš galimų šios problemos priežasčių yra sugadinti sistemos vaizdo failai. Nuskaitykite savo sistemą, ar nėra sistemos failų sugadinimo, naudodamiirįrankiai. Šie įrankiai automatiškai ištaisys sugadintus sistemos vaizdo failus (jei yra).
5] Iš naujo nustatykite kompiuterį arba atlikite sistemos atkūrimą
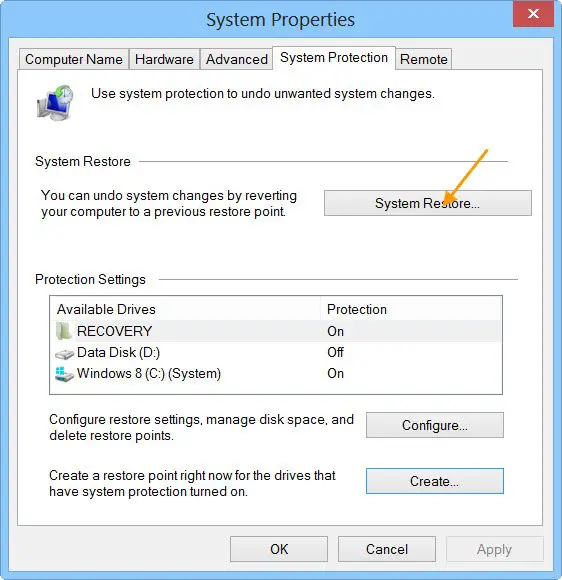
Jei niekas nepadeda, paskutinė išeitis yra iš naujo nustatyti kompiuterio gamyklinius nustatymus arba atlikti sistemos atkūrimą. Sistemos atkūrimo įrankis grąžina jūsų sistemą į ankstesnį laiko momentą. Pirma,pasirinkdami atkūrimo tašką, kuris buvo sukurtas tą datą, po kurios prasidėjo problema.
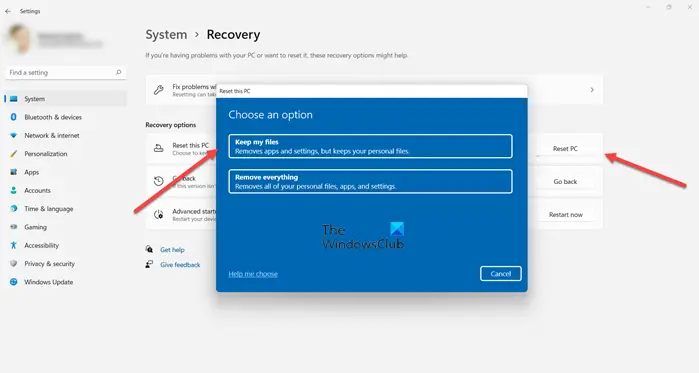
Jei sistemos atkūrimas nepadeda,į gamyklinius numatytuosius nustatymus. PasirinkiteLaikyti mano failusparinktį iš naujo nustatydami kompiuterį, nes tai neištrins jūsų duomenų. Tačiau pasidaryti svarbių failų atsarginę kopiją visada yra protingas sprendimas prieš tęsiant.
Tai viskas. Tikiuosi, kad tai padės.
Skaityti:
Ką galiu naudoti vietoj „Alt Tab“ sistemoje „Windows 11“?
„Windows 11/10“ galite naudoti „Win + Tab“, o ne „Alt-Tab“. Tačiau jis neperjungia atidarytų langų. Kai paspausite Win + Tab klavišus, visi atidaryti langai bus rodomi jūsų ekrane. Po to galite pasirinkti programą pele.
Kaip ištaisyti mėlyną ekraną sistemoje „Windows 11“?
Mėlyno ekrano klaida atsiranda dėl kelių priežasčių. Tiek aparatinės, tiek programinės įrangos problemos yra atsakingos už BSOD klaidas „Windows“ kompiuteryje. Taigi, metodai, kaipskiriasi priklausomai nuo klaidos priežasties.
Skaitykite toliau:?

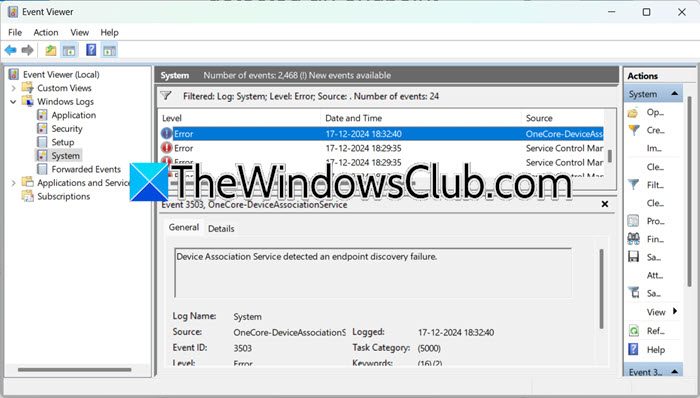
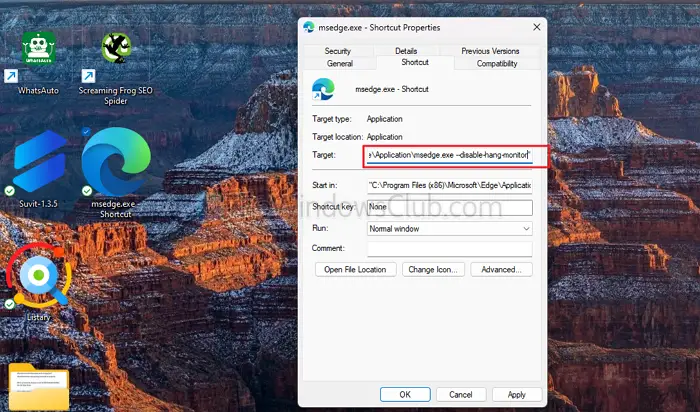

![Nėra interneto įdiegus naują „Windows“ [Pataisyti]](https://elsefix.com/tech/tejana/wp-content/uploads/2024/12/No-Internet-after-fresh-Windows-install.jpg)