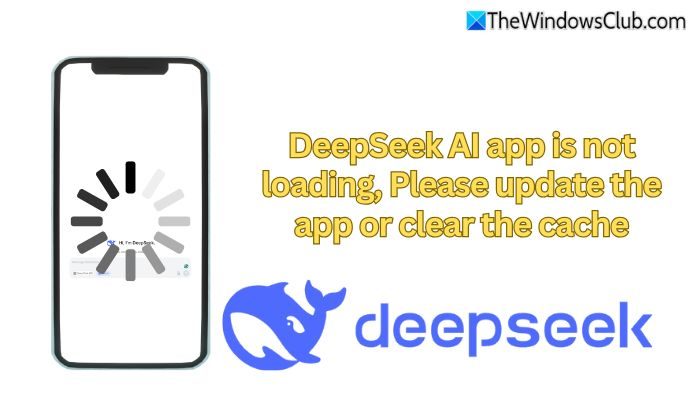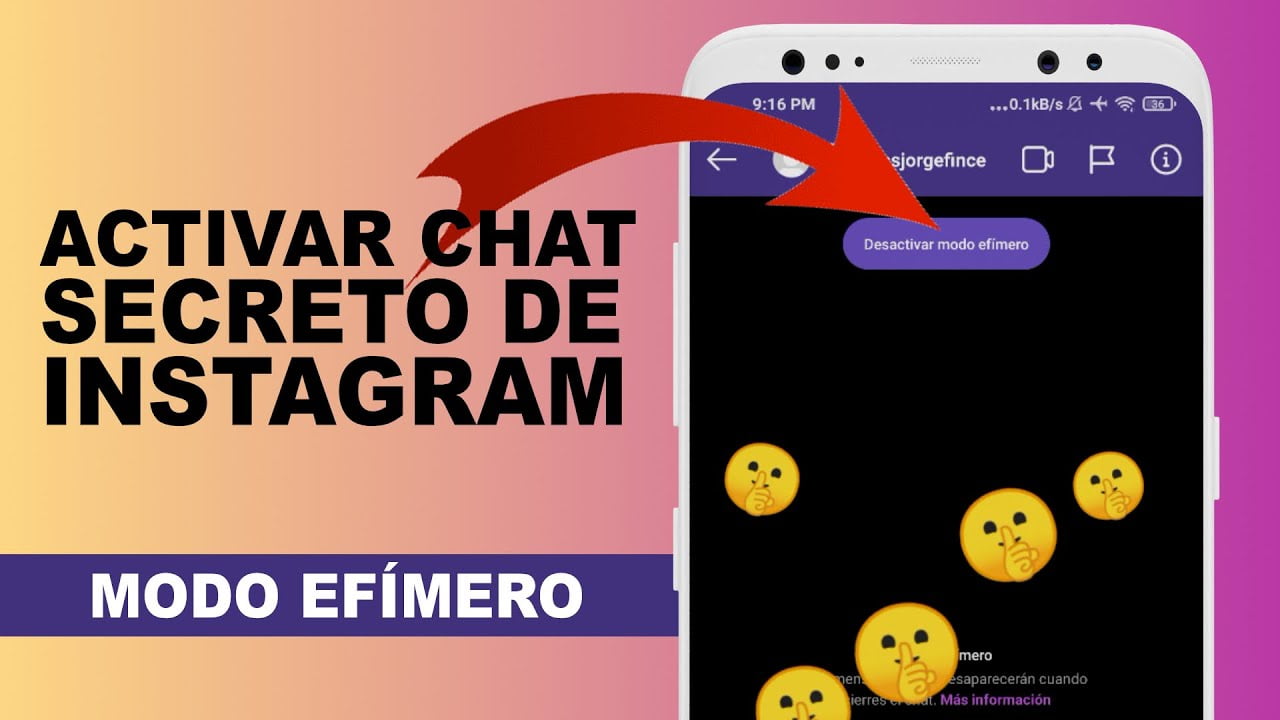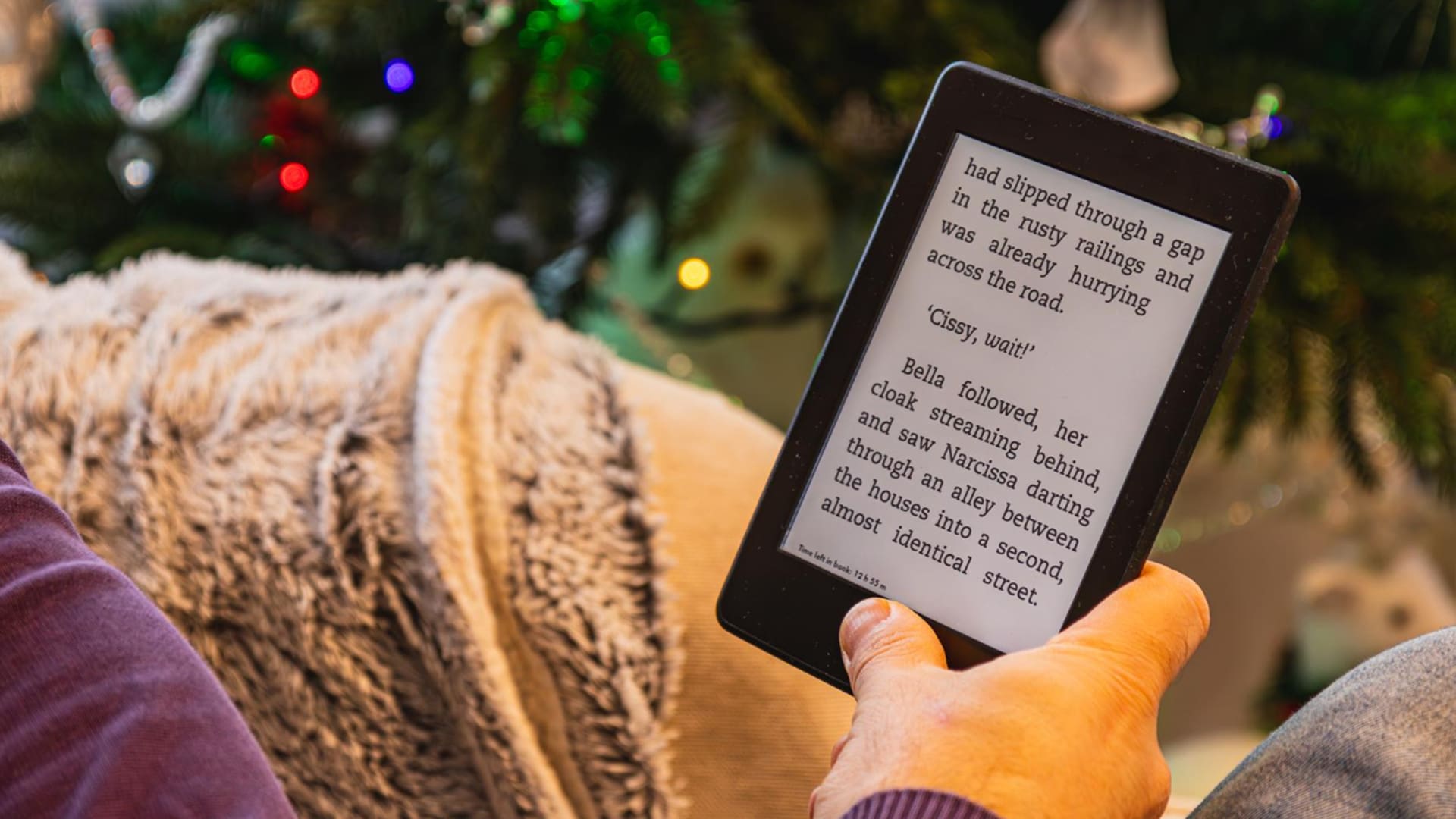Įrenginių asociacijos paslauga gali aptikti galutinio taško atradimo gedimą, jei „Bluetooth“ ar pridedama aparatinė įranga yra kažkas negerai. Ši problema iškyla tada, kai prietaisų asociacijos įrenginys atradimo proceso metu neaptinka ar susisiekia su įrenginiu. Šis straipsnis padės išspręsti šią problemą.
Įrenginių asociacijos paslauga aptiko galutinio taško atradimo gedimą.
Šaltinis: „OneCore-DeviceasSociationservice“
Įvykio ID: 3503
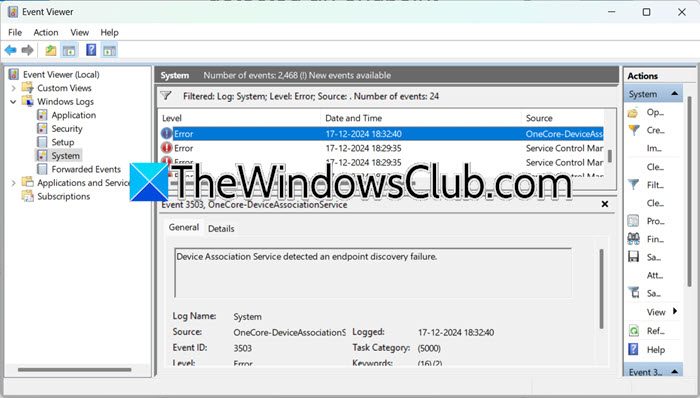
Kas yra įrenginių asociacijos paslauga?
Įrenginių asociacijos paslauga yra „Windows“ funkcija, leidžianti susieti sistemos ir išorinius įrenginius, tokius kaip USB ar „Bluetooth“. Tai užtikrina, kad prijungti įrenginiai gali efektyviai susisiekti su sistema, valdant ryšio ir asociacijos procesą.
Įrenginių asociacijos paslauga aptiko galutinio taško atradimo gedimą
JeiĮrenginių asociacijos paslauga aptiko galutinio taško atradimo gedimąsuĮvykio ID 3503„Windows Systems“ vykdykite toliau nurodytus sprendimus ir vykdykite toliau nurodytus sprendimus.
- Iš naujo paleiskite įrenginių asociacijos paslaugą
- Registruokite „Windows“ komponentą
- Išvalyti įrenginių poravimo duomenys
- Pašalinkite sugadintus registro įrašus
- Atlikite švarią bagažinę
- Patikrinkite USB/ „Bluetooth“ galios valdymą
- Naudokite sistemos atkūrimą
Pradėkime nuo trikčių šalinimo vadovo.
1] Iš naujo paleiskite įrenginių asociacijos paslaugą
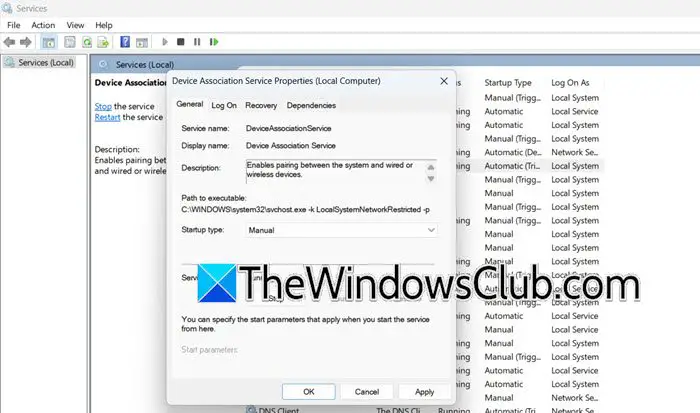
Pirmas dalykas, kurį ketiname padaryti, tai iš naujo paleisti įrenginių asociacijos paslaugą, paslaugą, atsakingą už įrenginių asociacijų valdymą ir užtikrinant, kad prijungti įrenginiai efektyviai bendrauja. Norėdami tą patį atlikti, atlikite toliau nurodytus veiksmus:
- Spustelėkite „Win + I“, jei norite atidaryti dialogo langą Run, įveskiteservices.msc,Ir paspauskite gerai.
- Slinkite žemyn, ieškokiteĮrenginių asociacijos paslauga, ir dukart spustelėkite jį.
- Pradedančiojo tipo slinkite žemyn meniu, pasirinkite parinktį „Manual“ ir pasirinkite STOP.
- Kai jis bus sustabdytas, spustelėkitePradėtivariantas.
- Taikykite pakeitimus, spustelėkite Gerai ir paleiskite kompiuterį iš naujo.
Galiausiai patikrinkite, ar problema išspręsta.
2] „Windows Component“ perregistruokite
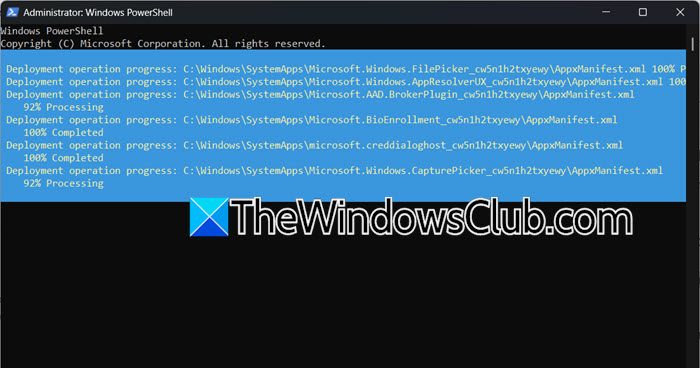
Galutinio taško atradimo gedimai dažnai įvyksta dėl registro problemų, pasenusių konfigūracijų ar sugadintų priklausomybių. „Windows Component“ registracija iš naujo nustato susijusias sistemos konfigūracijas ir pašalina galimą korupciją. Norėdami tą patį padaryti, paleiskite „PowerShell“ su „Admin Rights“ ir paleiskite šią komandą:
Get-AppxPackage -AllUsers | Foreach {Add-AppxPackage -DisableDevelopmentMode -Register "$($_.InstallLocation)\AppxManifest.xml"}Iš naujo paleiskite kompiuterį, kad įsitikintumėte, jog visi pakeitimai būtų tinkamai pritaikyti ir kad būtų baigti visi nuolatiniai atnaujinimai ar konfigūracijos.
3] Išvalyti įrenginių poravimo duomenys
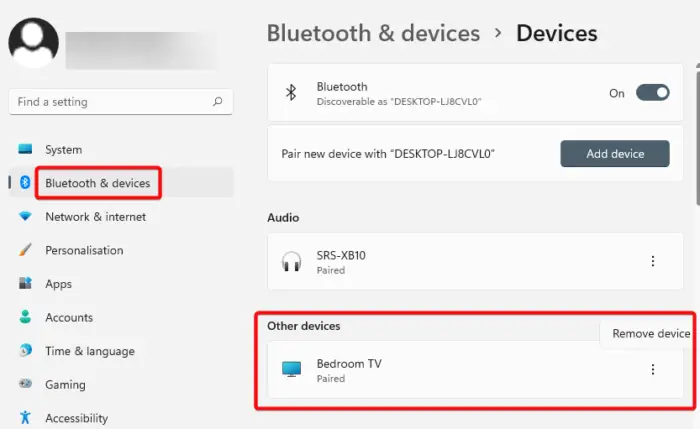
Šiame sprendime mes išvalysime įrenginių poravimo duomenis, kad užtikrintume naują poravimo proceso pradžią. Šie veiksmai taip pat verčia prietaisus iš naujo atrasti ir užmegzti naują švarų ryšį su galiniu tašku. Štai kaip padaryti tą patį:
- Spustelėkite „Win + I“, kad atidarytumėte nustatymus, ir spustelėkite „Bluetooth“ ir įrenginius.
- Eikite į skyrių „Devices“, suraskite ir spustelėkite „Bluetooth“ įrenginį.
- PasirinkitePašalintiĮrenginio parinktis, patvirtinkite pašalinimą, kai reikia, ir iš naujo paleiskite įrenginius, kad užtikrintumėte pakeitimus.
Kompiuteriu pakėlę, eikite į nustatymus ir dar kartą suremontuokite įrenginį.
4] Pašalinkite sugadintus registro įrašus
Sugadinti įrašai gali sukelti klaidingą konfigūraciją arba užkirsti kelią įrenginių asociacijos paslaugai teisingai atrasti ir užmegzti ryšius su galiniais taškais. Mes ketiname pašalinti šiuos sugadintus įrašus, kad padėtume atkurti tinkamą sistemos funkcionalumą. Atlikite toliau nurodytus veiksmus, kad pašalintumėte sugadintus registro įrašus.
- Sukurti aTai galima atkurti, jei viskas klostosi ne taip, kaip planuota.
- Paleiskite dialogo langą Vykdyti, įveskite „RegEdit“, kad atidarytumėte registro rengyklę, ir paspauskite mygtuką Gerai.
- Eikite į toliau nurodytą raktą:
HKEY_LOCAL_MACHINE\SYSTEM\CurrentControlSet\Services\DeviceAssociationService - Ieškokite bet kokio įtartino ar sugadinto įrašo, dešiniuoju pelės mygtuku spustelėkite ant jo ir pasirinkite mygtuką Ištrinti.
Atlikę iš naujo paleiskite įrenginį ir patikrinkite, ar problema išspręsta.
5] Atlikite švarią bagažinę
Jei registro įrašas nebuvo sugadintas, įsitikinkite, kad problema kyla ne dėl trečiųjų šalių foninių paslaugų, atliekant švarios įkrovos būseną.
- Spustelėkite „Win + R“, jei norite atidaryti dialogo langą Run, įveskiteMSCONFIG, ir paspauskite mygtuką Gerai, kad atidarytumėte sistemos konfigūracijos įrankį.
- Eikite į „General“ skirtuką, spustelėkite parinktį „Selektyvioji paleidimas“ ir pažymėkite žymės langelį „Loak Startup“ elementai, pažymėdami krovinio sistemos paslaugas ir naudokite originalias įkrovos konfigūracijos dėžutes.
- Dabar eikite į skirtuką Paslaugas, pažymėkitePaslėpkite visas „Microsoft“ paslaugasžymės langelį ir spustelėkiteIšjungti visus.
- Skirtuke „Startup“ spustelėkiteAtviras užduočių vadovas, Išjunkite visas paleidimo nereikalingas programas ir uždarykite užduočių tvarkytuvę.
- Spustelėkite mygtuką Taikyti ir gerai, jei norite pritaikyti pakeitimus ir paleisti kompiuterį.
Patikrinkite, ar problema išlieka švarios įkrovos būsenoje. Jei taip yra, turite išsiaiškinti probleminę trečiųjų šalių paslaugą.
6] Patikrinkite USB/ „Bluetooth“ maitinimo valdymą
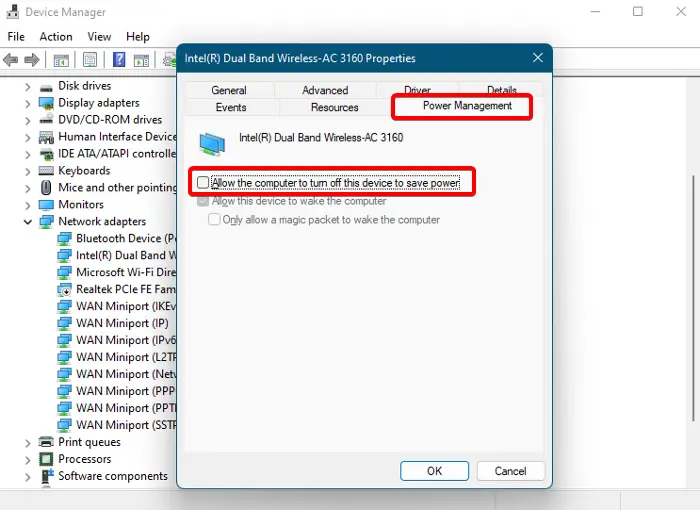
Yra tikimybė, kad energijos valdymas automatiškai išjungs USB prievadus arba „Bluetooth“ įrenginius, kad taupytų energiją. Tai lemia sutrikdytą sugebėjimą efektyviai susisiekti ar bendrauti. Štai kaip įsitikinti, kad energijos taupymo funkcija yra išjungta:
- Spustelėkite „Win + X“, pasirinkite „Device Manager“ ir raskite USB arba „Bluetooth“ įrenginį.
- Spustelėkite parinktį „Properties“ ir eikite į skirtuką „Power Management“.
- Atlikite žymėjimąLeiskite kompiuteriui išjungti šį įrenginį, kad išsaugotų maitinimo langelįir paspauskite mygtuką Gerai.
Patikrinkite, ar problema išspręsta. Jei ne, žiūrėkite kitą sprendimą.
Skaitykite:
7] Naudokite sistemos atkūrimą
Paskutinis, bet ne mažiau svarbus dalykas - jei nė vienas iš sprendimų neveikė, mes ketiname grąžinti kompiuterio nustatymus ir tvarkykles į ankstesnę būseną, kai įrenginių asociacija veikė teisingai.
- Spustelėkite „Win + R“, kad atidarytumėte dialogo langą Vykdyti, įveskiteslinktiNorėdami atidaryti sistemos šaltinius, ir paspauskite gerai.
- KaiSistemos atkūrimo vedlysAtidarykite, paspauskite kitą mygtuką, pasirinkite atkūrimo tašką, sukurtą prieš pradedant problemą, ir spustelėkite parinktį „Nuskaityti paveiktas programas“, kad pamatytumėte, kokie tvarkyklės ar programinė įranga bus pakeista ar pašalinta.
- Norėdami pradėti atkūrimo procesą, pasirinkite Mygtukus ir baigkite mygtukus.
Kompiuteris bus paleistas iš naujo ir prasidės restauravimo procesas. Atlikęs įrenginys automatiškai paleis iš naujo, ir patvirtinimo pranešimas, kuriame nurodoma, ar restauravimas buvo sėkmingas ekrane. Tikimės, kad tai išspręs problemą.
Skaitykite:
Kaip sustabdyti įrenginių asociacijos paslaugą?
Norėdami sustabdyti įrenginių asociacijos paslaugą, spustelėkite „Win + R“, jei norite atidaryti dialogo langą Run, įveskiteservices.msc, ir paspauskite mygtuką Gerai. Eikite į „Device Association Service“, dukart spustelėkite ją, kad atidarytumėte, tada eikite į išskleidžiamąjį meniu „Startup Type“. Čia pasirinkite Išjungta ir spustelėkite mygtukus Taikyti ir gerai.
Taip pat skaitykite:.
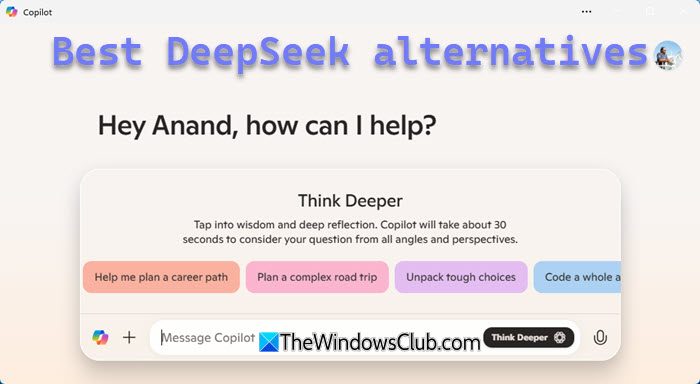
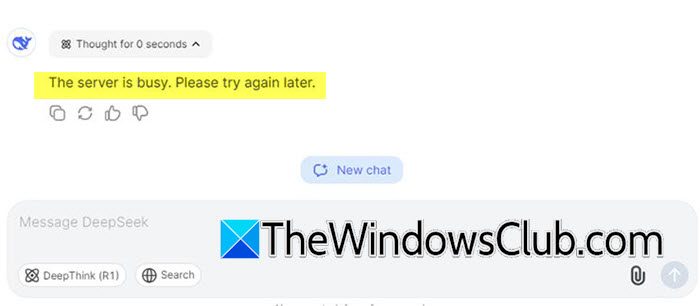
![Nepavyko paleisti „Steam“ klientų tarnybos paslaugos [Pataisyti]](https://elsefix.com/tech/tejana/wp-content/uploads/2024/12/steam-client-service-failed.jpg)