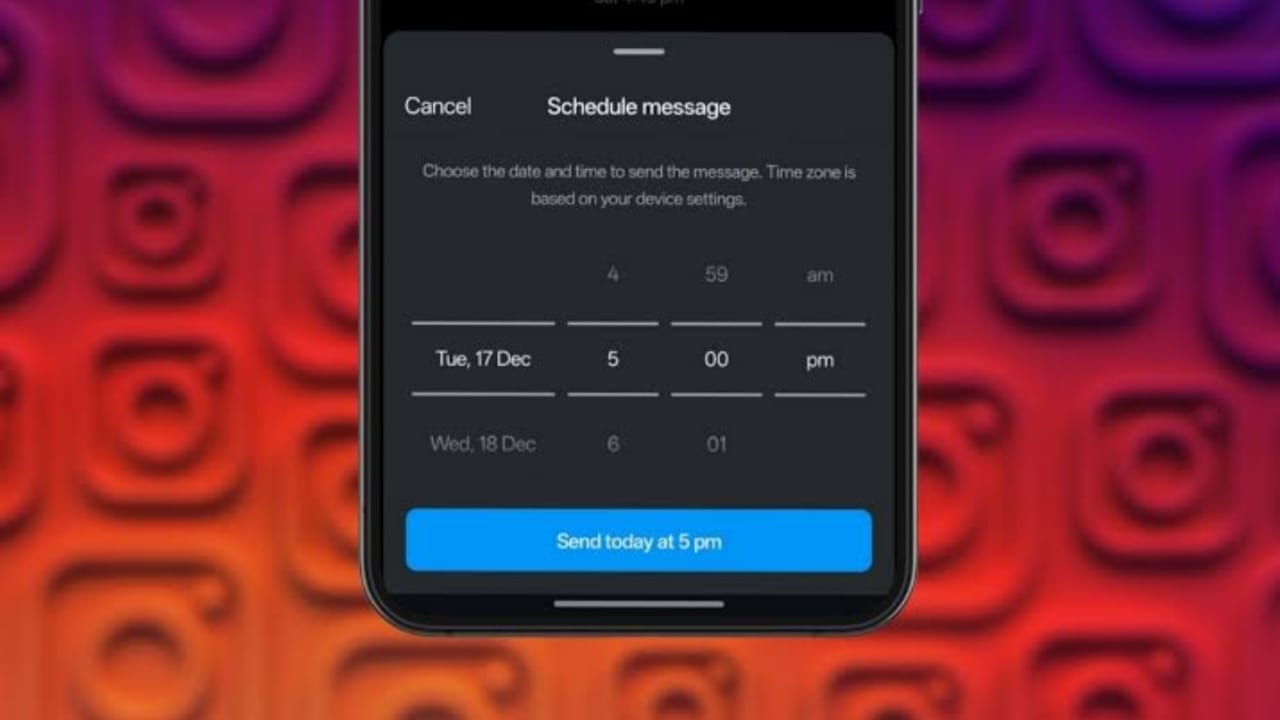Kai kurie vartotojai pranešė, kadClipchamp sugenda arba užstringasavo „Windows 11“ kompiuteriuose. Problema iškyla įvairiose situacijose, pvz., įkeliant vaizdo įrašą, eksportuojant vaizdo įrašą, spustelėjus naują laiko tarpą, leidžiant ar pristabdant vaizdo įrašą ir pan. Kai kurie naudotojai pranešė, kad programinė įranga užstringa, kai jie dešiniuoju pelės mygtuku spusteli vaizdo įrašą. Jei susiduriate su šia problema, šiame straipsnyje pateikti pataisymai jums padės.
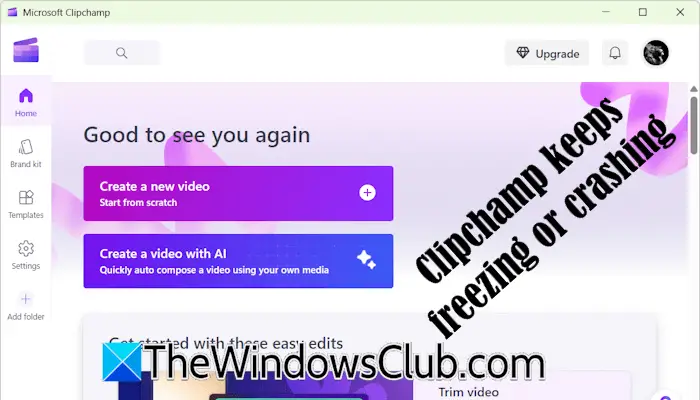
„Clipchamp“ nuolat užstringa arba stringa sistemoje „Windows 11“.
Jei „Windows 11“ kompiuteryje „Clipchamp“ nuolat užstringa arba užstringa, naudokite šiuos pasiūlymus:
- Perskaitykite Clipchamp techninės įrangos specifikacijas
- Naudokite internetinę Clipchamp versiją
- Atnaujinkite naršyklę arba išvalykite talpyklą ir slapukus
- Išjungti naršyklės plėtinius
- Įdiekite „Clipchamp“ kaip žiniatinklio programą
- Atlaisvinkite vietos standžiajame diske
- Pataisykite arba iš naujo nustatykite „Clipchamp“.
- Iš naujo įdiekite Clipchamp
Šie pataisymai išsamiai paaiškinti toliau:
1] Perskaitykite Clipchamp techninės įrangos specifikacijas
Svarbu perskaityti Clipchamp techninės įrangos specifikacijas. Jei jūsų kompiuterio aparatinė įranga negali paleisti Clipchamp, programinė įranga sugenda pakartotinai. Jūsų kompiuteryje turi būti bent 8 GB RAM, kad galėtumėte paleisti „Clipchamp“. Tačiau tai yra minimali atmintis, reikalinga norint paleisti Clipchamp; 16 GB ar didesnė RAM yra geriau.
Jei jūsų sistemoje yra mažiau nei reikia RAM, kad galėtų paleisti Clipchamp, RAM atnaujinimas gali padėti išspręsti šią problemą.
Stalinio kompiuterio redaktoriaus negalima naudoti planšetiniuose kompiuteriuose ar išmaniuosiuose telefonuose.
2] Naudokite internetinę Clipchamp versiją
Jei„Windows 11“ programa užstringa arba užstringa, galite naudoti jos žiniatinklio versiją. „Clipchamp“ žiniatinklio versija geriausiai veikia „Google Chrome“ ir „Microsoft Edge“. Tačiau galite jį naudoti ir kitoje žiniatinklio naršyklėje.
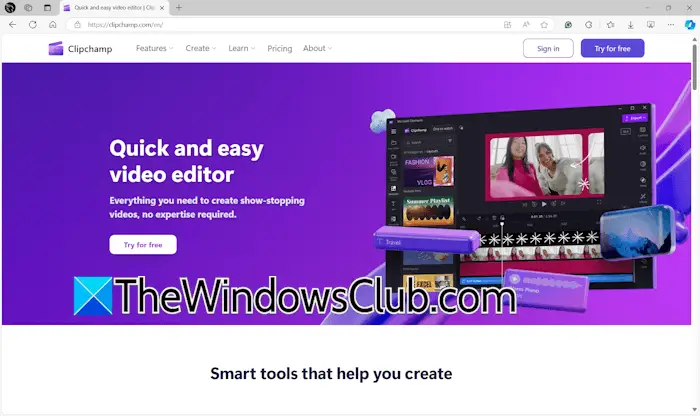
Atidarykite savo interneto naršyklę ir apsilankykite oficialioje Clipchamp svetainėje. Prisijunkite naudodami savo paskyrą ir pradėkite naudotis Clipchamp.
3] Atnaujinkite naršyklę arba išvalykite talpyklą ir slapukus
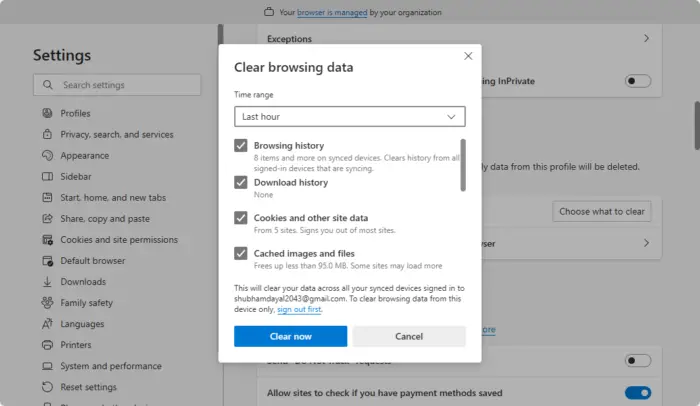
Jei kyla problemų dėl Clipchamp žiniatinklio versijos, turėtumėte. Be to, taip pat turėtumėte pabandyti išvalyti žiniatinklio naršyklės talpyklą ir slapukus. PaspauskiteCtrl + Shift + Deleteklavišus, kad atidarytumėte langą Išvalyti naršymo duomenis. Dabar pasirinkite talpyklą ir slapukus ir spustelėkiteIšvalyti dabar.
4] Išjungti naršyklės plėtinius
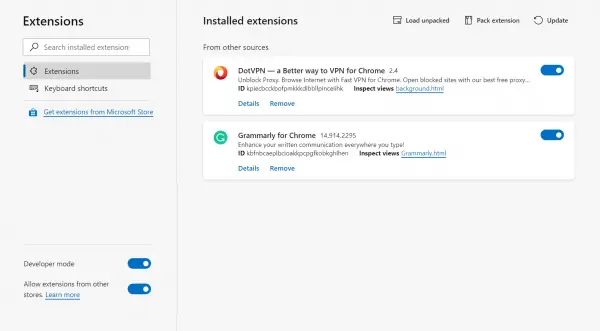
. Tai parodys, ar problemą sukėlė plėtinys. Jei išjungus visus naršyklės plėtinius Clipchamp nesugenda, reikia išsiaiškinti kaltininką. Norėdami tai padaryti, pradėkite po vieną įgalinti plėtinius ir pažiūrėkite, kada „Clipchamp“ užstringa. Kai problema vėl iškyla, kaltininkas yra ką tik įgalintas plėtinys.
5] Įdiekite „Clipchamp“ kaip žiniatinklio programą
Taip pat galite įdiegti „Clipchamp“.. Tai padės atlikti šie veiksmai:
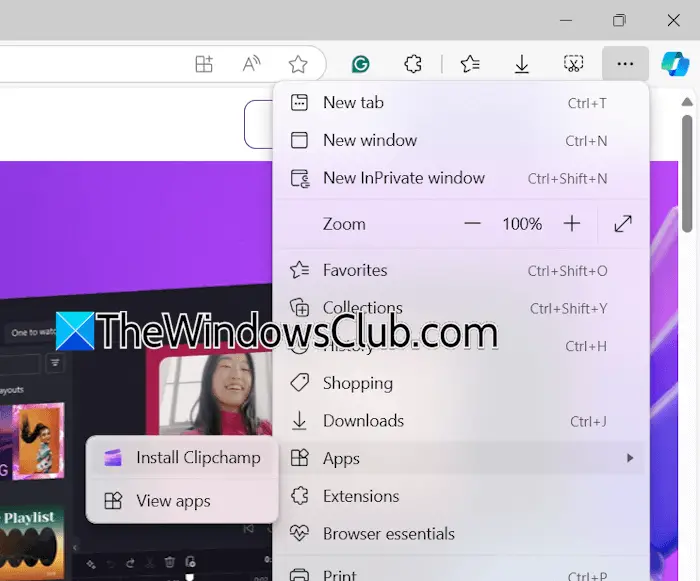
- Atidarykite „Microsoft Edge“.
- Apsilankykite oficialioje Clipchamp svetainėje.
- Spustelėkite tris taškus viršutiniame dešiniajame kampe ir pasirinkiteProgramos > Įdiegti „Clipchamp“..
- SpustelėkiteĮdiegtiiššokančiajame pranešime, kad patvirtintumėte Clipchamp diegimą.
Dabar atidarykite „Clipchamp“ žiniatinklio programą savo sistemoje ir prisijunkite naudodami reikiamą paskyrą.
6] Atlaisvinkite vietos standžiajame diske
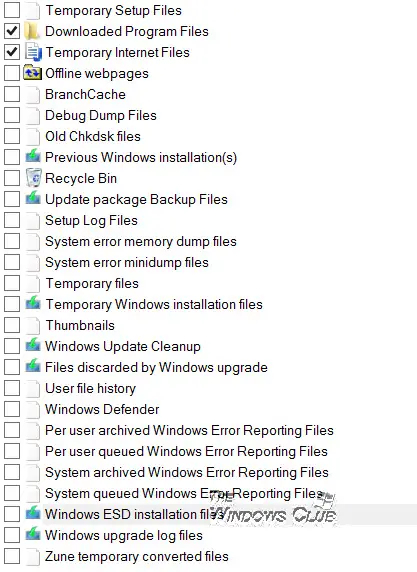
Viena iš galimų „Clipchamp“ gedimo ar užstrigimo priežasčių yra vietos diske, kuriame ji įdiegta, trūkumas.C diske arba standžiojo disko skaidinyje, kuriame įdiegta Clipchamp, ir pažiūrėkite, ar tai išsprendžia problemą. Galite naudotiNorėdami ištrinti nereikalingus failus iš C disko.
7] Pataisykite arba iš naujo nustatykite „Clipchamp“.
Jei Clipchamp vis tiek sugenda arba užšąla, pabandykite. Toliau pateikti veiksmai padės jums tai padaryti:
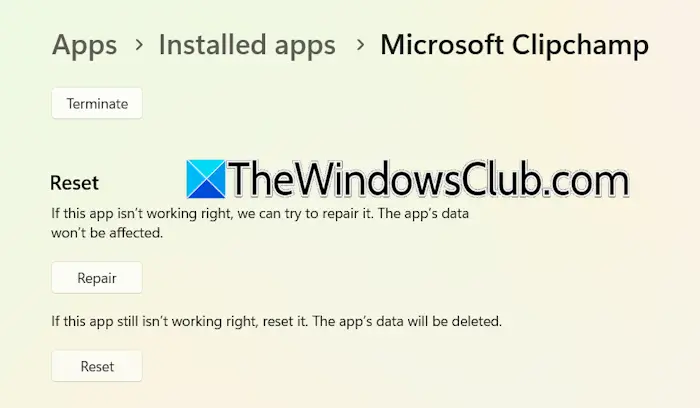
- Atidarykite „Windows 11“ nustatymus.
- Eiti įProgramos > Įdiegtos programos.
- Suraskite Clipchamp, spustelėkite tris taškus ir pasirinkiteIšplėstiniai nustatymai.
- SpustelėkiteRemontaspataisyti Clipchamp. Jei tai neveikia,Nustatyti iš naujoClipchamp.
8] Iš naujo įdiekite Clipchamp
Jei nė vienas iš aukščiau parašytų pataisymų jums nepadėjo, „Clipchamp“ pašalinimas ir įdiegimas iš naujo gali padėti. Atidarykite „Windows 11“ nustatymus ir eikite įProgramos > Įdiegtos programos. Pasirinkite Clipchamp ir pašalinkite jį.
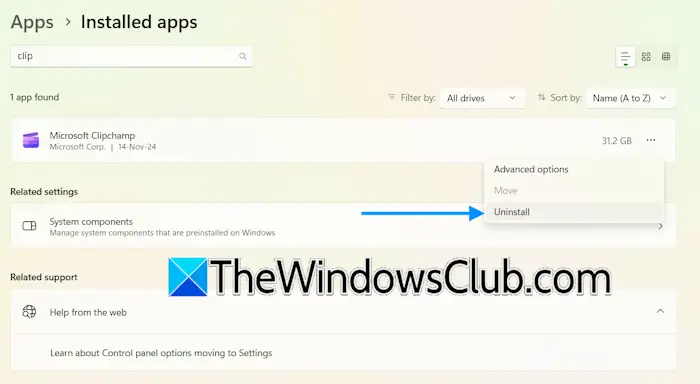
Pašalinę Clipchamp, paleiskite kompiuterį iš naujo. Dabar atidarykite „Microsoft Store“ ir ieškokite „Clipchamp“ programos. Įdiekite jį.
Tai viskas. Tikiuosi, kad tai padės.
Ar aš viską prarasiu, jei uždarysiu „Clipchamp“?
Clipchamp automatiškai išsaugo jūsų projektą. Neprarasite neišsaugoto darbo, jei uždarysite Clipchamp. Visi neišsaugoti vaizdo įrašų projektai lieka pasiekiamiPradžiaskirtuką poJūsų vaizdo įrašaiskyrių. Iš ten galite pasiekti visus neišsaugotus projektus.
Kokie yra Clipchamp trūkumai?
Produkto privalumai ir trūkumai skiriasi priklausomai nuo vartotojo. Tai priklauso nuo jūsų, kokios Clipchamp funkcijos jums patinka labiausiai ir kokios funkcijos turėtų būti įtrauktos į programinę įrangą. Naudojau Clipchamp ir radau tam tikrų apribojimų, tokių kaip riboti vaizdo redagavimo įrankiai, ribota turinio biblioteka ir šablonai ir kt.
Skaitykite toliau:.

![Nėra interneto įdiegus naują „Windows“ [Pataisyti]](https://elsefix.com/tech/tejana/wp-content/uploads/2024/12/No-Internet-after-fresh-Windows-install.jpg)

![Paleisties programos nerodomos „Windows 11“ nustatymų programoje [Pataisyti]](https://elsefix.com/tech/tejana/wp-content/uploads/2024/12/startup-not-showing-settings-windows-11.png)