Šis įrašas paaiškina, kaip ištaisyti “„DataFormat.Error“: mes negalėjome konvertuoti į numerį. Darbas su duomenimisGalios užklausa, arExcelarbaGalia Bi, gali supaprastinti analizę ir ataskaitų teikimą. Tačiau duomenų tipo konvertavimo klaidos yra įprastas nusivylimas, su kuriuo susiduria daugelis vartotojų, ypač spręsdami nenuoseklius formatus.
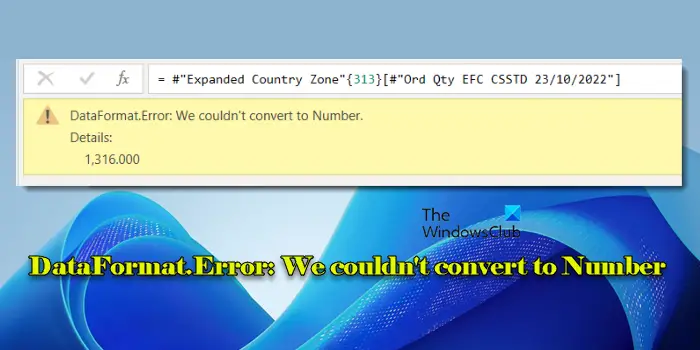
Nesvarbu, ar nesutapę ribotai, mišrūs duomenų tipai, ar regioniniai parametrai, problemos gali sukelti galios užklausą neteisingai interpretuoti duomenis, todėl atsiranda konvertavimo klaida, kurioje rašoma:
DataFormat.Error: Mes negalėjome konvertuoti į numerį. Informacija: [ERROR_DETAILS]
Šiame įraše mes ištirsime pagrindines klaidos priežastis ir pateiksime praktinius sprendimus, kaip išspręsti problemą.
Pataisykite „DataFormat.Error“: mes negalėjome konvertuoti į numerį
IštaisytiDataFormat.error, mes negalėjome konvertuoti į numerį, dirbant su duomenimisGalios užklausa, arExcelarbaGalia BiNaudokite šiuos sprendimus:
- Ištrinkite automatinį „keitimo tipo“ veiksmą
- Filtruokite negumines vertes
- Išvalykite ir standartizuokite duomenis prieš įvesdami konvertavimą
- Rankiniu būdu nustatykite ribotuvus ir lokalę
- Teisingi dešimtainiai ir tūkstantis separatorių
Pamatykime tai išsamiai.
1] Ištrinkite automatinį „keitimo tipo“ veiksmą
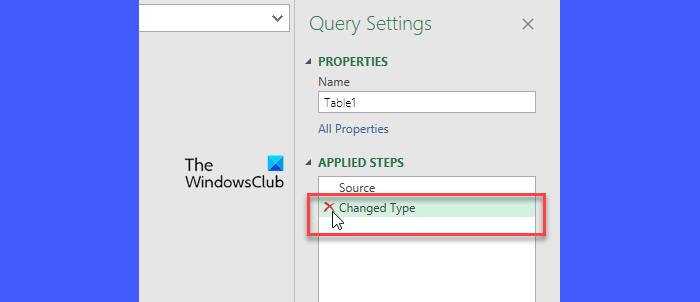
Galios užklausa dažnai automatiškai prideda „keitimo tipo“ žingsnį, įkeliant duomenis, kad bandytų priskirti duomenų tipus stulpeliams, remiantis pirmosiomis 1000 eilučių. Jei jūsų duomenys apima nenuoseklius tipus, tokius kaip numeriai, sumaišyti su tekstu tame pačiame stulpelyje, šis automatinis žingsnis gali sukelti „DataFormat.Error: mes negalėjome konvertuoti į skaičių“.
Norėdami tai išspręsti, eikite įDuomenysskirtukas („Excel“) ir pasirinkiteGaukite duomenis> paleisti galios užklausų redaktorių(„Power BI“, spustelėkitePertvarkykite duomenis).
Dešinėje „Power Query Editor“ lango pusėje pamatysiteTaikomieji žingsniaiPanelis. Jei yra žingsnis, vadinamas “Pakeistas tipas', „Power Query“ automatiškai priskyrė duomenų tipus. SpustelėkiteXŠalia žingsnio jį ištrinti. Tai sustabdys „Power Query“ bandymą automatiškai konvertuoti.
Ištrynę žingsnį „Pakeistas tipas“, rankiniu būdu nustatykite kiekvieno stulpelio duomenų tipą, kad įsitikintumėte, jog jis teisingas.
2] Filtruokite negumines vertes
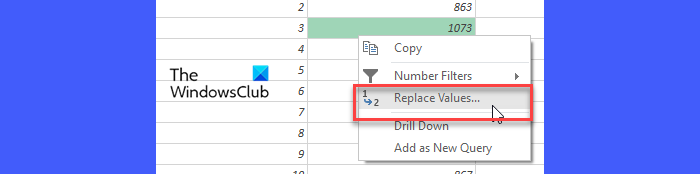
Stulpeliai, kuriuose yra ir teksto, ir skaitinės vertės (pvz., „ABC 123“), gali sukelti galios užklausą bandyti viską konvertuoti į skaičių, dėl ko aukščiau pateikta klaida. Galite padaryti keletą dalykų, kad tai išspręstumėte:
- Pakeiskite stulpelio duomenų tipą į „tekstą“, naudokitePakeiskite reikšmesparinktis ištaisyti probleminį įrašą ir grąžinti duomenų tipą į „dešimtainį skaičių“.
- NaudokitePadalintas stulpelisfunkcija. Tada „Skaičio“ duomenų tipą pritaikykite skaičių stulpelyje ir „teksto“ tipą kitam.
- Prieš konvertuodami stulpelį į skaičių duomenų tipą, taip pat galite filtruoti eilutes su neskaičiuotomis reikšmėmis (kurių neturėtų būti).
Išfiltavę neskaičiines reikšmes, galite saugiai pakeisti originalų stulpelio duomenų tipą.
3] Išvalykite ir standartizuokite duomenis prieš tipo konvertavimą
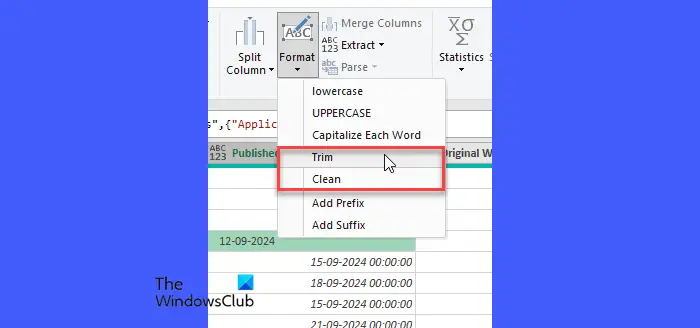
Duomenys, nukopijuoti iš svetainių ar kitų šaltinių, gali apimti nesklandančias erdves ar simbolius, tokius kaip '&' arba ',', kurie supainioja galios užklausą bandant konvertuoti ar sujungti stulpelius.
TaikytiIšvalytiarbaApdailafunkcija išTransformuotiMeniu Šiems simboliams pašalinti (Funkcija „Trim“ pašalina papildomas tarpus iš teksto, paliekant tik atskiras tarpus tarp žodžių, švari funkcija pašalina visus nepažeidžiamus simbolius ir yra ypač naudinga valant duomenis, importuojamus iš išorinių šaltinių, kur gali būti paslėpti simboliai).
Taikydami šias funkcijas, pabandykite dar kartą nustatyti stulpelio duomenų tipą.
4] Rankiniu būdu nustatykite ribotuvus ir lokales
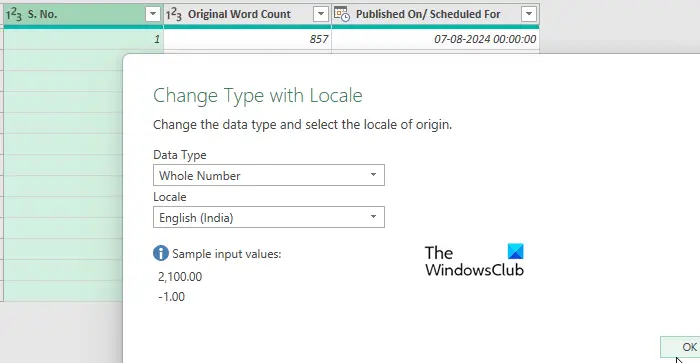
Jei jūsų duomenys apima regioninius parametrus, įsitikinkite, kad „Power Query“ naudoja teisingą ribotuvą ir lokalę. Pvz., Jei dirbate su Europos duomenimis, kur kableliai naudojami kaip dešimtainiai separatoriai, rankiniu būdu nustatykite duomenų lokalę, eidami į taiFailas> Parinktys> Užklausos parinktys> Regioniniai nustatymaiir koreguotiLokalėNorėdami suderinti duomenų šaltinį.
Jei tai yra vienas stulpelis, naudokiteKeisti tipą> naudojant lokalęParinktis užtikrinti tinkamą duomenų tipo konvertavimą naudojant tinkamus regioninius nustatymus.
Panašiai CSV failams patikrinkite, ar duomenyse naudojami kableliai ar kabliataškiai kaip ribotuvai, ir rankiniu būdu sureguliuokite tai importo metu.
5] Teisingi dešimtainiai ir tūkstančiai separatorių
Galiausiai, jei galios užklausa nesugeba konvertuoti skaičių dėl nesuderintų dešimtainių taškų ir tūkstančio separatorių, naudokite parinktį „Pakeisti vertes“, kad pakeistumėte neteisingą separatorių (pvz.
Tai viskas!
Skaitykite: .
Kaip išspręsti „DataFormat“ klaidą, kurios negalėjome konvertuoti į numerį?
Įsitikinkite, kad stulpeliai, su kuriais dirbate, yra teisingai suformatuoti kaip „tekstas“ arba kaip „skaičius“. Kai susiduriate su „DataFormat.Error“: mes negalėjome konvertuoti į skaičių “, pažiūrėkite į klaidos pranešimo skyrių„ Detales “. Tai dažnai pabrėžia vertę ar konkretų pobūdį, kurio galios užklausa negali suprasti kaip skaičius. Jei stulpelyje yra ir tekstas, ir skaičiai, padalinkite jį į atskirus stulpelius ir tada skaitmeniniame stulpelyje pritaikykite teisingą duomenų tipą.
Kodėl „Excel“ neleidžia man konvertuoti į numerį?
„Excel“ gali neleisti jums konvertuoti skaičius, saugomus kaip tekstą į skaičius, jei langeliai yra suformatuoti kaip „tekstas“ arba jei juose yra nematomų simbolių, tokių kaip neskanančios erdvės ar specialūs simboliai. Jei kuri nors iš paveiktų ląstelių yra sujungta, „Excel“ gali apriboti tam tikras operacijas, tokias kaip skaičių konversija. Prieš bandydami konvertuoti ląsteles.
Skaitykite toliau: .
![„Intel“ tvarkyklės ir palaikymo pagalbos diegimo klaida 0x80070643 [pataisykite]](https://elsefix.com/tech/tejana/wp-content/uploads/2025/01/intel-driver-support-assist.png)



![Edge push pranešimai neveikia [Pataisyti]](https://elsefix.com/tech/tejana/wp-content/uploads/2024/12/Edge-push-notifications-not-working.png)
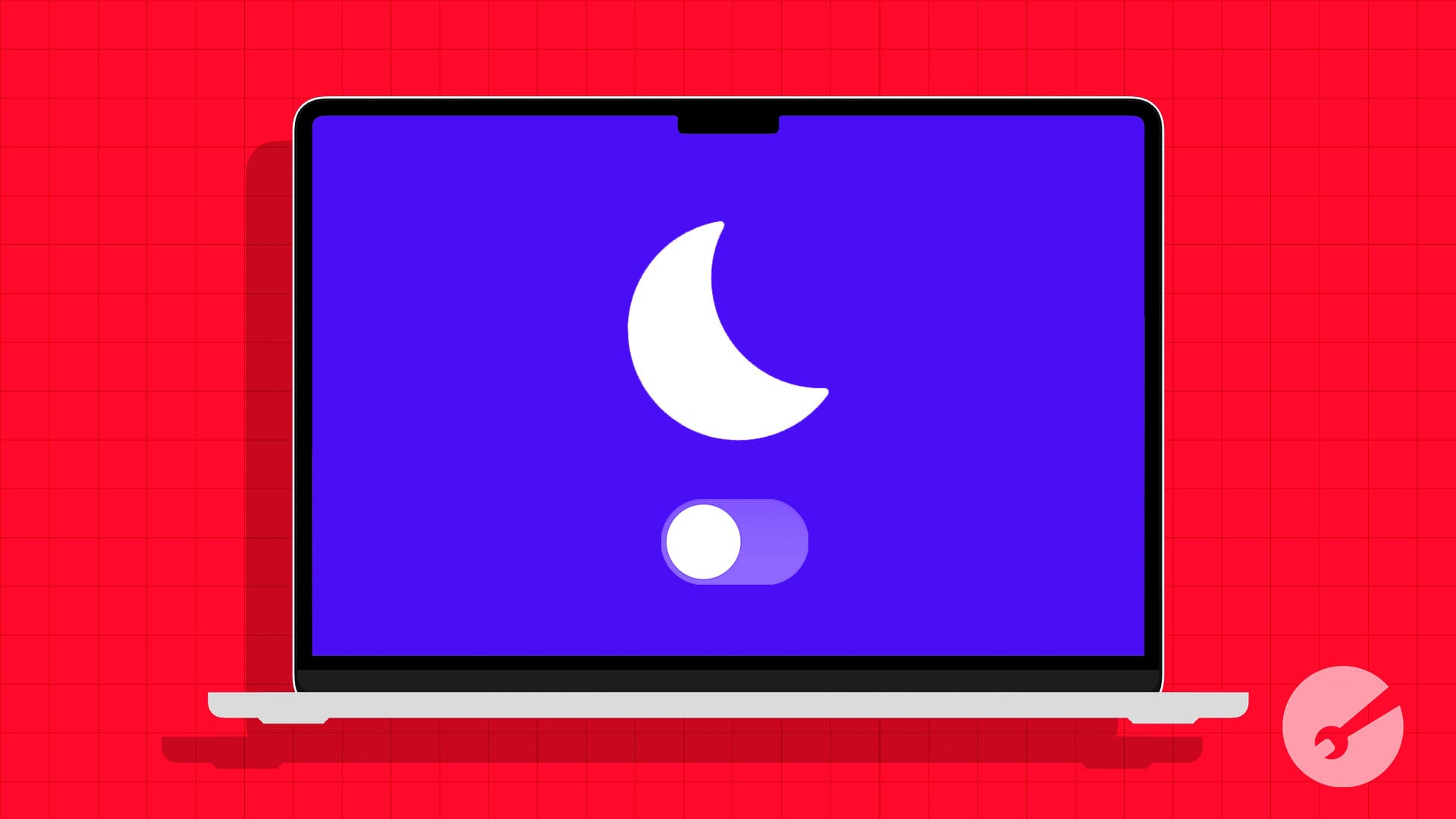

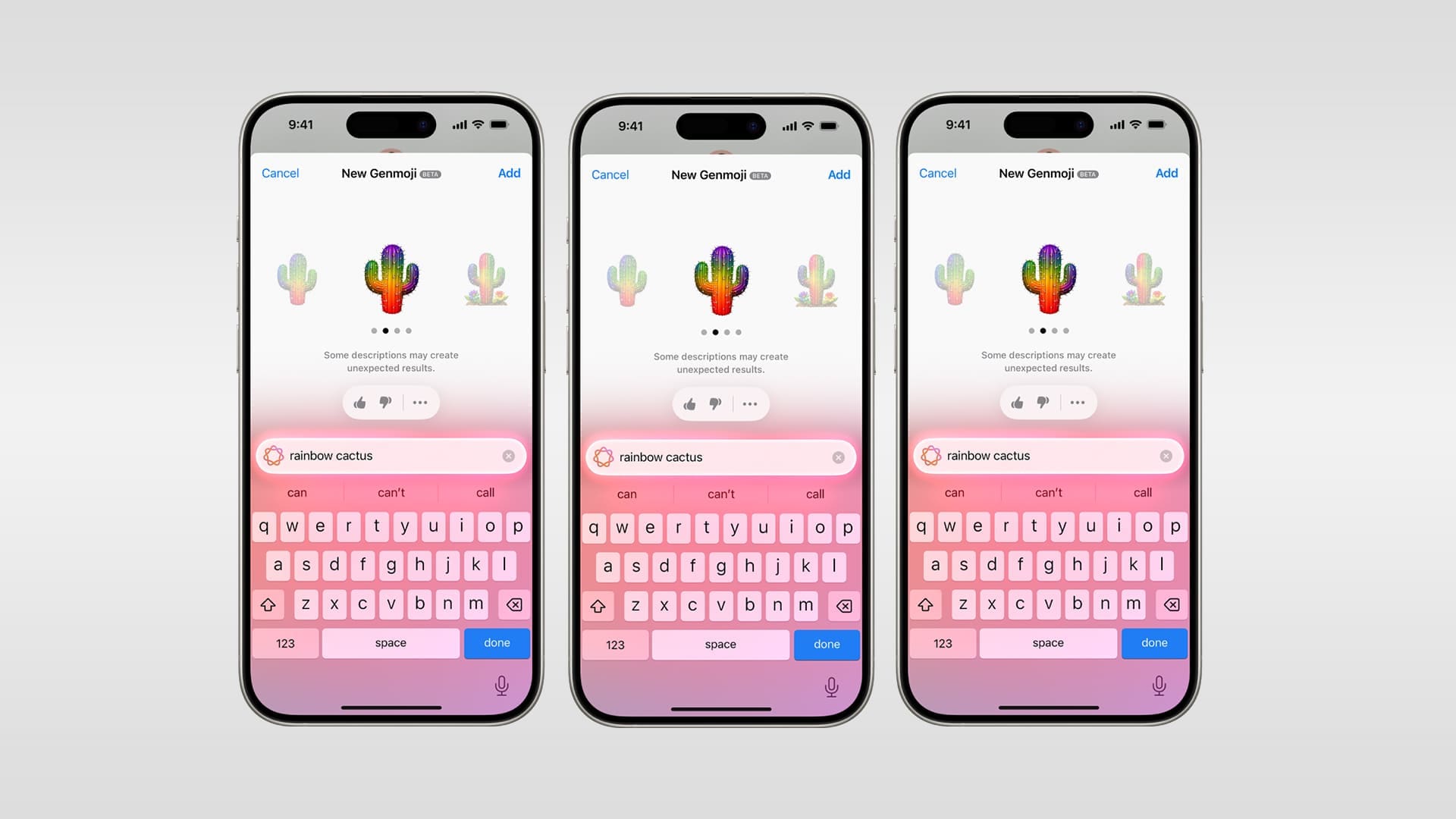




![Geriausios 2025 m. „Instagram“ profilio įvardžių idėjos [unikali ir juokinga]](https://elsefix.com/tech/barcelona/wp-content/uploads/2021/05/best-instagram-pronouns-ideas-for-all.webp)