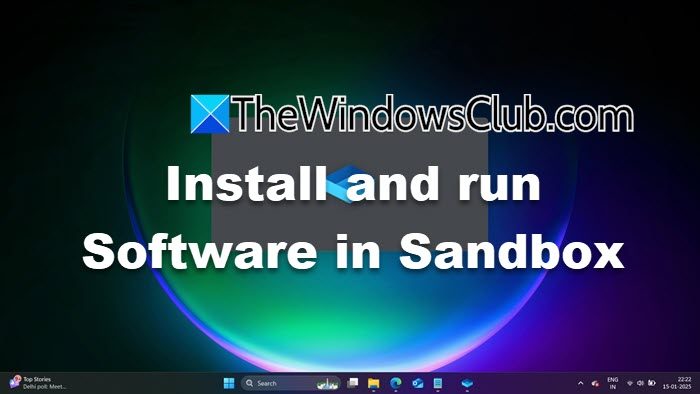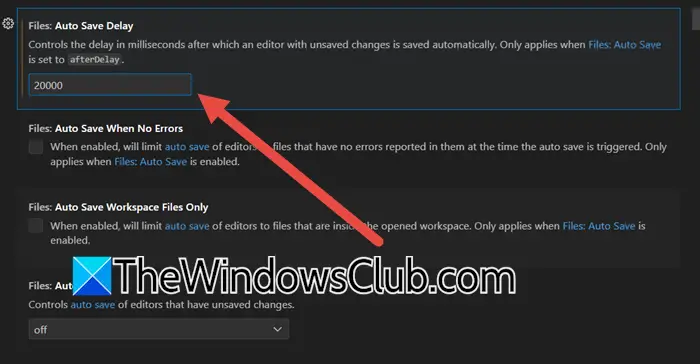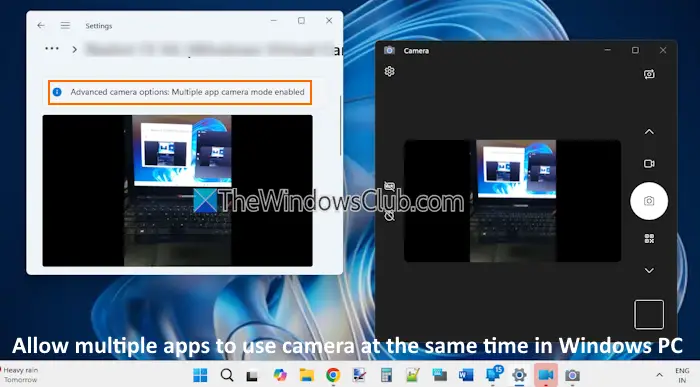Šioje pamokoje pamatysime, kaip tai padarytipadidinkite užduočių juostą iki 2 ar daugiau eilučių sistemoje „Windows 11“.. Taip užduočių juostoje turėsite daugiau vietos prisegtoms programoms, vykdomoms programoms ir kt. Norėdami tai padaryti, turimepadidinkite „Windows 11“ užduočių juostos aukštįtodėl galime turėti daugiau nei vieną eilutę. Nors yra galimybė ar gudrybė, ši funkcija pašalinta sistemoje „Windows 11“. Net grupės strategijos nustatymas ir registro koregavimas, siekiant atrakinti užduočių juostą ir pakeisti jos dydį, neatrodo, kad veikia „Windows 11“. Tačiau keli Windows 11 tinkinimo įrankiai padeda pritaikyti užduočių juostos išvaizdą, kaip taip pat pakeiskite jo dydį, kad būtų dvi ar daugiau eilučių. Šiame įraše yra tokių įrankių sąrašas.
Kaip padidinti užduočių juostą iki 2 ar daugiau eilučių sistemoje „Windows 11“.
Įpadidinti užduočių juostą iki 2 ar daugiau eilučiųant tavoWindows 11PC, naudojate bet kurį iš šių įrankių:
- Windhawk
- ExplorerPatcher.
Patikrinkime šiuos įrankius.
1] Windhawk
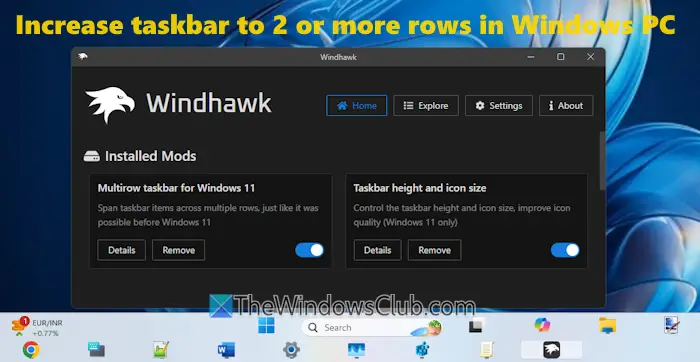
yra viena geriausių galimybių padidinti užduočių juostos aukštį iki 2 ar daugiau eilučių „Windows 11“ kompiuteryje. Man patinka šis įrankis dėl jo siūlomų tinkinimo parinkčių. Į užduočių juostą galite įtraukti tiek eilučių, kiek norite,pakeisti užduočių juostos piktogramų dydį,nustatyti užduočių juostos aukštį, irreguliuoti užduočių juostos mygtukų plotį.
Įdiegę reikiamąpritaikymo moduliai(arba modifikacijos), galitepridėti kelias eilutes į užduočių juostąir koreguoti nustatymus, susijusius su užduočių juostos piktogramomis. Nesvarbu, ar nustatėte užduočių juostos lygiavimąKairėarbacentrasarba naudokite užduočių juostos piktogramas su etiketėmis, užduočių juosta atrodo gerai ir tvarkingai. Štai žingsniai:
- Paimkite šį atvirojo kodo įrankį išwindhawk.net
- Tęskite standartinį arba nešiojamąjį diegimą
- Paleiskite įrankį ir spustelėkiteIeškokite modifikacijųmygtuką
- IeškokiteKelių eilučių užduočių juosta, skirta „Windows 11“.mod irUžduočių juostos aukštis ir piktogramos dydismod ir įdiekite juos po vieną. Abu režimai bus rodomiPradžiajos sąsajos skyrių ir numatytieji nustatymai bus pritaikyti jūsų „Windows 11“ užduočių juostai
- Spustelėkite antDetalėsskirtukąKelių eilučių užduočių juosta, skirta „Windows 11“.mod
- Perjungti įNustatymaiskirtuką
- Įtraukite numerį įEilutėslaukus. Normaliam naudojimui pakanka 2–3 eilučių. Jei esate galingas vartotojas, pridėkite eilučių pagal savo poreikius
- PaspauskiteIšsaugokite nustatymusmygtuką ir pakeitimai iškart atsispindės užduočių juostoje
- Dabar turime eilutes, bet užduočių juosta atrodys netvarkinga ir nesutvarkyta. Štai kurUžduočių juostos aukštis ir piktogramos dydisrežimas pravers. Spustelėkite antDetalėsšio modo mygtukas
- Perjungti įNustatymaiskirtuką
- Sureguliuokite skaičiusPiktogramos dydis,Užduočių juostos aukštis, irUžduočių juostos mygtuko plotislaukus
- PaspauskiteIšsaugokite nustatymusmygtuką, kad pamatytumėte pakeitimus.
Gali tekti tai padaryti kelis kartus, kol užduočių juosta pasirodys tokia, kokią norite matyti. Tai gali užtrukti daug laiko, bet turėsite geresnę užduočių juostą su keliomis eilutėmis.
Norėdami anuliuoti pakeitimus arba išlaikyti numatytąją užduočių juostą, išjunkite abu modifikacijas arba pašalinkite šį įrankį.
Susiję:
2] ExplorerPatcher
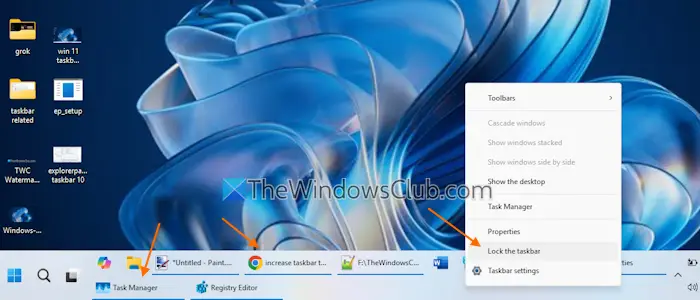
yra populiarus atvirojo kodo įrankis su daugybe tinkinimo parinkčių, kad „Windows 11“ atrodytų kaip „Windows 10“. Be tokių parinkčių, ji grąžina užduočių juostos užrakinimo / atrakinimo funkciją (kurią turime sistemoje „Windows 10“) sistemoje „Windows 11“, kuri padeda padidinti užduočių juostos aukštį. Paėmę šį įrankį iš „GitHub“, paleiskite diegimo programą ir ji pritaikys iš anksto nustatytus nustatymus. Dabar atlikite šiuos veiksmus:
- Dešiniuoju pelės mygtuku spustelėkite užduočių juostą ir pasirinkiteSavybėsvariantas
- Atsidarys ypatybių langas suUžduočių juostakategorija
- Spustelėkite antUžduočių juostos stiliusir pasirinkite„Windows 10“ („ExplorerPatcher“)parinktį iš žemyn esančio meniu
- pritaikyti pakeitimus
- Dešiniuoju pelės mygtuku spustelėkite užduočių juostą
- AtžymėkiteUžrakinkite užduočių juostąvariantas
- Užveskite pelės žymeklį ant viršutinio užduočių juostos krašto, kol pamatysite advipusė rodyklė
- Dabar paspauskite ir laikykite žymeklį, kad vilkite jį aukštyn.
Tai viskas. Dabar „Windows 11“ užduočių juostoje turėsite papildomą eilutę. Kad atrodytų geriau, taip pat galite nustatytiSujunkite užduočių juostos mygtukus ir slėpkite etiketesnustatymas įNiekada„Windows 11“ nustatymų programoje.
Jei nenorite naudoti šio įrankio, pašalinkite jį iš nustatymų programos arba valdymo skydelio.
Pastaba:Kai kurios antivirusinės programos pažymėjo „ExplorerPatcher“ kaip kenkėjišką programą ir jos kūrėjai nerekomenduoja jos naudotidarbo mašinosveikia Windows 11 versija 24H2. Vis dėlto aš nesusidūriau su problemomis naudojant jį savo kompiuteryje.
Tai viskas.
Dabar skaitykite:
Kaip išplėsti užduočių juostą sistemoje „Windows 11“?
Jei norite išplėsti užduočių juostą iki, atidarykite nustatymų programą (Win + I). Eikite įPersonalizavimas > Užduočių juosta > Užduočių juostos elgsena(išplėskite). PasirinkiteRodyti mano užduočių juostą visuose ekranuosevariantas. Taip pat galite rodyti užduočių juostos programas visose užduočių juostose keliuose monitoriuose arba tik toje užduočių juostoje, kurioje atidarytas langas.
Kaip išplėsti sistemos dėklą sistemoje „Windows 11“?
Norėdami išplėsti užduočių juostos sistemos dėklą sistemoje „Windows 11“, spustelėkiteRodyti paslėptas piktogramasrodyklė. Vilkite piktogramą ir numeskite ją ant tos rodyklės. Taip ta piktograma bus paslėpta, o sistemos dėklo dydis bus pakoreguotas automatiškai. Tokiu būdu galite pridėti daugiau piktogramų prie užduočių juostos sistemos dėklo, kad ją išplėstumėte. Arba pasiekiteUžduočių juostanustatymaiNustatymaiprogramą ir išplėskiteKitos sistemos dėklo piktogramosskyrių. Pamatysite paslėptų piktogramų, kurias reikia pridėti prie sistemos dėklo, sąrašą, kuris taip pat pakoreguos sistemos dėklo dydį.
Skaityti toliau: .