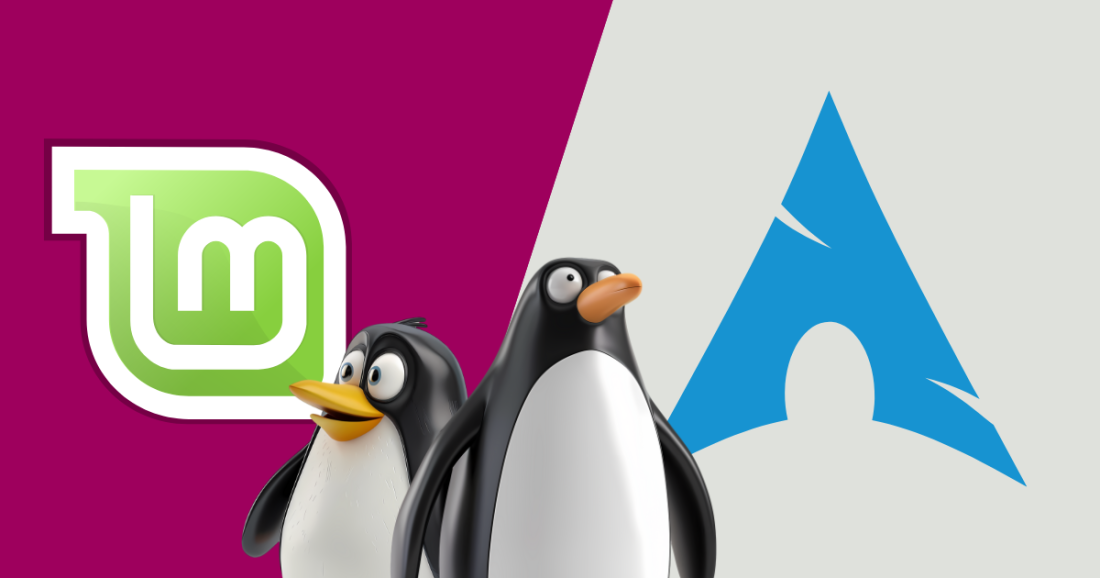Šis įrašas jums parodyskaip redaguoti Word dokumenteant aWindows 11/10sistema. „Word“ failo redagavimo procesas padeda apsaugoti privatumą, užkirsti kelią duomenų nutekėjimui ir kt. Galite padaryti savo neskelbtiną ar privačią informaciją neprieinamą kitiems arba pašalinti ją iš savo Word dokumento. Taigi kiti turės tik tą informaciją, kurią norite pasiekti ar naudoti.
Ar „Word“ yra redagavimo įrankis?
„Microsoft“ nesiūlo integruoto ar skirto įrankio redaguoti „Word“. Tačiau MS Word yra vietinių parinkčių arba funkcijų, kurios padeda redaguoti Word failą (DOC arba DOCX). Šios savosios funkcijos leidžia užtemdyti arba išbalinti tekstą, pakeisti neskelbtinus duomenis (įskaitant tekstą ir vaizdus), tiesiogiai paslėpti teksto turinį ir dar daugiau. Norint redaguoti „Word“ dokumentą, nereikia jokio trečiosios šalies įrankio.
Kaip redaguoti Word dokumente
Jūsgali redaguoti tekstą Word dokumenteįjungtaWindows 11/10naudodami toliau išvardytas parinktis. Prieš naudodami bet kurią iš šių parinkčių, tik tuo atveju pasidarykite „Word“ dokumento kopiją. Galimos šios parinktys:
- Teksto užtemdymas Word dokumente
- Pridėkite formą prie „Word“ turinio
- Redaguokite tekstą „Word“ naudodami paslėpto šrifto efektą
- Išsaugokite „Word“ dokumentą kaip vaizdą
- Redaguokite tekstą programoje „Word“ naudodami įrankį „Rasti ir pakeisti“.
Patikrinkime visas šias parinktis.
1] Teksto užtemdymas Word dokumente
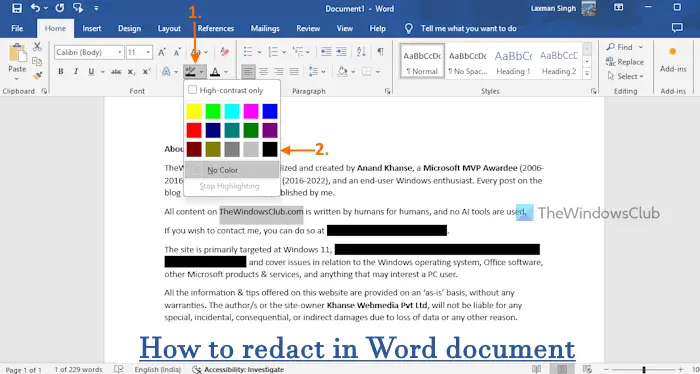
Kai turite atspausdinti „Word“ failą arba ką nors aptarti su kitais nesidalydami skaitmenine kopija,teksto užtemdymas Word dokumenteyra gana geras pasirinkimas. Galite pasirinkti pasirinktą tekstą, kad jis nebūtų perskaitytas ar matomas, ir apsaugoti konfidencialią informaciją. Teksto redagavimo Word faile procesą galima atlikti naudojantParyškintifunkcija. Štai žingsniai:
- Atidarykite Word failą
- Pasirinkite tekstą (eilutę, žodžius ar pastraipą), kurį norite redaguoti
- Prisijunkite priePradžiameniu
- Atidarykite išskleidžiamąjį meniuTeksto paryškinimo spalvavariantas. Ši parinktis yraŠriftasgrupę juostelės meniu
- PasirinkiteJuodaspalvą išskleidžiamajame meniu. Tekstas bus padengtas juoda juostele
- Svarbiausia užtikrinti, kad teksto spalva taip pat būtų nustatyta į juodą. Jei ne, teksto turinys bus lengvai matomas. Galite naudotiŠrifto spalvaišskleidžiamasis meniu, kad pakeistumėte teksto spalvą į juodą (jei dar ne)
- Atlikite tuos pačius veiksmus, kad užtemdytumėte kitą teksto turinį
- Išsaugokite savo Word failą.
Dabar galite atspausdinti dokumentą ir bendrinti jį su bet kuo.
Norėdami anuliuoti redagavimo procesą, atidarykite Word failą ir pasirinkite juodai paryškintą tekstą. AtidarykiteTeksto paryškinimo spalvaišskleidžiamajame meniu ir pasirinkiteNe Color variantas.
Susiję:
2] Pridėkite formą prie „Word“ turinio
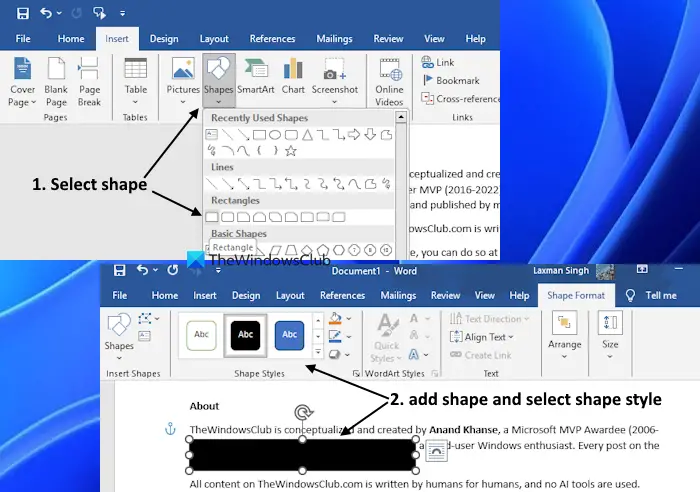
Tai dar viena galimybė redaguoti „Word“ ir yra naudinga spausdinant. Papildomas šios parinkties naudojimo pranašumas yra tai, kad ji padedapaslėpti tekstinį turinį ir vaizdo turinį. Viskas, ką jums reikia padaryti, taipridėti formą prie Word turinioir, norėdami redaguoti turinį, pasirinkite juodą, mėlyną ar bet kurią kitą tos formos spalvą. Štai žingsniai:
- Atidarykite Word failą
- Eikite įĮterptimeniu
- ĮIliustracijosgrupę, spustelėkiteFormagalimybė atidaryti išskleidžiamąjį meniu
- Dabar matysite pagrindines formas, stačiakampius ir kitas formas. Kad būtų lengviau, pasirinkite astačiakampisarbastačiakampis užapvalintais kampaisforma. Nors galite pasirinkti bet kokią norimą formą
- Paspauskite ir palaikykite kairįjį pelės mygtuką ir vilkite jį į reikiamą teksto turinio ar vaizdo sritį. Pasirinkta forma (arba šiuo atveju stačiakampis) bus pridėta. Stačiakampį taip pat galite bet kada perkelti
- Pasirinkite stilių (stačiakampio spalvą) išFormos stiliaigrupėjeFormos formatasmeniu. Tai apims pasirinktą sritį
- Pakartokite šį procesą, jei norite redaguoti daugiau teksto ar vaizdų
- PaspauskiteIšsaugotimygtuką.
3] Redaguokite tekstą „Word“ naudodami paslėpto šrifto efektą
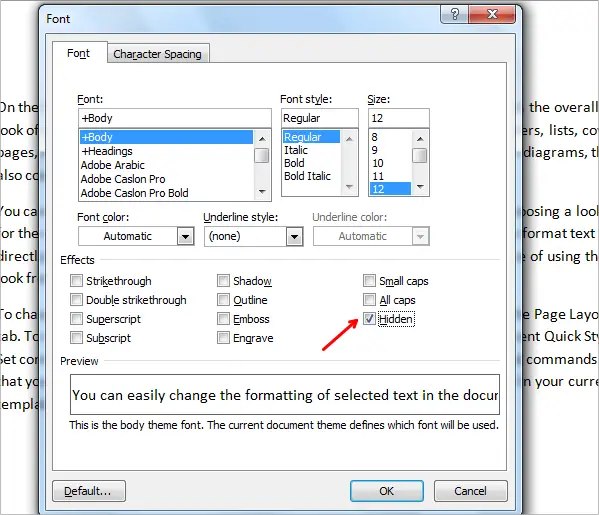
Tai įdomus būdasredaguoti tekstą „Word“.. Galite naudoti integruotą „Microsoft Word“ funkciją.Pasirinkite tekstą, kurį norite paslėpti > dešiniuoju pelės mygtuku spustelėkite > Šriftas. Lauke Šriftas pažymėkitePaslėptaparinktisEfektaiskyrių ir paspauskite OK. Pakartokite šį procesą, kad paslėptumėte daugiau teksto turinio.
Norėdami parodyti paslėptą tekstą, naudokiteRodyti/slėptiparinktis juostelės pastraipų grupėje. Arba eikite įFailas > Daugiau? > Parinktys. ĮŽodžio parinktyslangelį, pasirinkiteEkranas >irpatikrinkite paslėptą tekstąparinktisVisada rodyti šiuos formatavimo ženklus ekraneskyrių.
Nors pirmiau nurodytos parinktys tikrai naudingos, atminkite, kad jei bendrinate skaitmeninę dokumento kopiją, bet kas, žinantis, kaip anuliuoti redagavimą, gali pasiekti neskelbtiną informaciją. Vis dėlto, jei turite bendrinti skaitmeninę kopiją, galite naudoti toliau pateiktą parinktį.
4] Išsaugokite „Word“ dokumentą kaip vaizdą
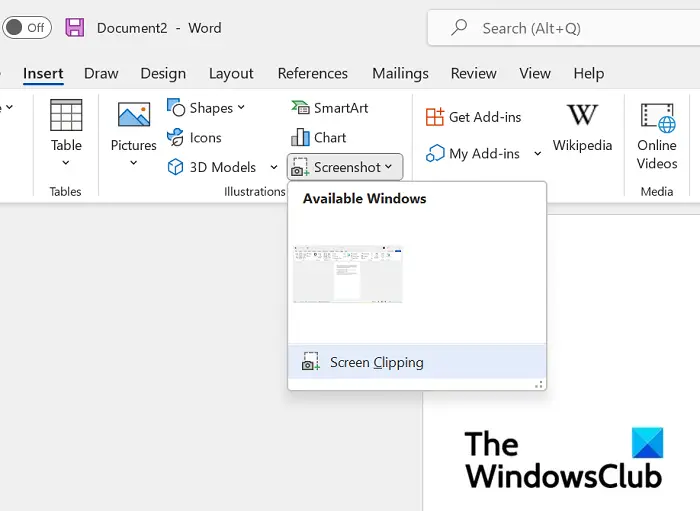
Šis metodas yra patogus, kai turite bendrinti skaitmeninę „Word“ failo kopiją kartu su redaguotu tekstu. Kai baigsite redaguoti „Word“ (kaip paaiškinta dviejose anksčiau pateiktose parinktyse), viskas, ką jums reikia padaryti, tai. Tokiu būdu būtų beveik neįmanoma gauti privačios informacijos iš redaguoto teksto ir (arba) vaizdo.
Yra keletas būdų tai padaryti. Pavyzdžiui, galite naudoti „Snipping Tool“, kad padarytumėte puslapio ekrano kopiją ir. Tačiau šiuo atveju turite daryti kiekvieno puslapio ekrano kopijas atskirai, o tai užtruktų.
Kitas būdas išsaugoti Word failą kaip vaizdą yranaudojant nemokamą internetinį įrankį arba darbalaukio programą. Tai darydami jums nereikės išsaugoti kiekvieno puslapio atskirai. Taip pat galitekonvertuoti Word failą į nuskaitytą PDFir pasidalinti juo.
5] Redaguokite tekstą programoje „Word“ naudodami įrankį „Rasti ir pakeisti“.
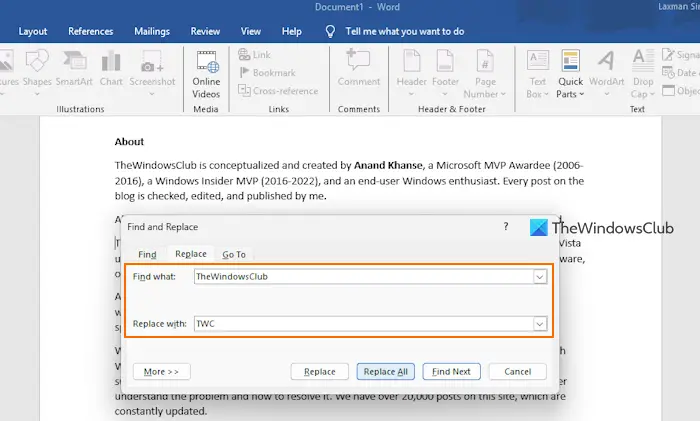
TheRasti ir pakeistiįrankis labiau tinka redaguoti tekstą programoje „Word“, nes turinys, kurį norite paslėpti arba apsaugoti, pašalinamas visam laikui. Veiksmai yra šie:
- Atidarykite Word failą
- PaspauskiteCtrl + Hspartusis klavišas. Atsidarys įrankis Rasti ir pakeisti
- ĮRasti ką:laukelyje įveskite tekstą, kurį norite redaguoti. Tai gali būti vienas žodis, keli žodžiai, eilutė ir pan.
- ĮPakeisti į:lauke įveskite tekstą (tarkim abc), kurį norite rodyti pakeitus. Kad po proceso būtų lengviau rasti redaguotą tekstą, pakeiskite tiek pat simbolių
- PaspauskitePakeisti viskąmygtuką. Visas atitikęs tekstas bus pakeistas
- Norėdami redaguoti daugiau teksto, pakartokite visus veiksmus
- Išsaugokite savo Word failą.
Kad būtų saugesnis, turėtumėte jį pašalintidokumento ypatybes ir asmeninę informaciją,komentarai ir pataisymai,paslėptas tekstasir kitus elementus iš jūsų dokumento. Tam naudokite įmontuotąir pašalinti visą tokią informaciją. Galiausiai išsaugokite „Word“ failą.
Premija:Taip pat galite naudoti
Kaip užtemdyti žodžius Dokumentuose?
Norėdami užtemdyti žodžius „Google“ dokumentuose, atidarykite „Google“ dokumentų dokumentą. Pasirinkite žodžius arba tekstą dokumente ir spustelėkiteParyškinkite spalvąpiktogramą. Jis yra viršutinėje-vidurinėje dalyjeįrankių juosta. Spalvų paletėje pasirinkite juodą spalvą. Teksto spalva taip pat turi būti juoda, kad teksto turinys nebūtų matomas. NaudokiteTeksto spalvameniu, kad pakeistumėte pasirinktą teksto spalvą, jei ji dar nenustatyta į juodą.
Skaityti toliau: .
![Edge push pranešimai neveikia [Pataisyti]](https://elsefix.com/tech/tejana/wp-content/uploads/2024/12/Edge-push-notifications-not-working.png)
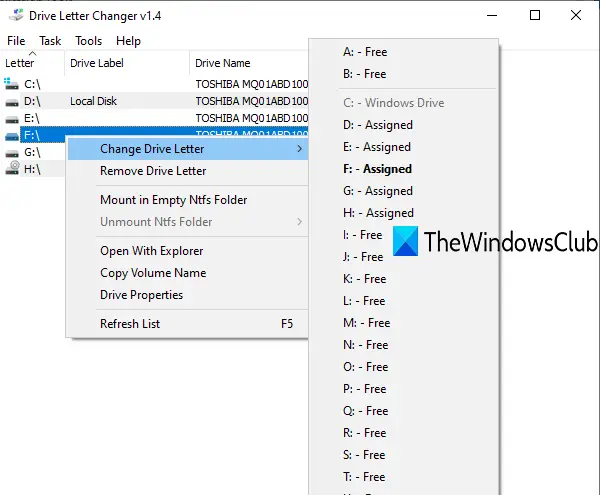
![„Windows 11“ neįdiegta AMD grafikos tvarkyklės klaida [Pataisyti]](https://elsefix.com/tech/tejana/wp-content/uploads/2024/09/No-AMD-graphics-driver-is-installed.png)






![Kaip gauti žaliosios varnelės patvirtinimą „WhatsApp“ kanale: išsamus žingsnis po žingsnio vadovas [2024 m. lapkričio mėn.]](https://elsefix.com/tech/belisario/wp-content/uploads/2023/11/Get_Green_Tick_Verification_WhatsApp.jpeg)