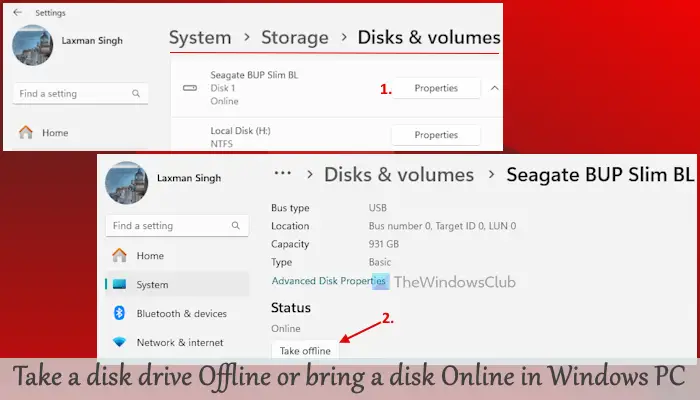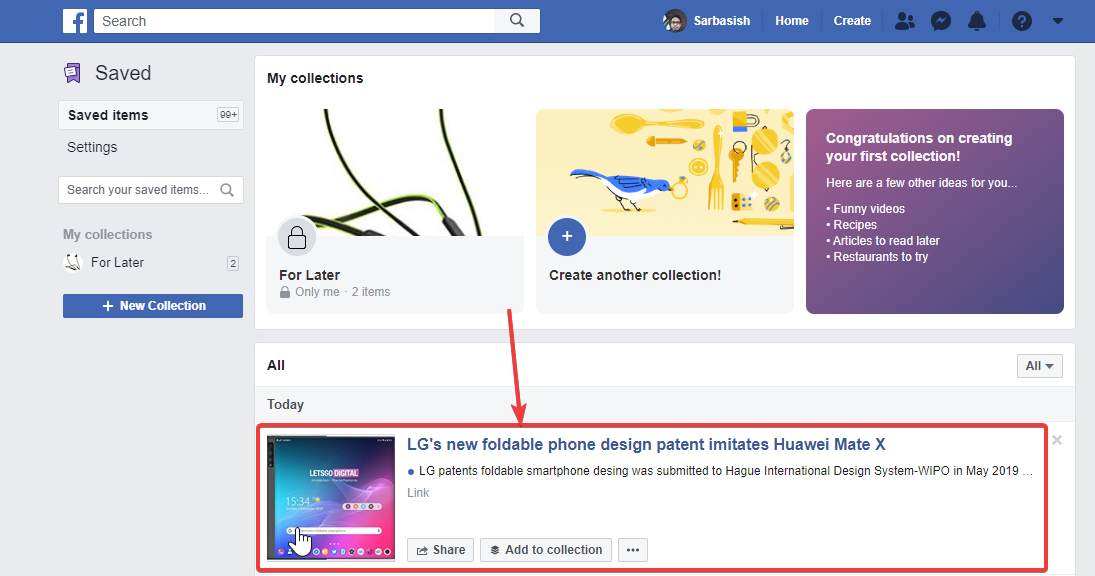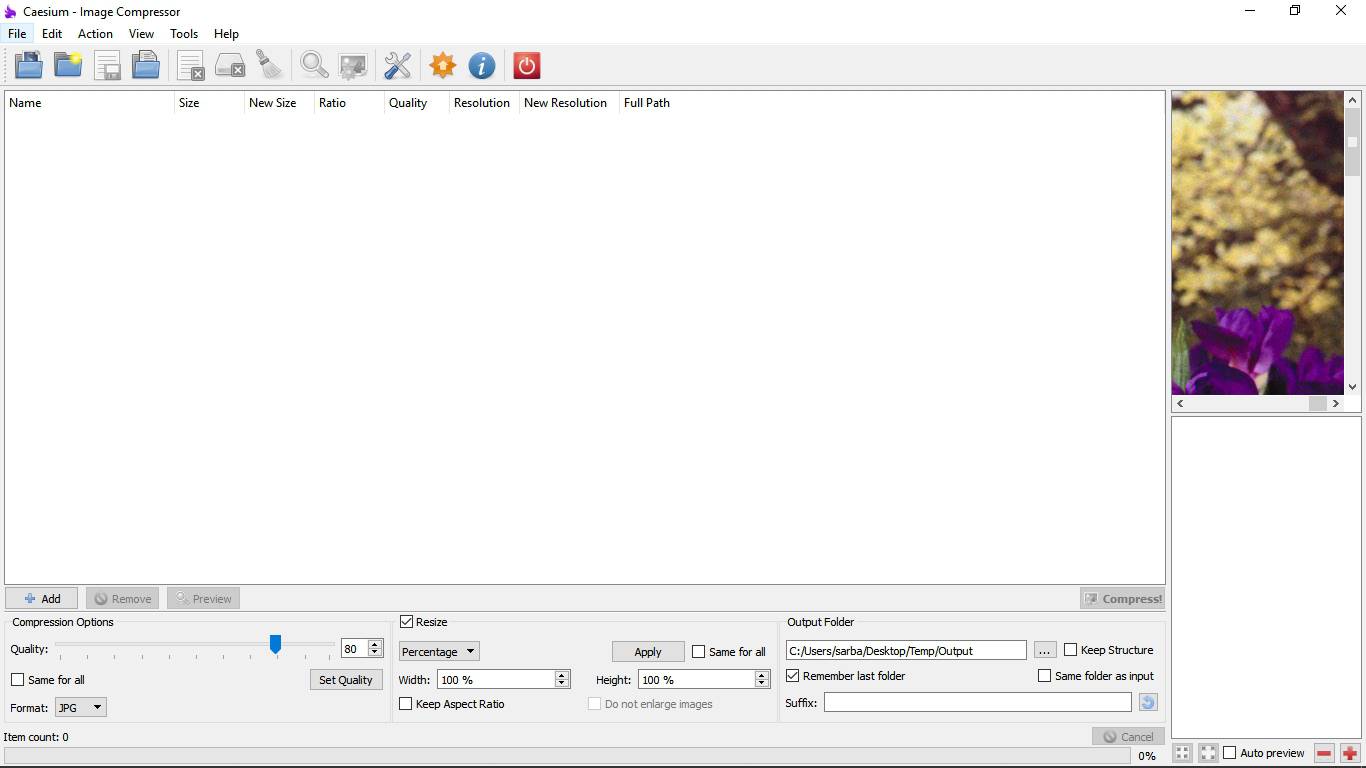Jei noritenaudokite įvykių peržiūrą sistemoje „Windows 11“.Norėdami efektyviai diagnozuoti gedimą arba pašalinti triktis, šis išsamus vadovas padės suprasti kiekvieną įvykių peržiūros programos dalį, kad galėtumėte pradėti naudotis šia integruota priemone „Windows 11/10“ kompiuteryje.
Kaip atidaryti „Windows“ įvykių peržiūros programą?
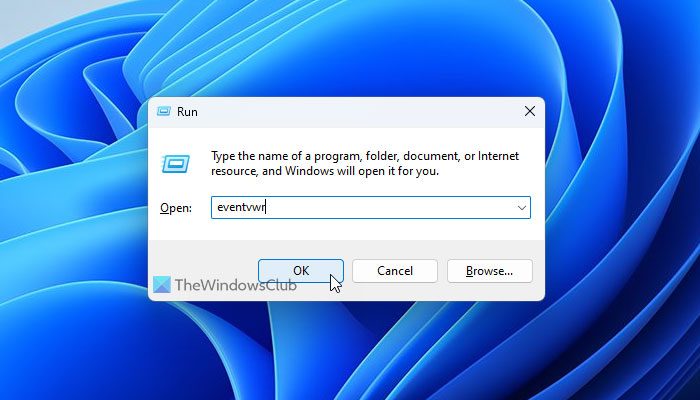
Nors yra keletas būdų, kaip atidaryti įvykių peržiūros priemonę sistemoje „Windows 11“, galite naudoti užduočių juostos paieškos laukelį, meniu Pradėti arba Vykdyti raginimą, kad atidarytumėte ją savo kompiuteryje. Norėdami atidaryti įvykių peržiūros programą naudodami užduočių juostos paieškos laukelį, atlikite šiuos veiksmus:
- Spustelėkite užduočių juostos paieškos laukelį ir ieškokite „įvykių žiūrovas“.
- Spustelėkite atskirą paieškos rezultatą.
Atlikite šiuos veiksmus, kad atidarytumėte įvykių peržiūros programą naudodami raginimą Vykdyti:
- Paspauskite Win + R, kad atidarytumėte raginimą Vykdyti.
- Tipaseventvwrir pataikė įĮeikitemygtuką.
Kaip naudoti įvykių peržiūros programą „Windows 11“.
Dabar apžvelgsime įvairias „Windows Event Viewer“ funkcijas ir jų naudojimą.
Įvykių peržiūros priemonės skyriai ir apibrėžimai
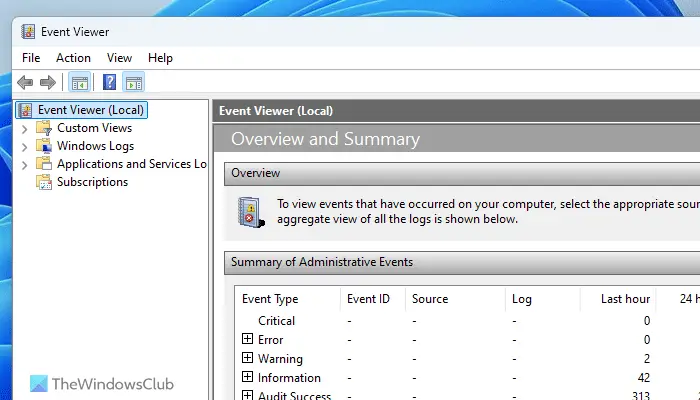
Yra keturios skirtingos įvykių peržiūros skiltys ir jos yra:
- Priskirti rodiniai
- „Windows“ žurnalai
- Programų ir paslaugų žurnalai
- Prenumeratos
Priskirti rodiniai:Pasirinktinių rodinių skydelis leidžia kurti pasirinktinius rodinius su skirtingais filtrais. Pavyzdžiui, jei norite matyti tik klaidų žurnalus, šiame skyriuje galite sukurti pasirinktinį rodinį.
„Windows“ žurnalai:Tai vienas iš svarbiausių skyrių, kurį turėtumėte suprasti, jei norite pašalinti įvairias įvykių peržiūros programos problemas.
Galite rasti penkis poskyrius: Programa, Sauga, Sąranka, Sistema ir Persiųsti įvykiai. Turite daugiau sužinoti apie šių penkių programų ir sistemos skyrius. Skyrius Sistema skirta žurnalams, susijusiems su pagrindine sistema. „Windows“ naujinimas, paleidimas iš naujo, išjungimas ir kt.: galite rasti beveik viską. Kita vertus, programų skydelyje rodoma informacija apie jūsų programas.
Programų ir paslaugų žurnalai:Šioje skiltyje yra daug parinkčių, tokių kaip aparatinės įrangos įvykiai, raktų valdymo paslauga, „OpenSSH“ ir „Windows PowerShell“. Tai geriausia vieta gauti informaciją apie šias komunalines paslaugas.
Prenumeratos:Tarkime, kad norite matyti informaciją apie tam tikro tipo klaidas konkrečioje programoje. Galite susikurti prenumeratą pagal savo poreikius.
Skaityti:
Įvykių peržiūros priemonės lygiai ir apibrėžimai
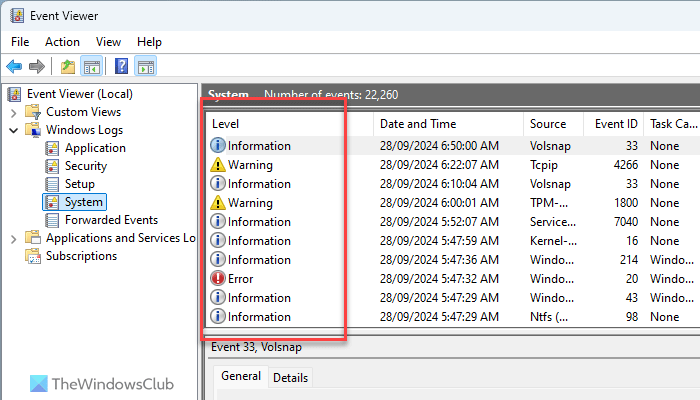
Yra keturi pagrindiniai lygiai, kuriuos įvykių peržiūros programa rodo įvairiu metu: kritinė klaida, klaida, įspėjimas ir informacija. Be to, galite rasti kitą lygį, vadinamą Verbose. Šie lygiai nurodo duomenų tipą. Pavyzdžiui, jei yra su „Windows Update“ susijusi klaida, žurnalą galite rasti kaipKlaida. Kita vertus, jei iš naujo paleidote kompiuterį, galite jį rasti kaip Informacija.
Lygius galite rasti atidarę skirtingus poskyrius. Pavyzdžiui, jei atidarote Windows žurnalai > Sistema, lygiai yra dešinėje pusėje.
Skaityti:
Įvykių peržiūros priemonėje pridėkite arba pašalinkite išsamios informacijos stulpelius
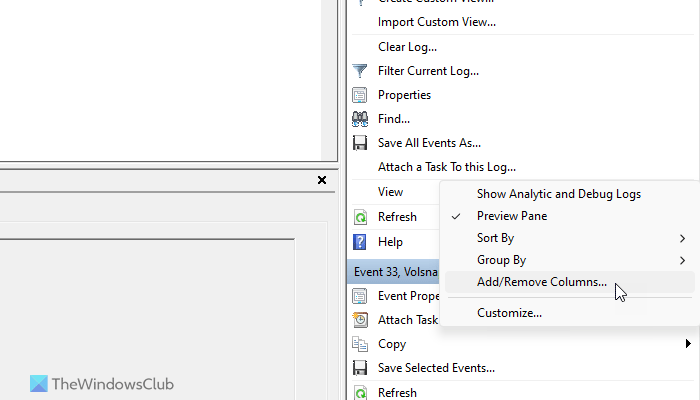
Pagal numatytuosius nustatymus įvykių peržiūros priemonėje rodomi keli stulpeliai, pvz., lygis, data ir laikas, šaltinis, įvykio ID ir kt. Tačiau, jei norite rasti daugiau informacijos apie žurnalą, turėtumėte pridėti daugiau duomenų stulpelių. Norėdami įtraukti arba pašalinti stulpelius įvykių peržiūros priemonėje, atlikite šiuos veiksmus:
- Kompiuteryje atidarykite įvykių peržiūros programą.
- Eikite į kelią.
- Spustelėkite antŽiūrėtimygtuką dešinėje pusėje.
- PasirinkitePridėti / pašalinti stulpeliusvariantas.
- Pasirinkite stulpelį, kurį norite rodyti, ir spustelėkitePridėtimygtuką.
- Kitoje pusėje pasirinkite stulpelį ir spustelėkitePašalintimygtuką.
- SpustelėkiteGeraimygtuką, kad išsaugotumėte pakeitimą.
Skaityti:
Norėdami filtruoti ir rasti bet kurio žurnalo informaciją, naudokite įvykių peržiūrą
Tai vienas iš svarbiausių dalykų, kuriuos galite padaryti naudodami įvykių peržiūros priemonę. Galima rasti visas įmanomas bet kurio įrašyto elemento detales. Pirmiausia atidarykite įvykių peržiūros programą ir eikite į kelią. Šiame pavyzdyje pasirenkame Windows žurnalai > Sistema.
Čia galite rasti langą, kuriame rodomi visi žurnalai. Spustelėkite bet kurį žurnalą, kad patektumėte į skydelį Bendra / Išsami informacija.
Galite rasti datą / laiką, susijusią programą ir daugiau informacijos. Tačiau norėdami filtruoti duomenis, turite spustelėtiFiltruoti dabartinį žurnaląparinktis matoma dešinėje pusėje.
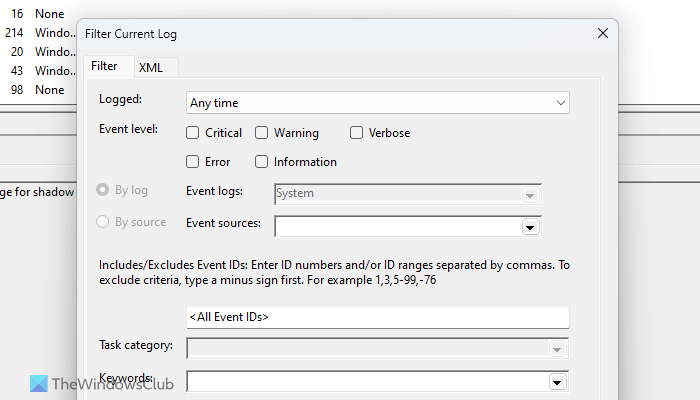
Po to galite pasirinkti laiką, įvykio lygį, įvykio ID,
Kategorija, raktinis žodis, vartotojas ir tt Jei naudojate tinklą prijungtą kompiuterį, taip pat galite pasirinkti kompiuterį.
Kai paspausite mygtuką Gerai, jūsų duomenys bus nedelsiant filtruojami. Norėdami sužinoti, tuos pačius filtrus galite taikyti keliose skiltyse.
Skaityti:
Kaip nukopijuoti žurnalo informaciją įvykių peržiūros priemonėje?
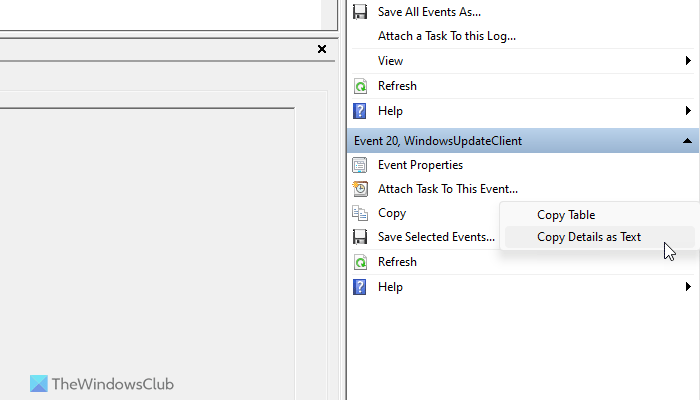
Norėdami nukopijuoti žurnalo informaciją į mainų sritį, atlikite šiuos veiksmus:
- Atidarykite bet kurią įvykių peržiūros skiltį.
- Pasirinkite bet kurį žurnalą, kurį norite kopijuoti.
- SpustelėkiteKopijuoti > Kopijuoti informaciją kaip tekstąparinktis dešinėje pusėje.
- Atidarykite Notepad arba bet kurią teksto apdorojimo programą ir įklijuokite ją.
Skaityti:
Kaip išsaugoti visus įvykių peržiūros programos įvykius?
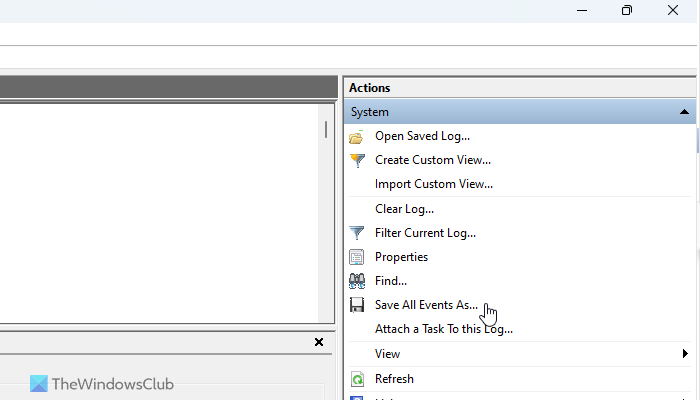
Kartais gali tekti išsaugoti įvykius, kad būtų galima toliau tirti klaidą ar panašiai. Esant tokiai situacijai, galite naudoti integruotą įvykių peržiūros parinktį, kad atliktumėte darbą. Norėdami išsaugoti visus užregistruotus įvykių peržiūros programos įvykius, galite atlikti šiuos veiksmus:
- Kompiuteryje atidarykite įvykių peržiūros programą.
- Eikite į kelią.
- Spustelėkite antIšsaugoti visus įvykius kaipvariantas.
- Pasirinkite kelią, kuriame norite išsaugoti failą, ir pasirinkite pavadinimą.
- SpustelėkiteIšsaugotimygtuką.
Jei norite atidaryti išsaugotą registruotą failą, spustelėkiteAtidarykite Išsaugotą žurnaląparinktį ir pasirinkite failą, kurį sukūrėte anksčiau. Tada spustelėkiteAtidarytimygtuką.
Skaityti:
Kaip sukurti pasirinktinį vaizdą įvykių peržiūros priemonėje?
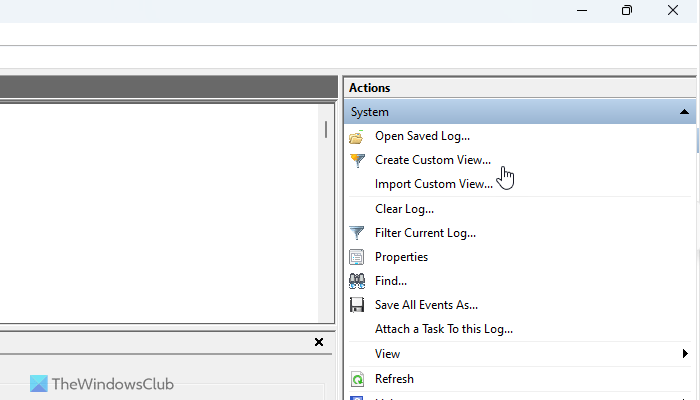
Norėdami sukurti pasirinktinį vaizdą įvykių peržiūros priemonėje, atlikite šiuos veiksmus:
- Atidarykite įvykių peržiūros programą ir spustelėkite skyrių pasirinktiniai rodiniai.
- SpustelėkiteSukurkite pasirinktinius vaizdusvariantas.
- Įveskite filtrus pagal savo reikalavimus.
- SpustelėkiteGeraimygtuką.
Jis bus pridėtas kaip priskirtas vaizdas įvykių peržiūros priemonėje.
Skaityti:
Kaip įvykių peržiūros priemonėje išvalyti žurnalo arba veiklos istoriją?
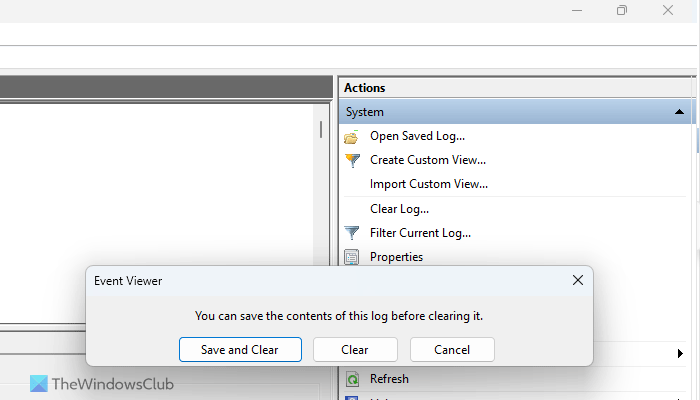
Kartais galbūt norėsite sukurti žurnalą arba veiklos istoriją naudodami įvykių peržiūros priemonę. Tokiu momentu galite atlikti šiuos veiksmus:
- Eikite į konkretų kelią įvykių peržiūros priemonėje.
- Spustelėkite antIšvalyti žurnaląparinktis dešinėje pusėje.
- SpustelėkiteAiškumygtuką.
Tačiau, jei norite išsaugoti įrašytus įvykius prieš išvalydami, spustelėkiteIšsaugoti ir išvalytimygtuką vietojAiškumygtuką.
Tikiuosi, kad šis vadovas padės efektyviau naudoti įvykių peržiūrą.
Skaityti:
Kaip pamatyti „Windows 11“ strigčių žurnalus?
Norėdami pamatyti „Windows 11“ strigčių žurnalus, turite naudoti įvykių peržiūros priemonę. Kompiuteryje atidarykite įvykių peržiūros programą ir eikite į Windows žurnalai > Sistema. Tada suraskite raudonai pažymėtus arba „Klaidų“ žurnalus. Po to perskaitykite klaidos aprašymą skirtukuose Bendra ir Išsami informacija.
Skaityti:
Kaip peržiūrėti veiklos žurnalą sistemoje „Windows 11“?
„Windows 11“ yra du atskiri veiklos žurnalai. Atidarykite „Windows“ nustatymus ir eikite į Privatumas ir sauga > Veiklos istorija. Taip pat galite atidaryti įvykių peržiūros programą ir eiti į Windows žurnalai > Sistema. Čia galite rasti visus jūsų reikalavimus atitinkančius veiklos žurnalus.
Skaityti: