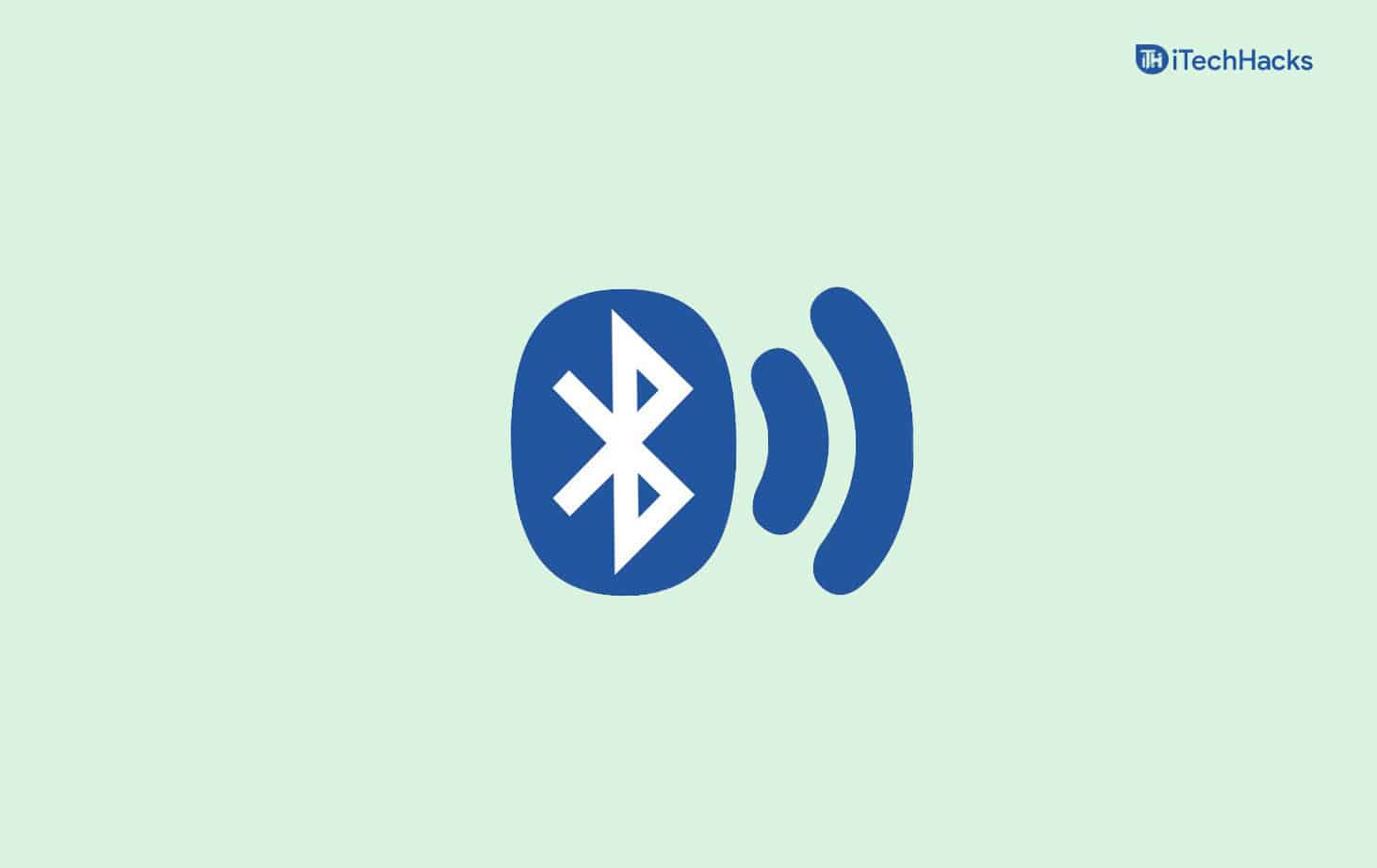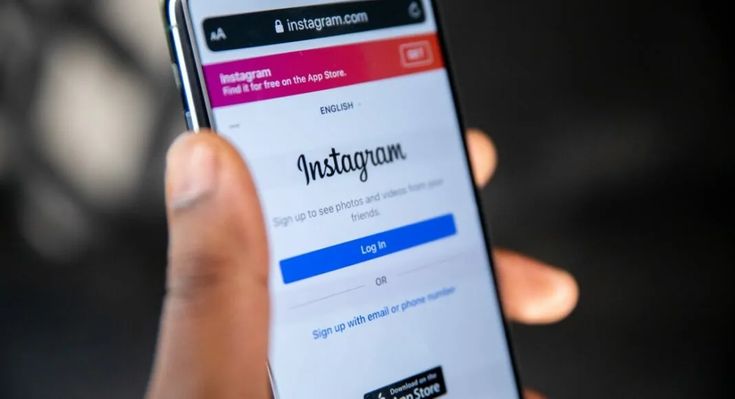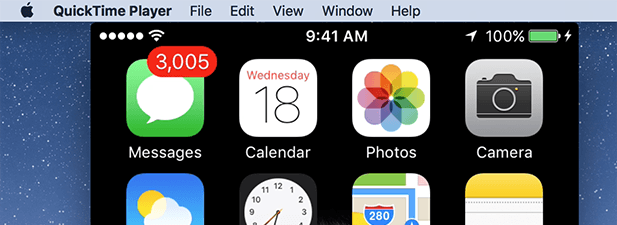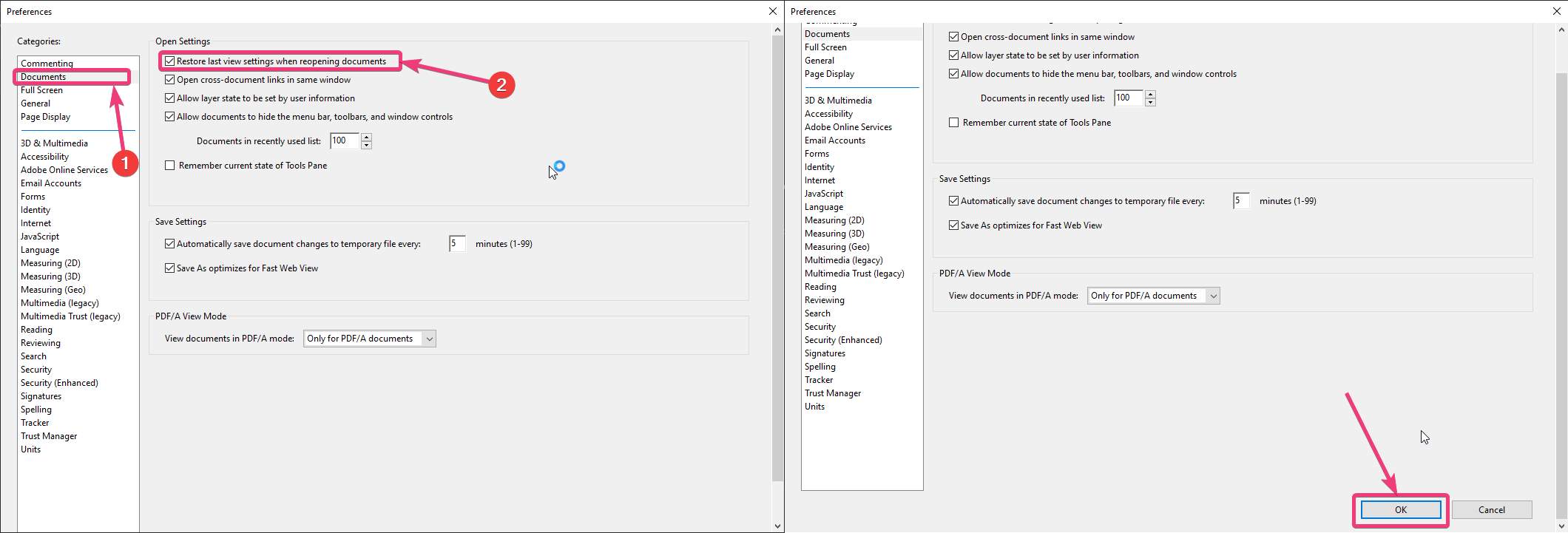Įvykio ID 7000, nurodoma, kad a. Bus rodomas pranešimas. Jei matoteL1VHLWF paslaugaTada jis yra susijęs su įdėto tinklo virtualizavimu. Yra įvairių šios problemos priežasčių, tokių kaip išjungtos aparatūros virtualizavimas BIOS, vairuotojo konfliktas, sugadintas sistemos vaizdas ir dar daugiau. Šiame įraše pamatysime, kaip ištaisytiL1VHLWF paslauga nepavyko pradėti, a„Hypervisor“ funkcija vartotojui nėra prieinamasuĮvykio ID 7000„Windows 11/10“ renginio žiūrove.
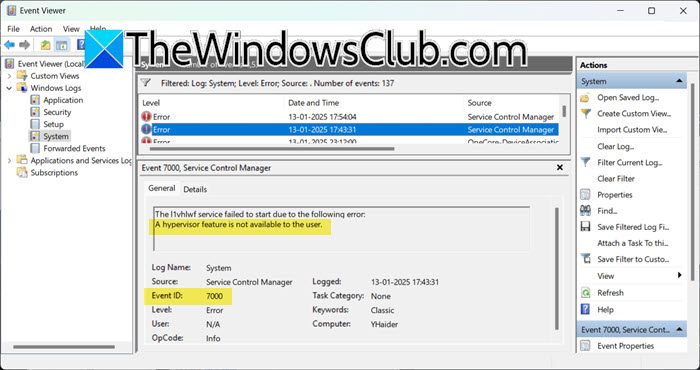
Ištaisyti hipervizoriaus funkciją vartotojui nėra prieinama, įvykio ID 7000 „Windows 11/10“
Jei mataiL1VHLWF paslauga nepavyko pradėti, a„Hypervisor“ funkcija vartotojui nėra prieinamasuĮvykio ID 7000„Windows 11/10“ žiūrovo metu vykdykite toliau nurodytus sprendimus.
- Įgalinkite aparatūros virtualizaciją iš BIOS
- Įgalinti įdėtą virtualizaciją
- Atnaujinkite visus tvarkykles
- Iš naujo įdiekite „Windows Hypervisor“ platformą
- Remontuokite sistemos failus
- Išjunkite L1VHLWF iš registro redaktoriaus
Pabandykime apie juos išsamiai.
1] Įgalinkite aparatūros virtualizaciją iš BIOS
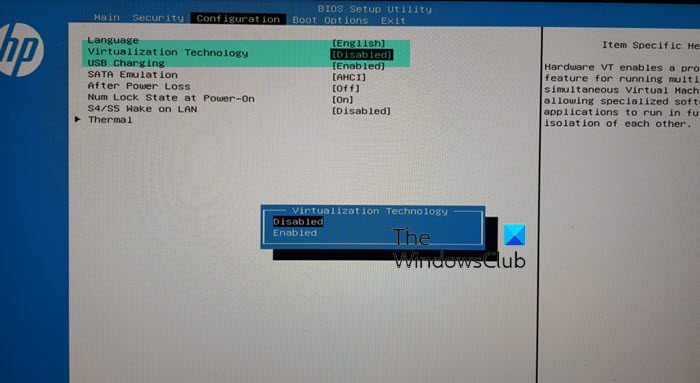
, „Intel VT-X“ arba „AMD-V“, leidžia kelioms operacinėms sistemoms kartu naudoti vieną fizinį kompiuterį, naudojant hipervizorių. Jei funkcija išjungta, susidursite su įvykio ID 7000. Norėdami ją išspręsti, rekomenduojame atlikti toliau nurodytus veiksmus, kad padarytumėte tą patį.
- .
- Dabar eikSistemos konfigūracija> Virtualizacijos technologija.
- Tada nustatykiteĮgalinta,Išsaugokite atliktus pakeitimus ir iš ten išeik.
Kompiuteryje galite pamatyti kitokią parinktį ar etiketę, todėl patikrinkite, ar hipersaitas nėra tinkamas vadovas.
2] Įgalinti įdėtą virtualizaciją
Yra daugybė programų, kurios priklauso nuo įdėto virtualizacijos, pavyzdžiui, kai kurie žaidimai ir WSL. Taigi, mes jums rekomenduojame. Nors tikslūs veiksmai gali skirtis priklausomai nuo jūsų naudojamos virtualios mašinos programinės įrangos, populiariausi įrankiai siūlo paprastą parinktį, kaip įjungti įdėtą virtualizaciją.
3] Atnaujinkite visus tvarkykles
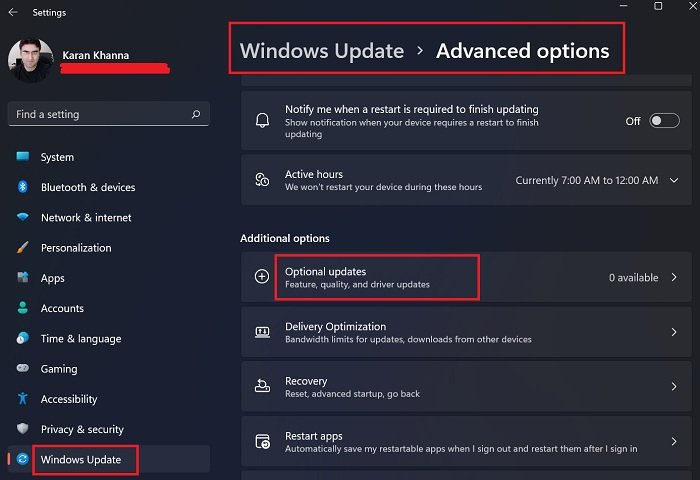
Toliau turime atnaujinti visas tvarkykles, ypač susijusias su procesoriumi ir tinklu. Tai daroma siekiant paneigti nesuderinamumo problemų, kurias gali sukelti vairuotojo versijų ir kitų programų skirtumai kompiuteryje, skirtumai. Yra įvairių būdų atnaujinti vairuotoją. Galite pasirinkti, kuris jums tinka iš žemiau pateikto sąrašo, ir atnaujinti.
- Atnaujinkite vairuotoją iš.
- Įdiekite aNorėdami atnaujinti savo vairuotojus.
- Įdiegtiiš „Windows“ nustatymų.
- Atidarykiteir atnaujinkite savo vairuotoją.
Atnaujinę tvarkyklę patikrinkite, ar problema išspręsta.
4] Iš naujo įdiekite „Windows Hypervisor“ platformą
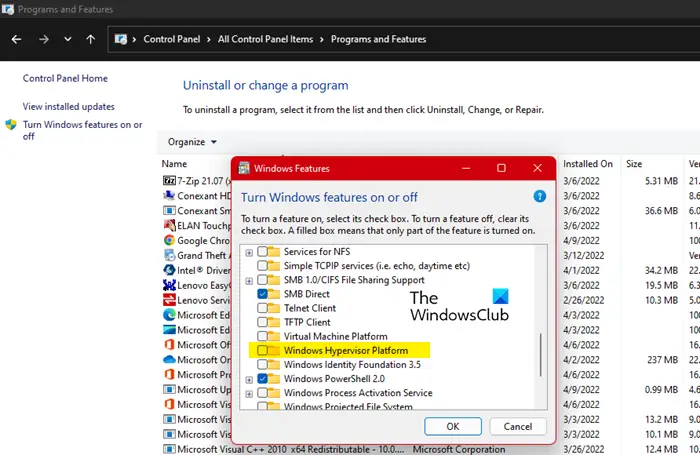
Įvykio ID 7000 paprastai pasirodo, kai įjungta „Windows Hypervisor“ platformos funkcija. Taigi gana saugu pasakyti, kad funkcija jau įgalinta jūsų kompiuteryje. Todėl mes ketiname iš naujo įdiegti funkciją, nes tai gali atsikratyti jūsų problemos. Norėdami tai padaryti, atlikite toliau nurodytus veiksmus.
- AtidarykiteValdymo skydelisIeškodamas jo iš „Start“ meniu.
- PakeistiVaizdasįDidelės piktogramos.
- Eik įProgramos ir funkcijos.
- SpustelėkiteĮjunkite „Windows“ funkcijas įjungti arba išjungti.
- Ieškokite„Windows Hypervisor“ platforma,Atjunkite dėžę ir spustelėkiteTaikyti> Gerai.
- Kai funkcija bus išjungta, turite dar kartą įjungti ją, pažymėdami tą patį langelį.
Galiausiai išsaugokite pakeitimus ir patikrinkite, ar problema išspręsta. Jei problema vis dar išlieka, darykite tą patį su „Hyper-V“ funkcija. Tikimės, kad tai padarys darbą už jus.
5] Remonto sistemos failai
Yra įvairių būdų, kaip pataisyti sistemos failus, galitearbadaryti tą patį. Pataisinę sistemos failus, patikrinkite, ar problema išspręsta.
6] Išjunkite L1VHLWF iš registro redaktoriaus

Vienas iš sprendimų, kuriuos daugelis žmonių panaudojo atsikratyti „Event ID 7000“, išjungia L1VHLWF paslaugą iš registro redaktoriaus. Tačiau tai veiks tik tuo atveju, jei aktyviai nenaudosite„Windows Hypervisor“ platforma.Mes galime tai išjungti, palaukti, kol „Microsoft“ išleis atnaujinimą, kad išspręstų problemą. Tačiau atlikite toliau pateiktus veiksmus, tačiau prieš tai, prieš tai,.
- AtidarykiteRegistro redaktoriusIeškodamas jo iš „Start“ meniu.
- Eikite į
Computer\HKEY_LOCAL_MACHINE\SYSTEM\ControlSet001\Services\l1vhlwf - IeškokitePradėtiDWORD vertė.
- Nustatykite savo vertę4Ir spustelėkite Gerai.
Galiausiai iš naujo paleiskite kompiuterį ir palaukite, kol „Microsoft“ išleis atnaujinimą, kad išspręstų problemą.
Skaitykite:
Kaip įgalinti hipervizorių?
Tu galiiš valdymo skydelio. Galite jo ieškoti iš meniu „Pradėti“, eiti įValdymo skydelis \ Visi valdymo skydelio elementai \ Programos ir funkcijos,spustelėkiteĮjunkite „Windows“ funkciją įjungti arba išjungti,ir tada įgalinti„Hyper-V“.
Skaitykite:
Kokia yra hipervizoriaus klaidos priežastis?
„Hypervisor“ klaida gali įvykti dėl įvairių priežasčių, įskaitant aparatinės įrangos suderinamumo problemas, nesuderinamumą tarp pagrindinio ir svečių operacinių sistemų, nepakankamų sistemos išteklių, programinės įrangos konfliktų ar pasenusių tvarkyklių ir sugadintų failų ar sistemos duomenų. Šie veiksniai gali sutrikdyti hipervizoriaus funkcionalumą, sukeldamas klaidas. Užtikrinimas, kad jūsų sistemos aparatinė įranga palaikytų būtinas virtualizacijos funkcijas, atnaujintų tvarkykles, išspręstų programinės įrangos konfliktus ir išlaikytų pakankamai sistemos išteklių, gali padėti išvengti tokių klaidų.
Taip pat skaitykite:.
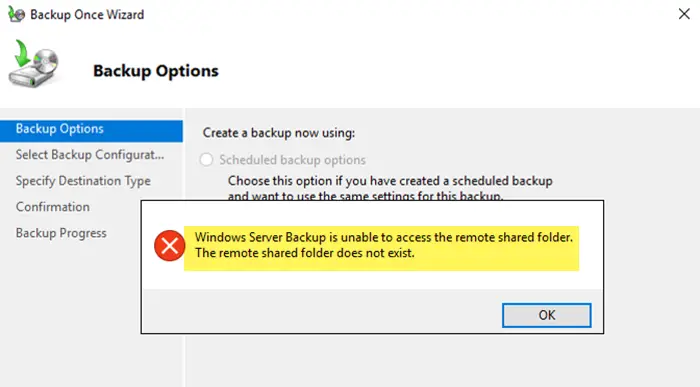
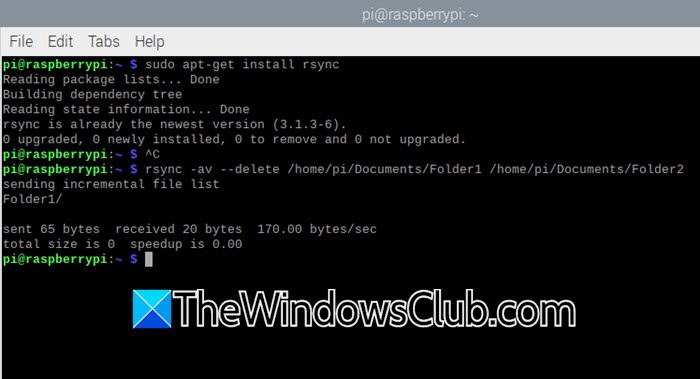

![Šis skaidinys per mažas klaida diegiant „Windows“ [Pataisyti]](https://elsefix.com/tech/tejana/wp-content/uploads/2024/09/This-partition-is-too-small.png)