Reagentc yra komanda, naudojama įjungti ir išjungti. „Windows Recovery“ aplinka naudojama pašalinti ir išspręsti įkrovos problemas „Windows“ kompiuteryje. Kai jis išjungtas, jūs negalite taisyti ar iš naujo nustatyti savo kompiuterio. Kai kurie vartotojai negali įjungti „Windows“ atkūrimo aplinką naudodamiesi „ReagentC“ komanda ir jie matoReagentc.exe: operacija nepavykoarbaReagentc.exe operacija nepavyko, įvyko klaidapranešimas.
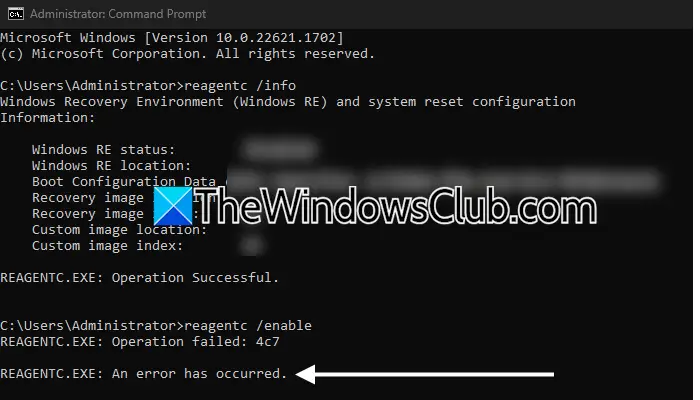
Visas klaidos pranešimas yra:
Reagentc.exe: operacija nepavyko:<error code>
Reagentc.exe: įvyko klaida.
Aukščiau pateiktame aukščiau pateiktame klaidos kodas gali būti skirtingas skirtingiems vartotojams, pavyzdžiui, 2, 3, 5, 70, 4c7, 3EE, B7 ir kt. Nepriklausomai nuo klaidos kodo, galite naudoti šiame straipsnyje pateiktus pasiūlymus problema.
Reagentc.exe operacija nepavyko, įvyko klaida
Jei gausite “„ReagentC.exe“ operacija nepavyko„Klaida - įgalinant„ Windows Recovery “aplinką jūsų sistemoje, naudojant klaidos kodą 2, 3, 5, 70, 4c7, 3ee, B7 ir kt. Naudokite šiuos pasiūlymus:
- Patikrinkite atkūrimo aplanką
- Pataisykite savo sistemos vaizdo failus
- Išjunkite „Legacy BIOS“ ir įgalinkite saugų įkrovą (jei taikoma)
- Paskirkite naują laišką atkūrimo skaidiniui
- Sistemos skaidiniui priskirkite teisingą ID
- Atlikite „Windows“ atnaujinimą arba išvalykite diegimą
Visi šie pataisymai yra išsamiai paaiškinti.
1] Patikrinkite atkūrimo aplanką
„Winre.wim“ failas yra pagrindinis „Windows Recovery“ aplinkos failas. Jei šio failo trūksta arba sugadinsite, negalėsite naudoti „Windows“ atkūrimo aplinkos. Šis failas naudojamas „Windows“, kai aktyvi „Windows“ atkūrimo aplinka. Todėl jūs negalite jo peržiūrėti savo C diske net povariantas. Šis failas tampa matomas tik išjungus „Windows“ atkūrimo aplinką.
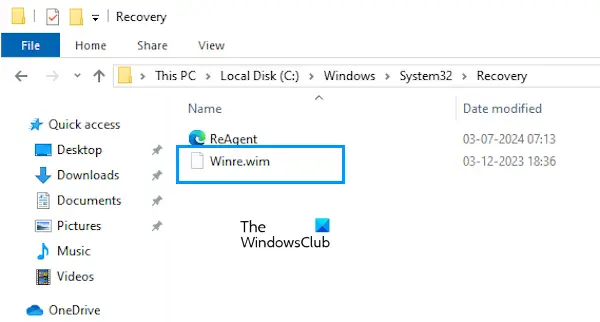
Viena iš galimų priežasčių “„ReagentC.exe“ operacija nepavyko„Klaida Įjungus„ Windows “atkūrimo aplinką yra trūkstama„ Winre.WIM “failas. Atidarykite savo C diską ir eikite į šią vietą:
C:\Windows\System32\Recovery
Įgalinkite paslėptus failus ir aplankus. Pažiūrėkite, ar yra „Winre.WIM“ failas. Jei failo nėra, turite jį nukopijuoti iš kito sveiko kompiuterio. Atidarykite kitą sveiką kompiuterį (jei įmanoma) ir eikite į tą patį kelią, kaip paaiškinta aukščiau, kad nukopijuotumėte „Winre.WIM“ failą savo USB „Flash“ diske. Dabar įklijuokite failą į norimą vietą paveiktame kompiuteryje.
Jei failas jau yra paveiktame kompiuteryje, vis tiek galite išbandyti šį metodą, nes failas gali būti sugadintas. Tokiu atveju, nukopijuodami failą į paveiktą kompiuterį, pasirinkite parinktį „Pakeisti“.
„Winre.wim“ failo suradimas diegimo laikmenoje
Jei kitas kompiuteris jums nėra prieinamas, tai galite naudoti „Windows“ diegimo laikmeną. Įdiekiteir naudokite jį norėdami atsisiųsti „Windows ISO“ failą. Dabar sumontuokite ISO failą ir atidarykite jį. AtidarykiteŠaltiniaiaplanką ir suraskite diegimą.WIM arba install.ESD failas. Nukopijuokite tą failą į kitą vietą kietajame diske. Dabar naudokite trečiųjų šalių įrankį, pavyzdžiui,Norėdami išgauti failą. Tai užtruks.
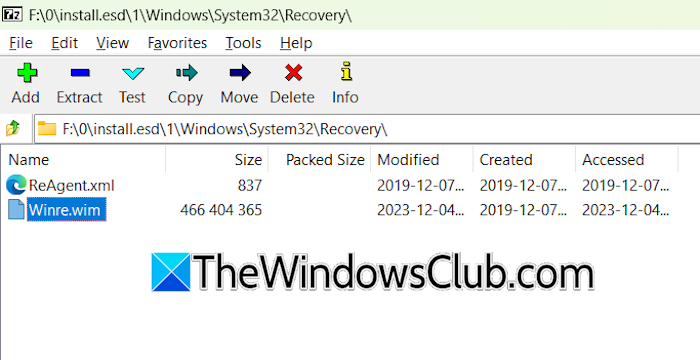
Ištraukus failą, atidarykite ištrauktą aplanką ir eikite į„Windows \ System32 \ Recovery“vieta. Ten rasite „Winre.WIM“ failą. Nukopijuokite tą failą į norimą vietą paveiktame kompiuteryje. Dabar paleiskite komandą, kad įgalintumėte „Windows Recovery“ aplinką. Šį kartą komanda turėtų vykdyti be klaidos.
2] Pataisykite savo sistemos vaizdo failus
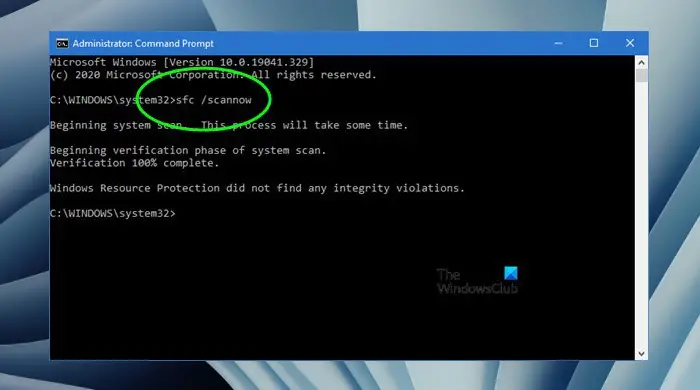
Viena iš galimų šios klaidos priežasčių yra sugadintos sistemos vaizdo failai. Naudokite įmontuotus įrankius,irNorėdami ištaisyti sugadintus sistemos vaizdo failus.
3] Išjunkite „Legacy BIOS“ ir įgalinkite saugų įkrovą (jei taikoma)
Įveskite savo BIOS ir pažiūrėkite, ar įjungta „Legacy BIOS“. Jei taip, išjunkite. Skirtingų prekių ženklų kompiuteriai skirtingi veiksmai yra skirtingi. Norėdami sužinoti teisingą būdą išjungti seną BIOS režimą, turite kreiptis į savo kompiuterio vartotojo vadovą.
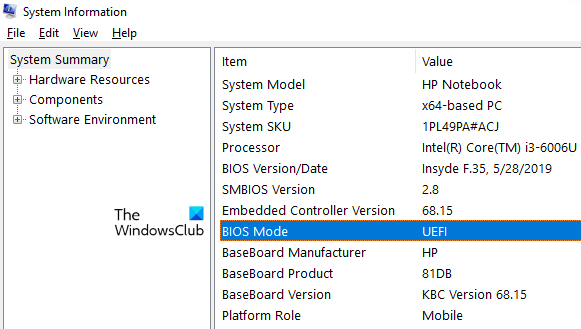
Taip pat galite patikrinti BIOS režimą tiesiogiai sistemos informacijos programoje.
4] Paskirkite naują laišką atkūrimo skaidiniui
Paskirkite naują laišką atkūrimo skaidiniui. Naudokite šias instrukcijas:
Spustelėkite „Windows“ paiešką ir įveskite diskpart. Norėdami paleisti „Disk Utility“, paieškos rezultatuose pasirinkite teisingą parinktį. Dabar įveskite šias komandas ir paspauskite Enter, įvesdami kiekvieną komandą.
list disk select disk # list volume select volume # assign letter = K
Aukščiau pateiktoje komandoje pakeiskite # tinkamu disko ir garsumo numeriu. Dabar įveskite šią komandą ir paspauskite Enter:
reagentc /setreimage /path K:\Recovery\WindowsRE
Aukščiau pateikta komanda atnaujins reagento.xml failąC: \ Windows \ System32 \ atkūrimasaplankas. Dabar patikrinkite BIOS režimą sistemos informacijos programoje. Jei tai yra „Legacy“, pakeiskite jį į UEFI ir taip pat įgalinkite saugų įkrovą. Iš naujo paleiskite kompiuterį. Šį kartą turėtumėte sugebėti įjungti „Windows“ atkūrimo aplinką.
5] priskirkite teisingą ID sistemos skaidiniui
Kita šios klaidos priežastis yra neteisingas sistemos skaidinio GUID. Patikrinkite tai atlikdami toliau pateiktus veiksmus:
Paleiskite komandų eilutę kaip administratorių ir įveskite šias komandas. PaspauskiteĮveskiteįvedus kiekvieną komandą:
diskpart list disk select disk # list partition select partition * detail partition
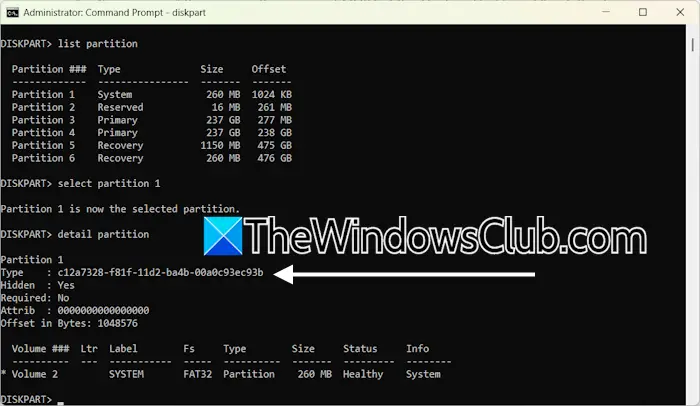
Aukščiau pateiktose komandose pakeiskite # tinkamu disko numeriu ir * į sistemos skaidinio numerį. Komandos raginimas turėtų parodyti šią sistemos skaidinio GUID:
c12a7328-f81f-11d2-ba4b-00a0c93ec93b
Jei matote kitą GUID, o ne aukščiau paminėtą, turite nustatyti teisingą sistemos skaidinio GUID. Dabar pasirinkite sistemos skaidinį (turėdami tą patį skaidinio numerį, kurį naudojote aukščiau pateiktose komandose).
select partition # set id=c12a7328-f81f-11d2-ba4b-00a0c93ec93b
Dabar išeikite iš „DiskPart“ naudingumo. Po to paleiskite komandą, kad įgalintumėte „Windows Recovery“ aplinką. Šį kartą komanda turėtų vykdyti be jokios klaidos.
6] Atlikite „Windows“ atnaujinimo arba išvalymo diegimą
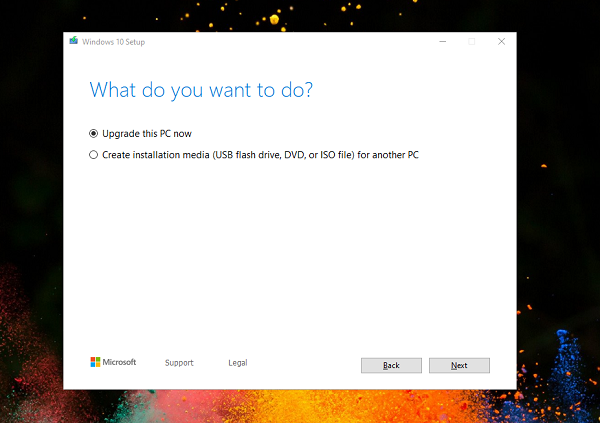
Jei niekas tau nepadėjo,. Šis procesas įdiegs „Windows“ OS, neįdiegus šiuo metu įdiegtos „Windows OS“ jūsų sistemoje. Taigi, atnaujinimas vietoje remontuoja jūsų sistemą, neištrinant duomenų. Tačiau saugos požiūriu prieš pradėdami kurti duomenis.
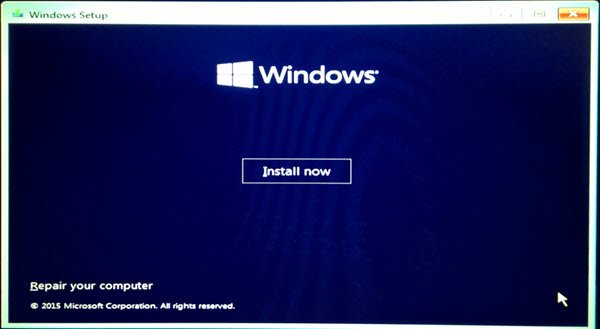
Paskutinė priemonė yra atlikti. Prieš pradėdami kurti duomenis apie visas kietojo disko skaidinius, išskyrus C skaidinį, taigi, jei suformatuosite neteisingą kietojo disko skaidinį, neprarasite svarbių failų.
Tikiuosi, kad tai padės.
Kaip pataisyti reagentc.exe nerastą „Windows 11“?
Jei matoteKlaida ir jūsų kompiuteris negali rasti „Windows 11“ atkūrimo aplinkos, kai bandote įjungti „Windows Recovery“, pabandykite rasti „Winre“ vaizdo failą, kuris yra vadinamasWinre.Wim. Jis yraC: \ Windows \ System32 \ atkūrimasaplankas. Jei jo nėra, gali tekti jį išgauti iš „Windows“ diegimo laikmenos.
Kaip įjungti „Windows RE Windows 11“?
Galite įjungti arba išjungti „WinRe“ „Windows 11“, vykdydami „REREGENTC“ komandą komandų eilutėje kaip administratorius. Paleiskite „Admin CMD“ langą ir tipąreagentc /enable. Paspauskite Enter po to.
Kas yra „F12“ įkrovos meniu?
F12 rakto naudojimas skirtingų prekių ženklų kompiuteriuose skiriasi. Pvz., Kai kuriuose „Lenovo“ kompiuteriuose spustelėję F12 paleidimo metu pateikiamas įkrovos meniu, leidžiantis vartotojams pasirinkti konkretų įrenginį. Norėdami sužinoti tikslią F12 klavišo funkciją sistemos paleidimo metu, žiūrėkite savo kompiuterio vartotojo vadovą.
Skaitykite toliau:.



![Atkuriama parašo klaida programoje „Word“ [Pataisyti]](https://elsefix.com/tech/tejana/wp-content/uploads/2024/11/Recoverable-Signature-error-in-Microsoft-Word.jpg)








