Jei esate kūrėjas arba tiesiog norite išbandyti savo programą švarioje „Windows“ aplinkoje, galbūt norėsite naudoti „Windows Sandbox“. Tai lengva darbalaukio aplinka, skirta saugiai paleisti programas atskirai. Šiame įraše pamatysime, kaip galitenustatyti, įdiegti ir išbandyti „Sandbox“ programinę įrangą „Windows 11/10“..
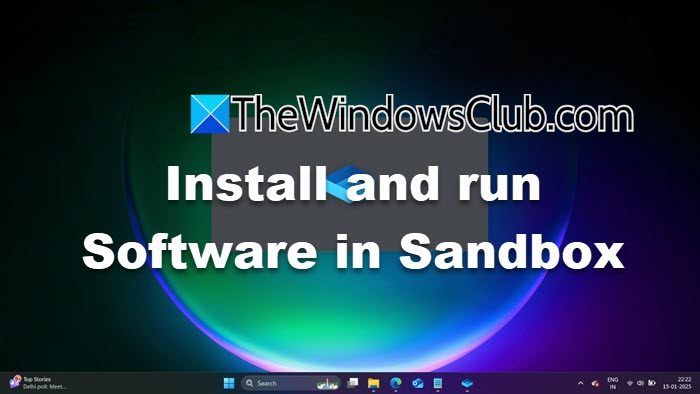
Įdiekite ir paleiskite programinę įrangą „Sandbox“ sistemoje „Windows 11“.
Norėdami įdiegti ir išbandyti programinę įrangą „Sandbox“ sistemoje „Windows 11/10“, atlikite toliau nurodytus veiksmus.
- Nustatykite „Windows Sandbox“.
- Nukopijuokite diegimo laikmeną
- Įdiekite programą
Pakalbėkime apie juos išsamiai.
1] Nustatykite „Windows Sandbox“.
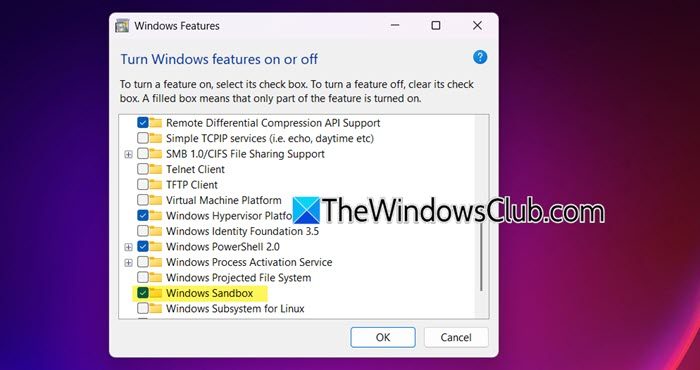
Kai kuriate programinę įrangą nuo nulio ir norite ją išbandyti, negalite naudoti iš anksto įdiegtos operacinės sistemos. Jūsų OS gali turėti tam tikrų tvarkyklių, reikalingų programai paleisti, arba gali trūkti. Štai čia pradeda veikti „Windows Sandbox“. Tai suteikia naują aplinką, kurią jūsų klientai gali turėti diegdami jūsų programą. Į, atlikite toliau nurodytus veiksmus.
- AtidarykiteValdymo skydelisieškodami jo iš meniu Pradėti.
- PakeiskiteŽiūrėti pagalįDidelės piktogramos.
- Eikite įProgramos ir funkcijos.
- SpustelėkiteĮjunkite arba išjunkite „Windows“ funkcijas.
- Dabar ieškokWindows smėlio dėžė,pažymėkite jo žymimąjį laukelį ir spustelėkite Gerai.
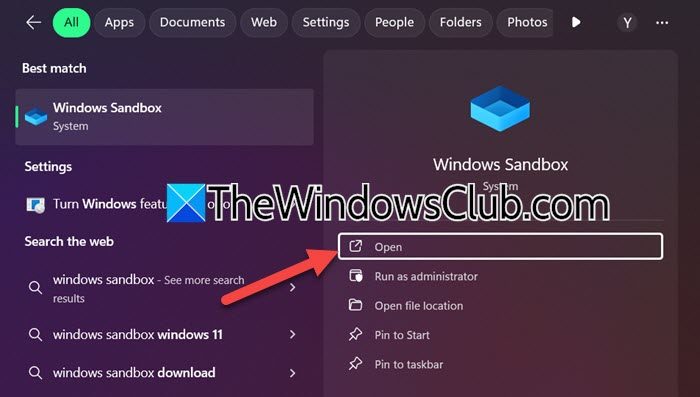
Gali praeiti šiek tiek laiko, kol bus įdiegta „Windows Sandbox“. Baigę galite jį atidaryti meniu Pradėti ieškodami „Windows Sandbox“. Kai paleisite, „Windows Sandbox“ ieškos naujinimų ir bandys juos įdiegti jūsų kompiuteryje. Kai tai padarysite, „Sandbox“ bus paleista jūsų kompiuteryje. Geriausia „Sandbox“ dalis yra ta, kad ją uždarius visi jūsų atlikti pakeitimai bus ištrinti. Galite pabandyti jį uždaryti ir gauti raginimą tai patvirtinti.
Jei naudojateWindows 11 Home, reikia sukurti ir. Įvykdę scenarijų, galite įjungti „Windows Sandbox“ atlikdami anksčiau minėtus veiksmus.
Skaityti:.
2] Nukopijuokite diegimo failą
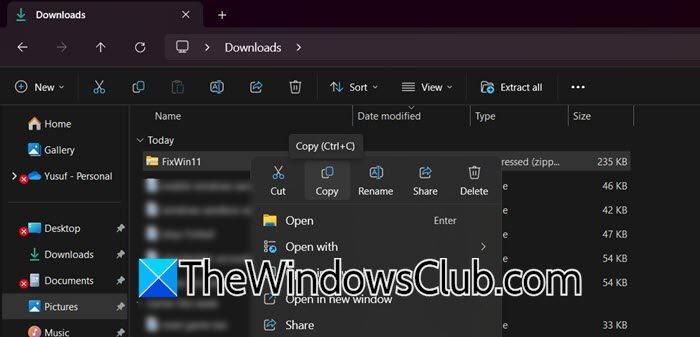
Net jei „Windows Sandbox“ gali atsisiųsti programinę įrangą, jei norite išbandyti žiniatinklyje esančią programinę įrangą, taip pat galite nukopijuoti pagrindiniame kompiuteryje esančią programinę įrangą ir įklijuoti ją „Sandbox“ aplinkoje.
Pavyzdžiui, turime nemokamą programą, kuris yra vienas iškuriuos galite naudoti.
ZIP atsisiuntėme iš minėtos hipersaitos. Norėdami perkelti jį į aplinką, tereikia dešiniuoju pelės mygtuku spustelėti ZIP aplanką, pasirinkti Kopijuoti, eiti į smėlio dėžės aplinką, pereiti į vietą, kurioje norite saugoti failą, ir pasirinkti Įklijuoti.
Įklijavę failą smėlio dėžės aplinkoje, galite tiesiog dešiniuoju pelės mygtuku spustelėti jį ir pasirinkti Išskleisti.
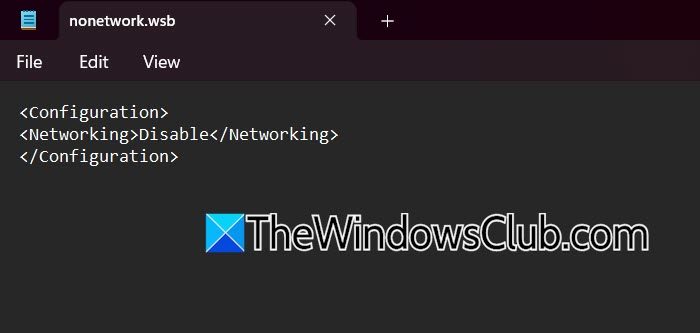
Kai atsisiunčiate programas iš interneto, smėlio dėžės aplinkoje yra naršyklė, kurią galite naudoti norėdami padaryti tą patį. Tačiau, kad aplinka būtų saugesnė, daugelis vartotojų linkę išjungti tinklą. Tą patį galite padaryti sukurdami a.wsbfailą naudodami Notepad, kuriame yra šis scenarijus.
<Configuration> <Networking>Disable</Networking> </Configuration>
Kai paleisite scenarijų, jūsų smėlio dėžės įrenginys negalės susisiekti su jokiu kitu įrenginiu arba prisijungti prie tinklo.
3] Įdiekite programą
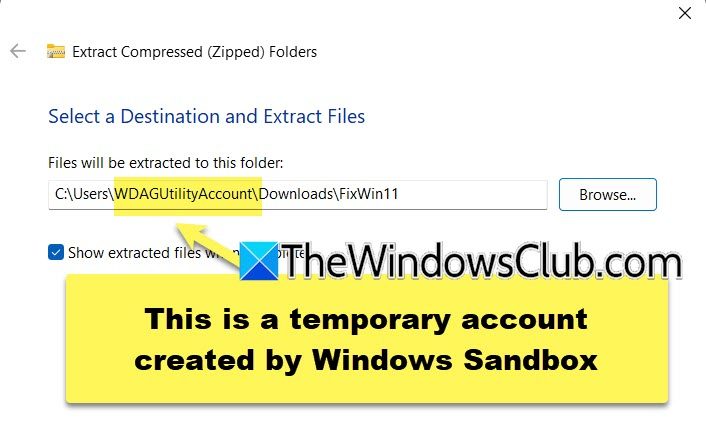
Dabar, kai nukopijavome diegimo laikmeną iš pagrindinio kompiuterio į smėlio dėžės įrenginį, galime įdiegti programą. Kadangi tai ne kas kita, o Windows aplinka, diegimo procesas bus toks pat, tačiau vienintelis skirtumas yra tas, kad failų sistemos skirsis. Taigi, kadangi tai nėra nuolatinė aplinka, bus sukurta laikina paskyra. Diegimo ir ištraukimo proceso metu pamatysite, kad programa neįdiegiama arba neišskleidžiama į įprastą vietą.
Be to, visas procesas bus toks pat. Naudodami šią mokymo programą galite įdiegti programą ir išbandyti ją naujame sąraše.
Kai uždarysite smėlio dėžės aplinką, pamatysite raginimą, nurodantį, kad visi aplinkos pakeitimai bus atšaukti, kad kitą kartą, kai norėsite ją naudoti, bus suteiktas švarus lapas.
Skaityti:
Kaip paleisti programą smėlio dėžėje „Windows 11“?
Norėdami paleisti bet kurią programą Windows Sandbox, tereikia nukopijuoti ir įklijuoti diegimo laikmeną iš pagrindinio kompiuterio į smėlio dėžės aplinką ir tada įdiegti programą. Įdiegę programą galėsite naudoti ją kaip ir bet kurią kitą programą „Windows 11“ kompiuteryje.
Skaityti:
Kodėl „Windows 11“ nėra „Windows Sandbox“?
Windows smėlio dėžė pagal numatytuosius nustatymus nepasiekiama Windows kompiuteryje; vietoj to turėsite įdiegti funkciją. Tačiau šios funkcijos nėra „Windows 11 Home“; todėl norėdami gauti „Sandbox“ namų įrenginiuose, turite vadovautis anksčiau pateiktu vadovu.
Taip pat skaitykite:.
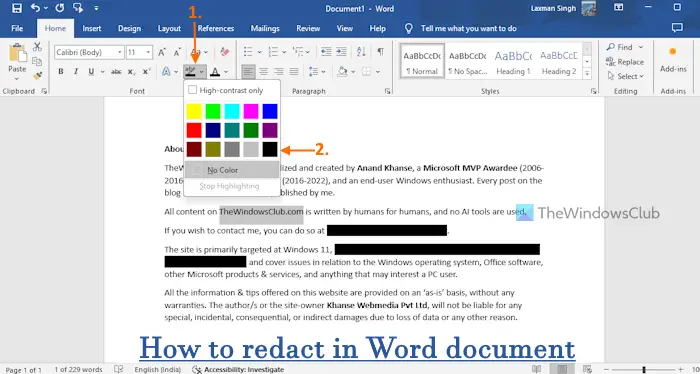
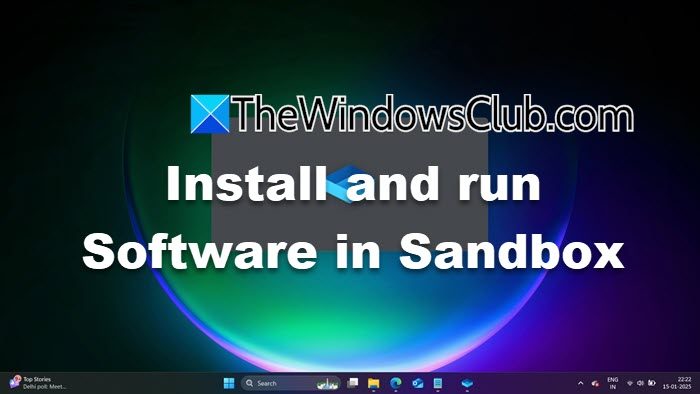
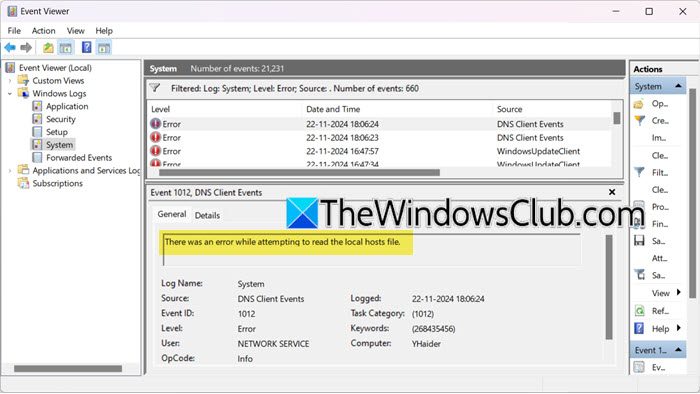



![Profesionalūs pasirinkimai! Geriausias „Pokemon Go Raid Finder“ [naujausias vadovas]](https://elsefix.com/statics/image/placeholder.png)


![„DeepSeeek“ patikrinimo kodas negautas [pataisymas]](https://elsefix.com/tech/tejana/wp-content/uploads/2025/02/DeepSeek-Verification-code-not-received-Fix.jpg)

