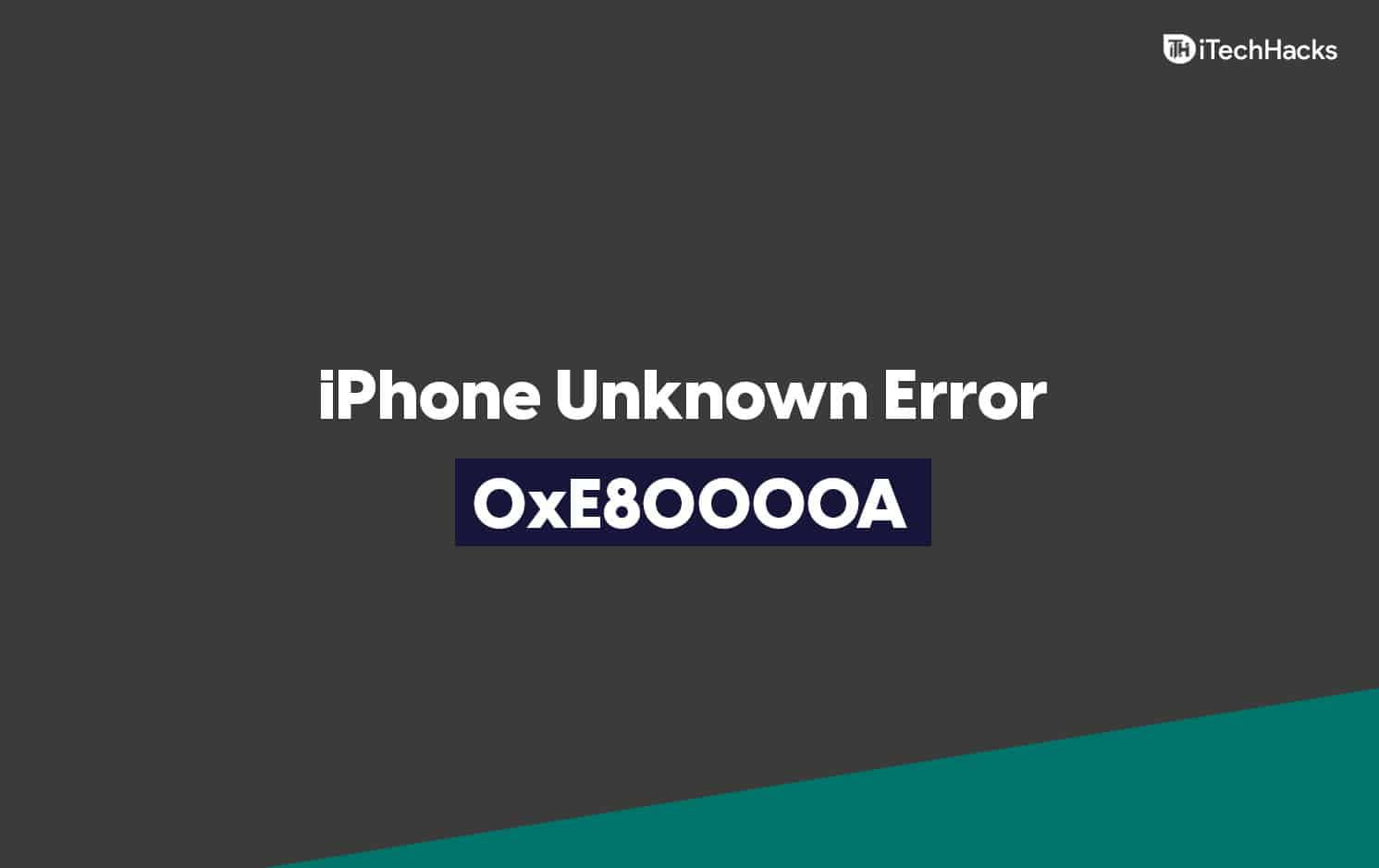Jei jūsų„Windows“ kompiuteris išsijungia arba iš naujo paleidžiamas spausdinant, padės šiame straipsnyje pateikti sprendimai. Maitinimo problemos dažniausiai sukelia tokio tipo problemas. Tačiau už tai taip pat gali būti atsakingos kitos aparatinės ir programinės įrangos problemos.

Spausdinant kompiuteris išsijungia arba paleidžiamas iš naujo
Pasinaudokite toliau pateiktais pasiūlymais, jei jūsų„Windows“ kompiuteris išsijungia arba iš naujo paleidžiamas spausdinant:
- Patikrinkite, ar nėra maitinimo problemų
- Paleiskite spausdintuvo trikčių šalinimo įrankį
- Iš naujo įdiekite spausdintuvo tvarkyklę
- Išvalyti spausdinimo eilę
- Pašalinkite saugos programinę įrangą
- Pataisykite sistemos vaizdo failus
- Pašalinkite ir iš naujo įdiekite spausdintuvą
- Išbandykite savo RAM
Visi šie pataisymai yra išsamiai paaiškinti toliau:
1] Patikrinkite, ar nėra maitinimo problemų
Maitinimo problemos yra pagrindinė šios problemos priežastis. Jei jūsų kompiuteris arba spausdintuvas nėra tiesiogiai prijungtas prie pagrindinio maitinimo šaltinio, tarkime, jie prijungti per UPS, UPS gali būti sugedęs.

Ši problema taip pat gali kilti, jei kompiuterį ir spausdintuvą prijungėte prie to paties UPS. Tokiu atveju gali būti, kad jūsų spausdintuvas naudoja daugiau energijos iš UPS, todėl ši problema kyla. Prijunkite abu spausdintuvus tiesiai prie pagrindinio sieninio lizdo ir išspausdinkite bandomąjį puslapį.
2] Paleiskite spausdintuvo trikčių šalinimo įrankį
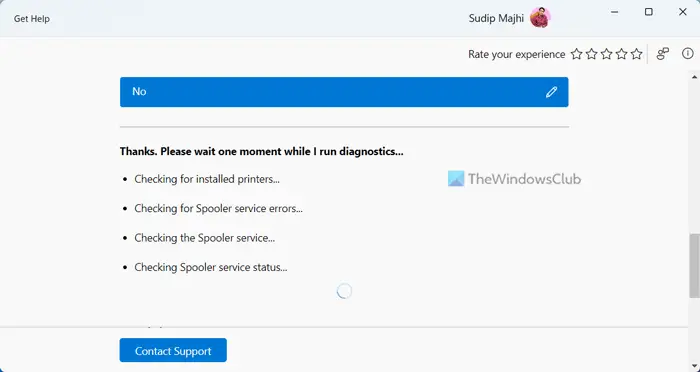
Spausdintuvo trikčių šalinimo įrankis yra automatizuotas „Windows 11/10“ įrankis, padedantis išspręsti su spausdinimu susijusias problemas.ir pažiūrėkite, ar tai padeda. „Windows 11“ galite paleisti naudodami programą „Gauti pagalbos“.
3] Iš naujo įdiekite spausdintuvo tvarkyklę
Sugadintos spausdintuvo tvarkyklės taip pat yra viena iš galimų šios problemos priežasčių. Jei taip yra, gali padėti iš naujo įdiegti spausdintuvo tvarkyklę.
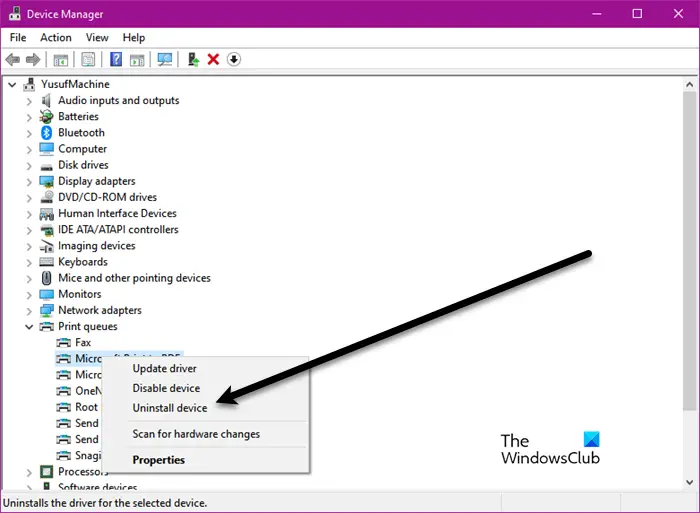
Atlikite toliau nurodytus veiksmus.
- Kreipkitės į savo spausdintuvo gamintojąir atsisiųskite naujausią spausdintuvo tvarkyklės versiją.
- Atidarykite įrenginių tvarkytuvę.
- IšplėskiteSpausdinimo eilėsfilialą, dešiniuoju pelės mygtuku spustelėkite spausdintuvo tvarkyklę ir pasirinkitePašalinkite įrenginį.
- Dabar paleiskite diegimo failą, kad iš naujo įdiegtumėte spausdintuvo tvarkyklę.
4] Išvalyti spausdinimo eilę
Išvalykite spausdinimo eilę ir pažiūrėkite, ar galite atspausdinti dokumentą. Už taiir suraskiteSpausdinimo spoolerpaslauga. Dešiniuoju pelės mygtuku spustelėkite paslaugą Print Spooler ir pasirinkiteSustok. Po to eikite į šią vietą „File Explorer“:
C:\Windows\System32\Spool
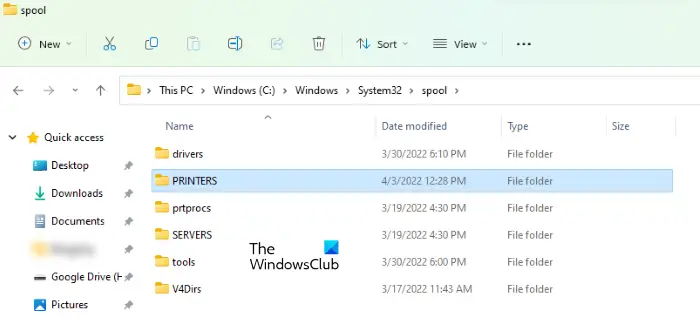
AtidarykiteSPAUSDINTUVAIaplanką ir ištrinkite visus jame esančius failus. Dabar dar kartą atidarykite paslaugų tvarkyklę, dešiniuoju pelės mygtuku spustelėkite paslaugą Print Spooler ir pasirinkitePradėti.
5] Pašalinkite saugos programinę įrangą
Jūsų saugos programinė įranga gali būti atsakinga už šią problemą. Pašalinus tai patvirtinsite. Prieš pašalindami saugos programinę įrangą įsitikinkite, kad turite jos produkto aktyvinimo raktą, nes jo reikės dar kartą suaktyvinti saugos programinę įrangą.
Pašalinę saugos programinę įrangą, iš naujo paleiskite kompiuterį ir išspausdinkite bandomąjį puslapį. Jei šį kartą problema nekyla, dėl tolesnės pagalbos ir trikčių šalinimo turite susisiekti su saugos programinės įrangos tiekėjo palaikymo komanda.
6] Pataisykite sistemos vaizdo failus
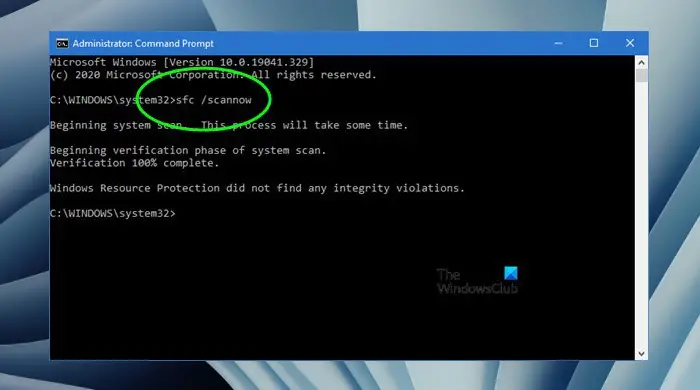
Pataisykite sugadintus sistemos vaizdo failus ir pažiūrėkite, ar tai padeda. Naudokiteirįrankiai šiam tikslui. Nepertraukite nuskaitymo.
7] Pašalinkite ir iš naujo įdiekite spausdintuvą
Jei problema vis tiek išlieka, gali padėti spausdintuvo pašalinimas ir įdiegimas iš naujo. Norėdami tai padaryti, atlikite toliau nurodytus veiksmus.
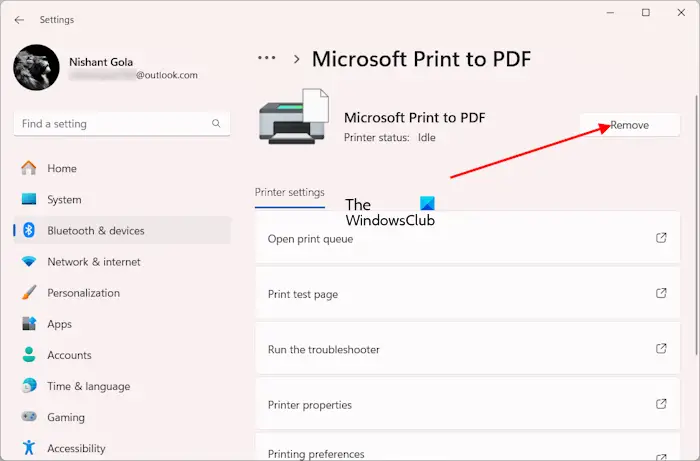
- Atidarykite „Windows 11/10“ nustatymus.
- Eikite į„Bluetooth“ ir įrenginiai > Spausdintuvai ir skaitytuvai.
- Pasirinkite spausdintuvą ir spustelėkitePašalintimygtuką.
- Dabar atidarykite įrenginių tvarkytuvę ir išplėskiteSpausdinimo eilėsšaka.
- Dešiniuoju pelės mygtuku spustelėkite spausdintuvo tvarkyklę (jei yra) ir pasirinkitePašalinkite įrenginį.
- Iš naujo paleiskite kompiuterį ir vėl pridėkite spausdintuvą.
Dabar patikrinkite, ar galite atspausdinti dokumentą.
8] Išbandykite savo RAM
Viena iš galimų šios problemos priežasčių yra sugedusi atmintis arba RAM. Sugedusi RAM rodo kai kuriuos, pvz., sumažėjęs kompiuterio našumas, atsitiktinis paleidimas iš naujo, dažnos BSOD klaidos ir kt. Jei jaučiate šiuos simptomus, RAM gali būti sugedusi. Tačiau šie simptomai nepatvirtina šio teiginio, nes kompiuteris taip pat gali rodyti šiuos simptomus dėl kito aparatinės įrangos gedimo.
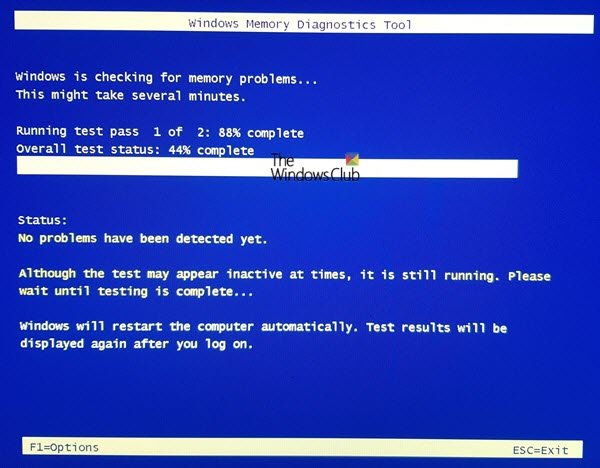
Norėdami patikrinti, ar jūsų RAM yra sugedusi, patikrinkite RAM naudodami.
tiek. Tikiuosi, kad tai padės.
Kodėl spausdinant išsijungia kompiuteris?
Dėl šios problemos gali kilti aparatinės ar programinės įrangos problemos. Viena iš galimų priežasčių yra saugos programinės įrangos konfliktas. Kitos priežastys yra sugadinti tvarkyklės arba sistemos vaizdo failai. Be to, jei jūsų kompiuterio atmintis yra sugedusi, taip pat galite susidurti su šia problema. Maitinimo problemos yra dažniausia šios problemos priežastis. Norėdami tai patvirtinti, prijunkite spausdintuvą ir kompiuterį tiesiai prie sieninio lizdo.
Dėl ko kompiuteris išsijungia ir paleidžiamas iš naujo?
Aparatinės įrangos gedimas, pvz., bloga RAM, yra dažniausia a. Jūs taip pat turėtumėtenes dėl perkaitimo kompiuteris taip pat sugenda ir netikėtai išsijungia. Tvarkyklės problemos ir kenkėjiškų programų užkrėtimas taip pat gali būti galimos šios problemos priežastys.
Skaitykite toliau:.



![Norėdami nutraukti įprastą paleidimą, paspauskite „Lenovo“ nešiojamojo kompiuterio klaidą [pataisykite]](https://elsefix.com/tech/tejana/wp-content/uploads/2025/02/To-interrupt-normal-startup-press-Enter.png)
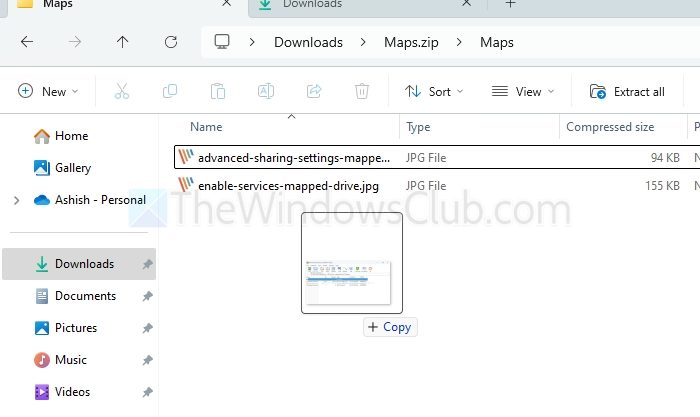
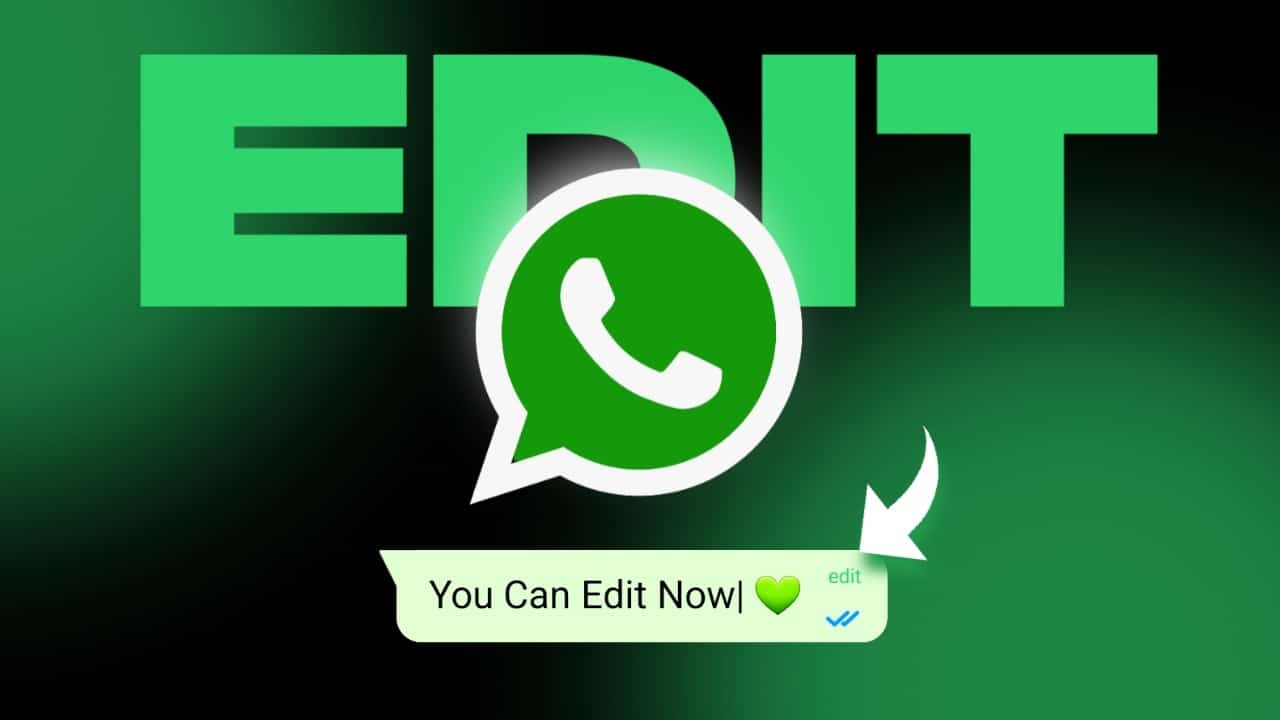




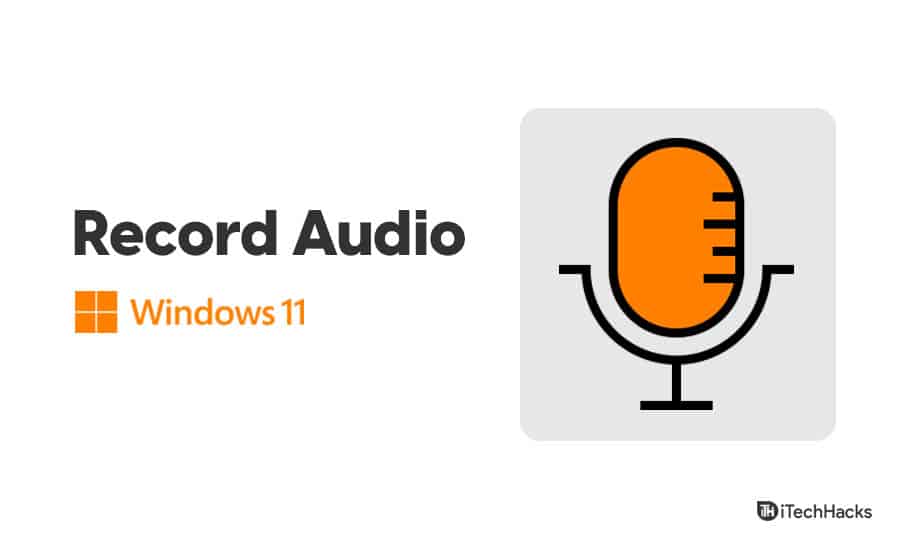
![[Pataisyti] „Android“ išmaniuosiuose telefonuose funkcija „Rodyti virš kitų programų“ nepasiekiama](https://media.askvg.com/articles/images8/Display_Over_Other_Apps_Feature_Not_Available_Android_Smartphones.png)