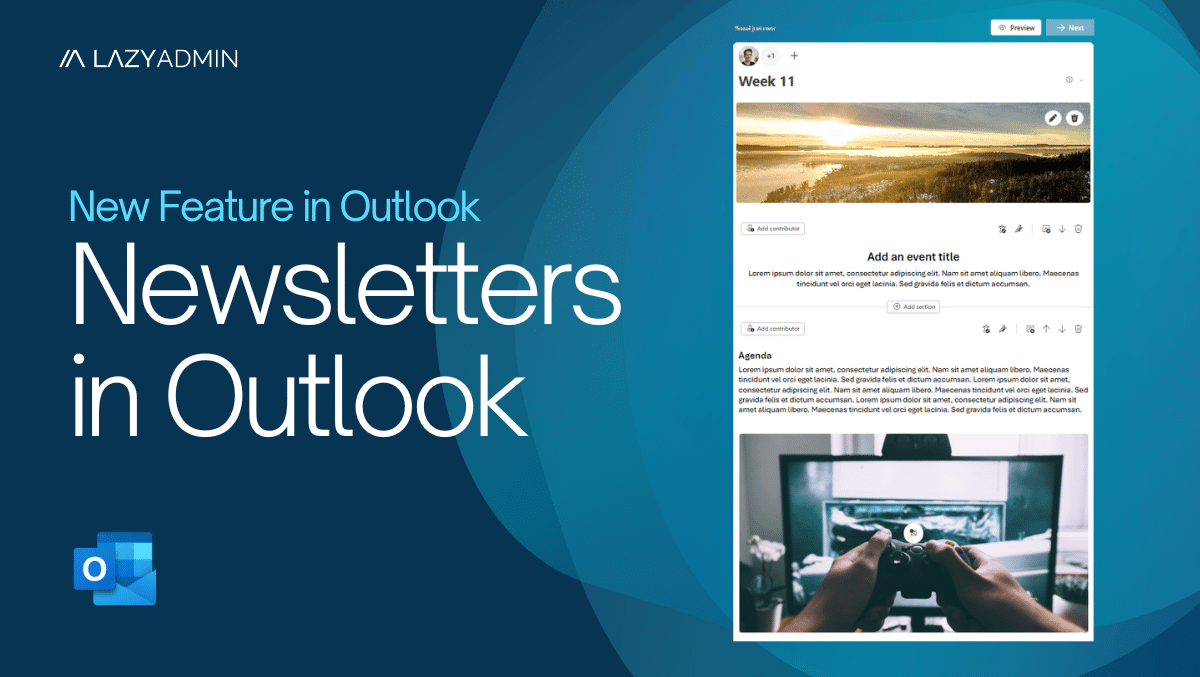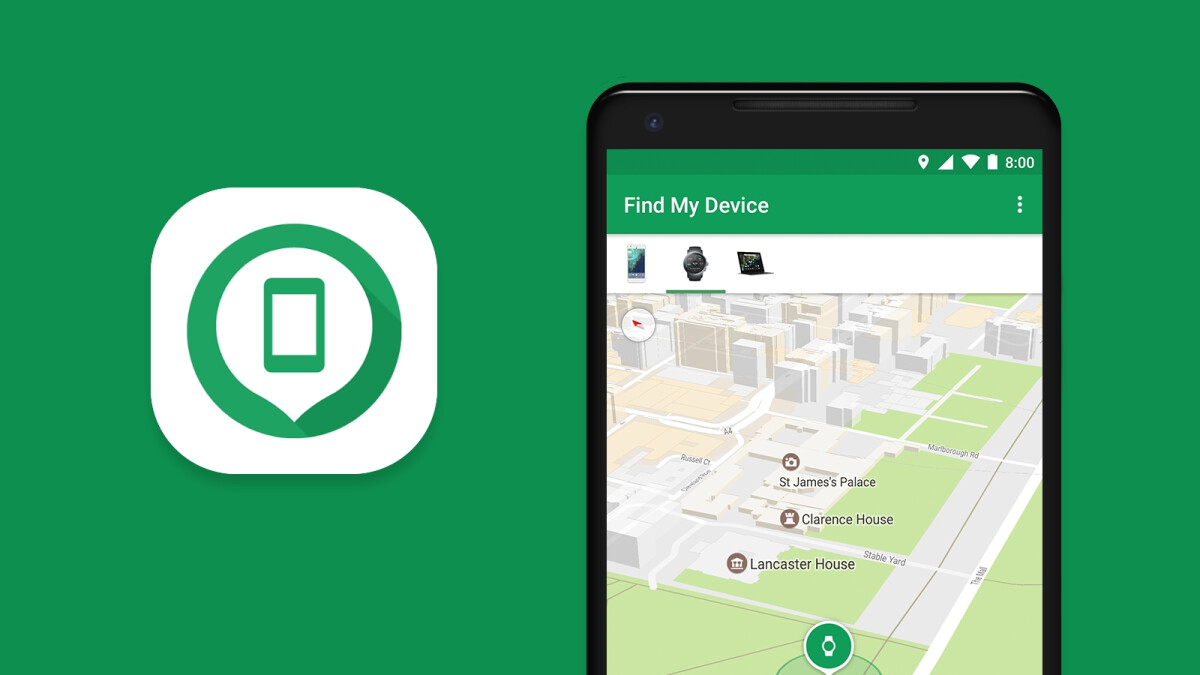Šis įrašas paaiškinakaip atkurti skirtukus „File Explorer“ iš naujo paleidus „Windows 11“.. Ši funkcija šiuo metu pasiekiama „Windows Beta“ versijose, tačiau netrukus bus įdiegta visiems. Leidimas pristato pertvarkytą „File Explorer“, kuri atkuria anksčiau atidarytus skirtukus po sistemos paleidimo iš naujo, todėl ji veikia kaip žiniatinklio naršyklės. Anksčiau „File Explorer“ prisimindavo tik atidarytus langus, bet dabar ji prisimena skirtukus, kuriuos atidarėte kiekviename „File Explorer“ lange prieš paleisdami kompiuterį iš naujo.
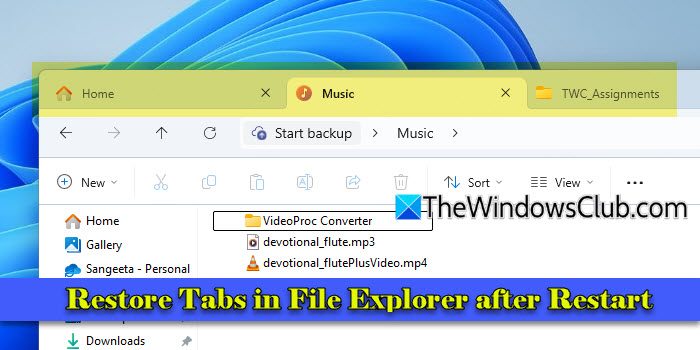
Išleidimas taip pat suteikia papildomų pagrindinių „File Explorer“ patobulinimų, įskaitant galimybę atidaryti aplankus, paleistus ne „File Explorer“, skirtukuose, o ne naujuose languose, ir galimybę valdyti atsarginių priminimų kopijas naudojant snaudimo arba išjungimo parinktis. Šie patobulinimai žymiai pagerina „File Explorer“ naudojimą ir efektyvumą, todėl vartotojai gali sutaupyti laiko ir pastangų.
Atkurkite skirtukus „File Explorer“ paleidę iš naujo sistemoje „Windows 11“.
Įatkurti skirtukus „File Explorer“ paleidus iš naujo sistemoje „Windows 11“., turite įjungti vieną iš šių nustatymų:
- Prisijungę atkurkite ankstesnius aplankų langus.
- Automatiškai išsaugoti mano iš naujo paleidžiamas programas ir paleisti jas iš naujo, kai vėl prisijungiu.
Štai žingsnis po žingsnio vadovas, kaip suaktyvinti funkciją:
1] Prisijungę atkurkite ankstesnius aplanko langus
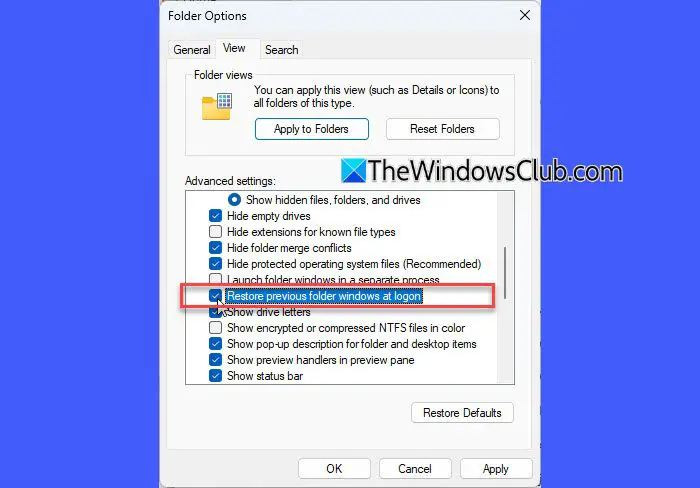
Paleiskite „File Explorer“ spustelėdami jos piktogramą „Windows“ užduočių juostoje arba paspausdamiWin + E. Viršutinio meniu pabaigoje spustelėkite trijų taškų piktogramą ir pasirinkiteParinktys.
Tai iškelsAplanko parinktyslangas. Eikite įŽiūrėtiskirtuką.
Slinkite žemyn ir suraskitePrisijungę atkurkite ankstesnius aplankų langus“. Šis esamas nustatymas dabar taip pat atkuria visus anksčiau atidarytus skirtukus „File Explorer“, o ne tik atskirus langus.
Pažymėkite langelį, kad įjungtumėte nustatymą. SpustelėkiteTaikyti, tadaGerai. Po to jūsų skirtukai „File Explorer“ bus automatiškai atkurti, kai sistema bus paleista iš naujo.
2] Automatiškai išsaugokite mano iš naujo paleidžiamas programas ir paleiskite jas iš naujo, kai vėl prisijungiu
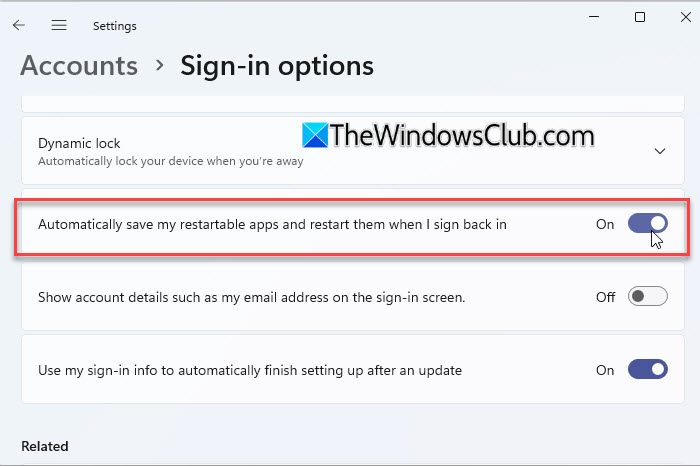
Su šiuo leidimu „Microsoft“ taip pat atnaujino „' nustatymas veikia. Dabar, kai įjungsite šį bendrąjį nustatymą, jis automatiškai suaktyvins „File Explorer“ specifinį nustatymą, kad atkurtų skirtukus ir langus po perkrovimo, kad galėtumėte sklandžiai tęsti darbą.
Norėdami įjungti nustatymą, spustelėkitePradėtimygtuko piktogramą Windows užduočių juostoje ir pasirinkiteNustatymas. Eiti įPaskyros > Prisijungimo parinktys. Raskite nustatymąAutomatiškai išsaugoti mano iš naujo paleidžiamas programas ir paleisti jas iš naujo, kai vėl prisijungiu“ ir perjunkiteĮjungta.
Pastabos:
- Aukščiau pateikti nustatymai nėra visiškai nauji, bet buvo patobulinti naujausiame naujinime, kad būtų įtraukta papildomų funkcijų skirtukų atkūrimui „File Explorer“.
- Ši funkcija šiuo metu pasiekiama „Windows Insider“ programos beta kanale. Jei nesate užsiregistravę „Insider“ programoje, naujinimą gausite būsimuose stabiliuose „Windows 11“ leidimuose.
Taip galite įgalinti „File Explorer“ atkurti anksčiau atidarytus skirtukus paleidus sistemą iš naujo. Tikiuosi, kad tai bus naudinga.
Skaityti: .
Kaip atkurti „Windows“ skirtukus po paleidimo iš naujo?
Dauguma šiuolaikinių naršyklių, pvz., „Chrome“ ir „Edge“, turi nustatymą iš naujo atidaryti anksčiau uždarytus skirtukus paleidus iš naujo. Pavyzdžiui, naršyklėje „Chrome“ eikite įNustatymai > Paleidžiantir pasirinkiteTęskite ten, kur baigėtenorėdami įjungti nustatymą. Be to, galite įjungtiAutomatiškai išsaugoti mano iš naujo paleidžiamas programas' nustatymas poNustatymai > Paskyros > Prisijungimo parinktysnorėdami vėl atidaryti suderinamas programas ir jų turinį vėl prisijungę.
Kaip gauti skirtukus „File Explorer“ sistemoje „Windows 11“?
„File Explorer“ skirtukai buvo pristatyti „Windows 11 22H2 Moment 1“ naujinime. Norėdami gauti skirtukus „File Explorer“ sistemoje „Windows 11“, įsitikinkite, kad naudojate palaikomą versiją. PasirinkiteNustatymai > „Windows“ naujinimas > Tikrinti, ar nėra naujinimųir įdiekite naujausius naujinimus. Norėdami atidaryti naują skirtuką, spustelėkite+piktogramą File Explorer pavadinimo juostoje arba paspauskiteCtrl + T. Norėdami perjungti skirtukus, spustelėkite skirtuką arba naudokiteCtrl + Tab. Norėdami uždaryti skirtuką, spustelėkiteXskirtuke arba paspauskiteCtrl + W.
Skaityti toliau: .



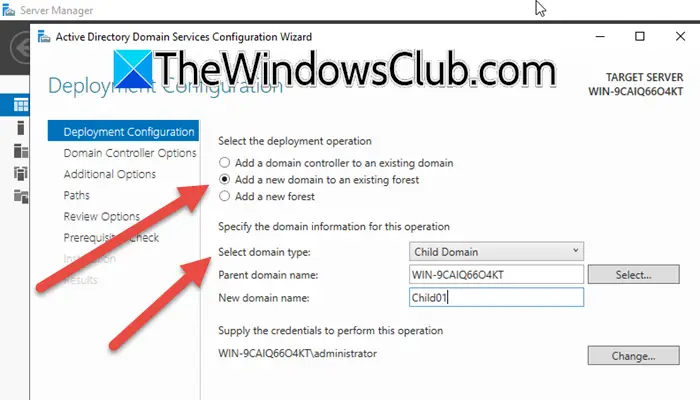

![Atkurkite „WhatsApp“ pranešimus po gamyklinių parametrų atkūrimo 5 būdais [Android / „iOS“]](https://elsefix.com/statics/image/placeholder.png)