Bandydami nustatyti statinį IP adresą Windows Server Core Edition naudodami komandų eilutę, susidūrėme su klaida, kuri sakoNepavyko išleisti DHCP nuomos sutarties.Šis klaidos pranešimas gali būti rodomas atliekant bet kokius tinklo adapterio nustatymų pakeitimus. Šiame įraše pamatysime būdus ir sprendimus, kuriuos galite įgyvendinti„Windows Server“ nepavyko išleisti DHCP nuomos.
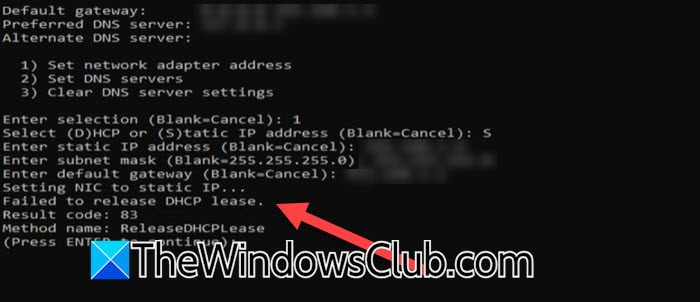
Pataisyti „Windows Server“ nepavyko išleisti DHCP nuomos
Jei „Windows Server“ nepavyko išleisti DHCP nuomos, vadovaukitės toliau nurodytais sprendimais.
- Patikrinkite serverio naujinimus
- Priverskite pakeisti IP adresą
- Iš naujo paleiskite DHCP kliento paslaugą
Pakalbėkime apie juos išsamiai.
1] Patikrinkite, ar nėra serverio naujinimų
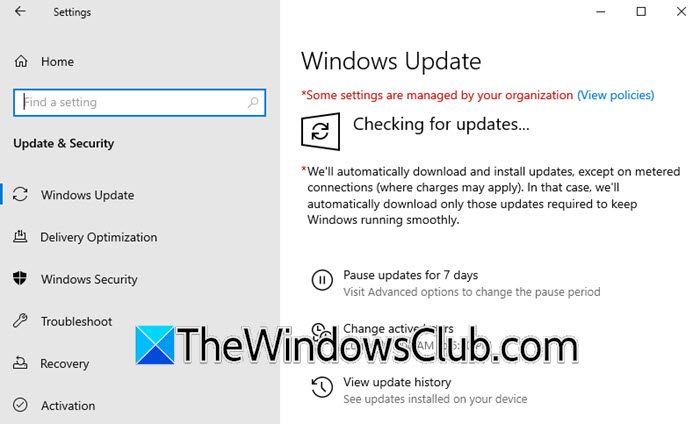
Jei jūsų OS versijoje yra klaida, galite susidurti su problemomis konfigūruodami savo serverio tinklo nustatymus. Nors oficialaus „Microsoft“ patvirtinimo nėra, mes vis tiek tikrinsime, ar nėra naujinimų, tikėdamiesi, kad jie išleido pataisą, kuri ištaisys šią klaidą. Norėdami tai padaryti, atidarykiteNustatymai,eiti įAtnaujinimas ir sauga,ir spustelėkite Tikrinti, ar nėra naujinimų. Jei yra naujinimų, įdiekite juos, iš naujo paleiskite kompiuterį ir patikrinkite, ar problema išlieka.
2] Priverstinai pakeisti IP adresą
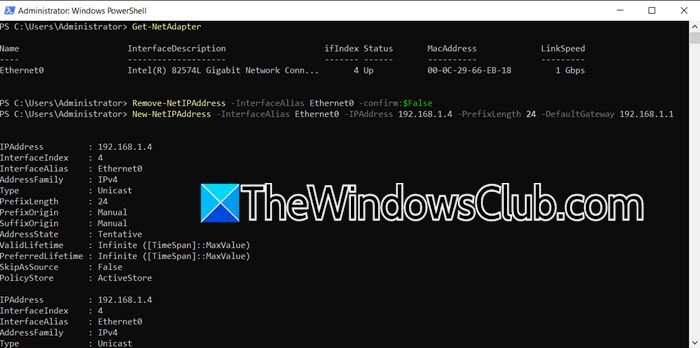
Jei naujinimų nėra, kol kas rankiniu būdu pakeisime serverio IP adresą iš CLI. Turime priverstinai pakeisti IP adresą ir apeiti atitinkamą klaidos pranešimą. Jei jau esate ekrane, kuriame gavote klaidą, paspauskite Enter, kad tęstumėte, tada pasirinkite parinktį atidaryti „PowerShell“, paprastai atitinkamas skaičius būtų 15, Išeiti į komandinę eilutę („PowerShell“); tačiau jei jūsų nėra, tiesiog atidarykitePowerShell (kaip administratorius).
Atidarę „PowerShell“, paleiskiteGet-NetAdapterNorėdami išvardinti tinklo sąsajos korteles ir jų slapyvardžius.
Jei jūsų tinklo sąsajos plokštė turi daugiau nei vieną slapyvardį ir nesate tikri, kurį konfigūruoti, paleiskiteipconfig /allir patikrinkite slapyvardžių sąrašą. Ketiname pakeisti šiuo metu pasirinkto slapyvardžio IP.
Kai žinosite, kurį slapyvardį konfigūruoti, turite paleisti šią komandą, kad pašalintumėte Ethernet sąsajai priskirtą IP adresą.
Remove-NetIPAddress -InterfaceAlias Ethernet -confirm:$False
Išardykime komandą.
- Pašalinti-NetIPAddress: ši cmdlet pašalina IP adresą ir jo konfigūraciją iš tinklo sąsajos.
- Interface Alias Ethernet: Nurodo tinklo sąsają, kuriai priskirtas IP adresas. Šiuo atveju tai yra Ethernet sąsaja.
- patvirtinti:$False: Slopina patvirtinimo raginimą, kuris paprastai pasirodo, kai paleidžiate cmdlet, todėl komanda gali būti vykdoma be vartotojo įsikišimo.
Mano atveju komanda buvoPašalinti-NetIPAddress -InterfaceAlias Ethernet0 -patvirtinti:$False.
Pašalinus priskirtą IP, mūsų darbas yra priskirti naują. Norėdami tai padaryti, turite paleisti šią komandą.
New-NetIPAddress -InterfaceAlias {NAME} -IPAddress {IP} -PrefixLength {L} -DefaultGateway {GATEWAY_IP}Pažiūrėkime į komandos aprašymą.
- Naujas tinklo IP adresas:Ši cmdlet prideda naują IP adreso konfigūraciją prie tinklo sąsajos.
- Sąsajos pseudonimas {NAME}:Nurodo tinklo sąsają pagal jos pavadinimą arba slapyvardį, kur bus priskirtas IP adresas. Pakeiskite {NAME} tikruoju tinklo sąsajos pavadinimu, pvz., Ethernet.
- IP adresas {IP}:Nurodo naują IP adresą, kurį reikia priskirti. Pakeiskite {IP} tikruoju IP adresu, pvz., 192.168.1.10
- Prefikso ilgis {L}:Nurodo IP adreso potinklio priešdėlio ilgį (taip pat žinomą kaip potinklio kaukė). Pakeiskite {L} priešdėlio ilgio skaičiumi, pvz., 24 (255.255.255.0 potinklio kaukei).
- Numatytasis šliuzas {GATEWAY_IP}:Nurodo numatytojo šliuzo IP adresą. Pakeiskite {GATEWAY_IP} tikruoju šliuzo IP adresu, pvz., 192.168.1.1.
Pakeitus visus kintamuosius, mano serverio komanda pasirodo esantiNaujas tinklo IP adresas - sąsaja Alias Ethernet0 - IP adresas 192.168.1.4 - prefikso ilgis 24 - numatytasis šliuzas 192.168.1.1. YGalbūt naudojate kitą IP ir DefaultGateway, todėl atitinkamai sukurkite užklausą.
Tai yra sprendimas, kuris pašalins dabartinį IP ir nustatys naują statinį IP.
3] Iš naujo paleiskite DHCP kliento paslaugą
DHCP arba dinaminio pagrindinio kompiuterio konfigūracijos protokolo kliento paslauga yra esminis tinklo elementas, automatizuojantis IP adresų ir įvairių tinklo konfigūracijos parametrų paskirstymą ir valdymą. Kadangi susiduriame su problema, kai bandome automatiškai priskirti IP, iš naujo paleiskite DHCP kliento paslaugą, veikiančią jūsų kompiuteryje. Tam atidarykitePowerShellir paleiskite šią komandą.
Restart-Service DhcpClientBaigę patikrinkite, ar problema išlieka. Jei problema neišspręsta, paleiskite„netsh winsock“ nustatymas iš naujoiš naujo nustatyti Winsock protokolą.
Tikimės, kad galite išspręsti problemą naudodami šiame pranešime nurodytus sprendimus.
Skaityti:
Kaip ištaisyti DHCP nuomos gedimą?
Jei susiduriate su klaida, kuri reiškia, kad DHCP nuoma nepavyko, ir negalite sukonfigūruoti serverio tinklo nustatymų, galite išbandyti kelis sprendimus. Pirmiausia patikrinkite, ar yra naujinimas, ir įdiekite jį. Jei naujinimas negali išspręsti problemos, nustatykite IP rankiniu būdu arba iš naujo paleiskite DHCP paslaugą, kad būtų galima automatiškai paskirstyti IP.
Skaityti:
Kas sukelia DHCP gedimą?
Yra įvairių priežasčių, galinčių sukelti DHCP gedimą, pavyzdžiui, IP adresų konfliktas, ty; du įrenginiai su tuo pačiu IP adresu, netinkamai sukonfigūruotas DHCP serveris, nepakanka IP adresų ir kt. Tačiau rekomenduojame ieškoti problemos naudojant pateiktą klaidos pranešimą.
Taip pat skaitykite:Pataisyti.


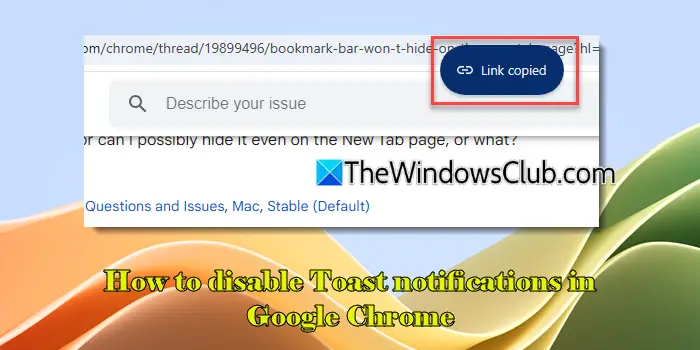

![„Windows“ negali išspręsti domeno pavadinimo [Pataisyti]](https://elsefix.com/tech/tejana/wp-content/uploads/2024/09/cant-resolve-domain-name-1.jpg)




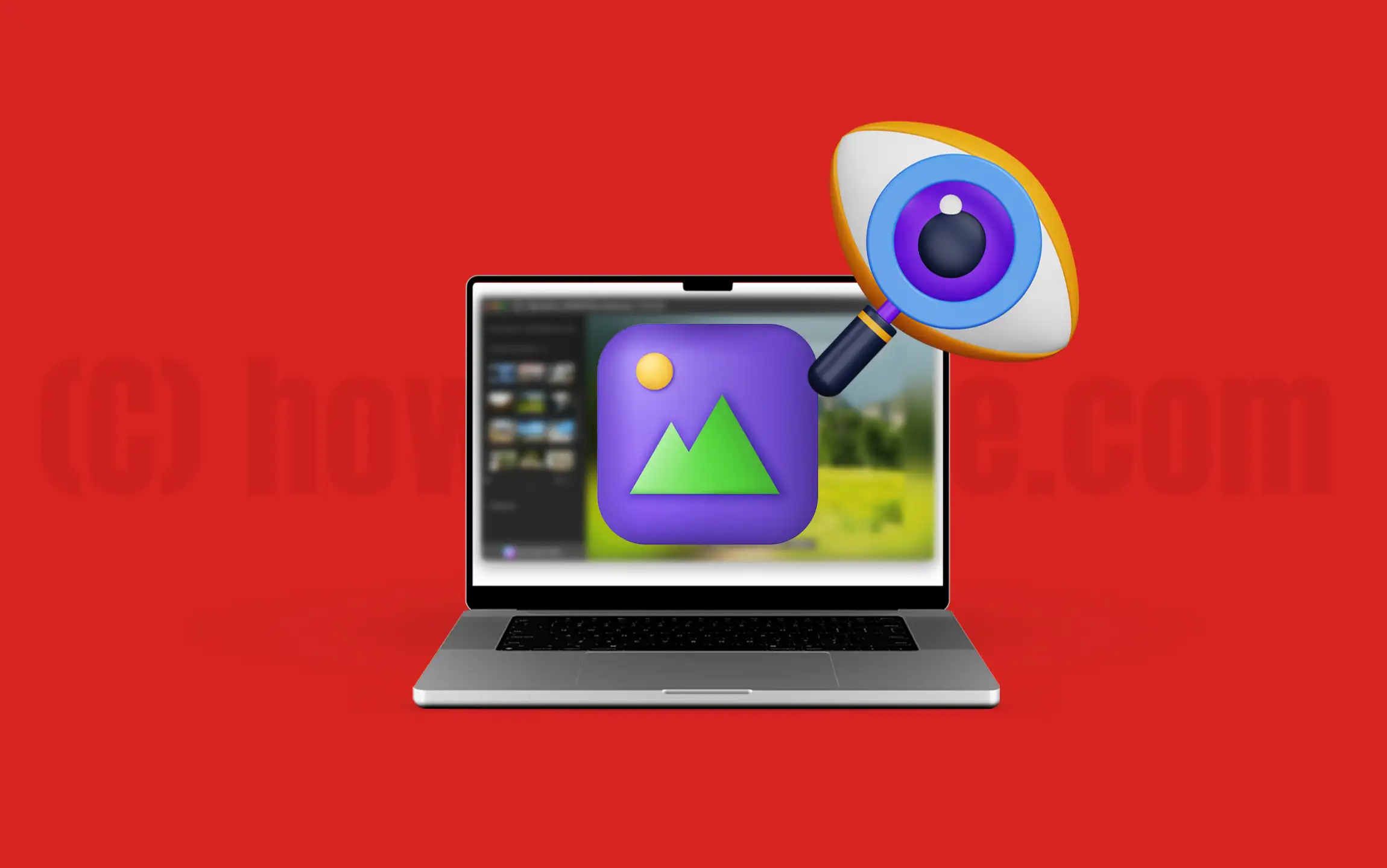
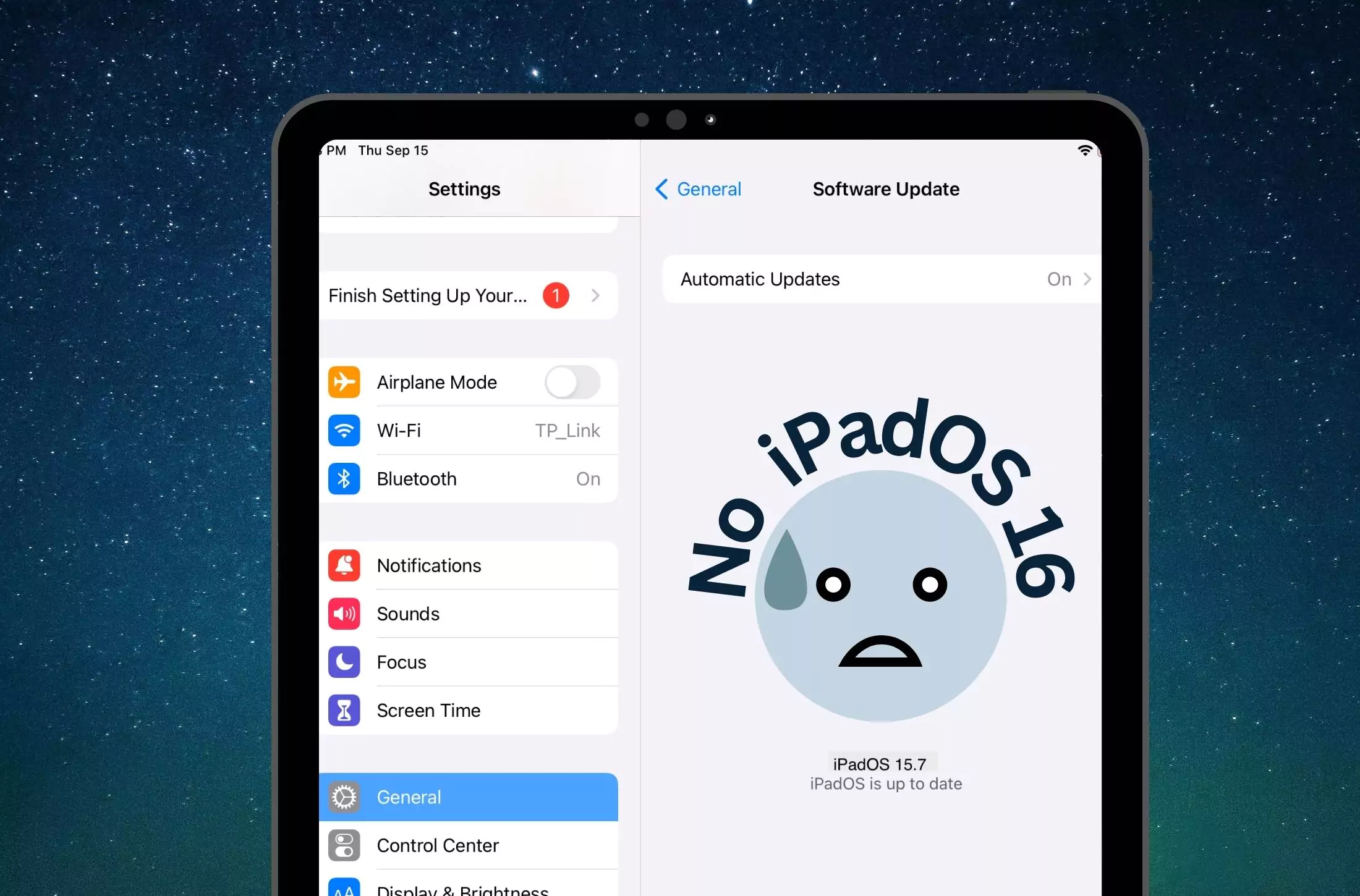


![[Pataisyti] Diskai, du kartus rodomi „Windows 10 Explorer“ naršymo srityje „Šis kompiuteris“](https://media.askvg.com/articles/images5/Hard_Disk_Drives_Twice_This_PC_Windows_10.png)
