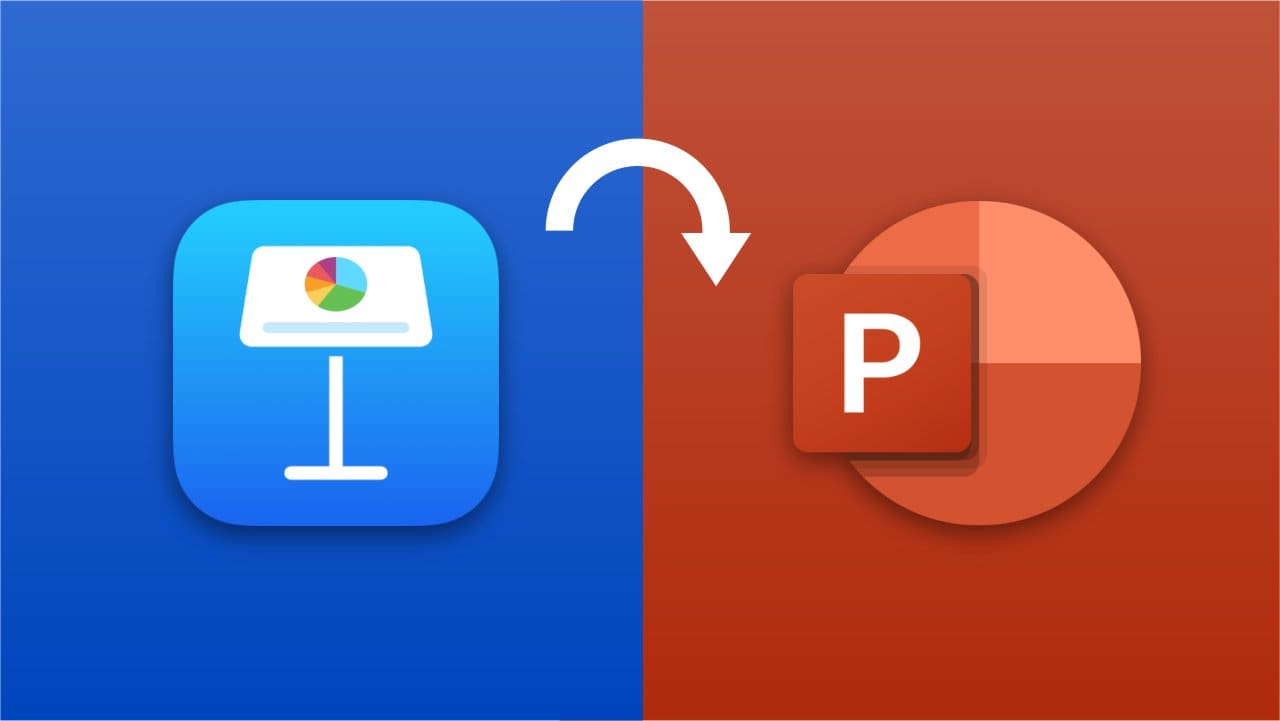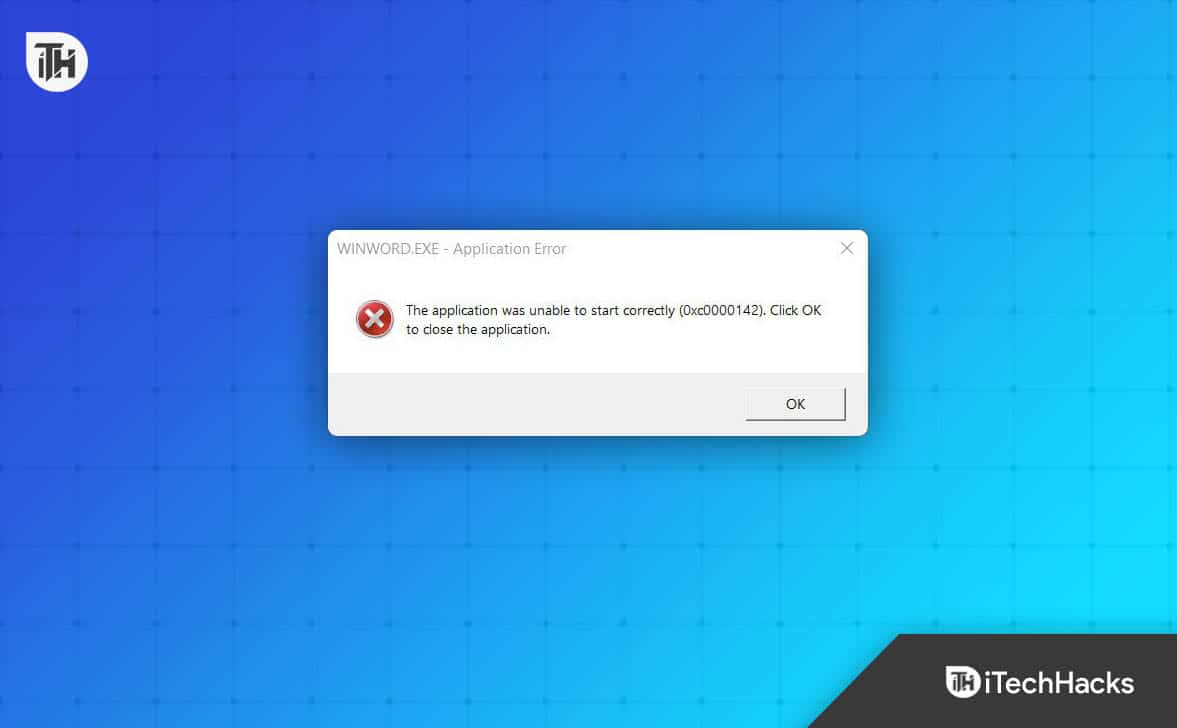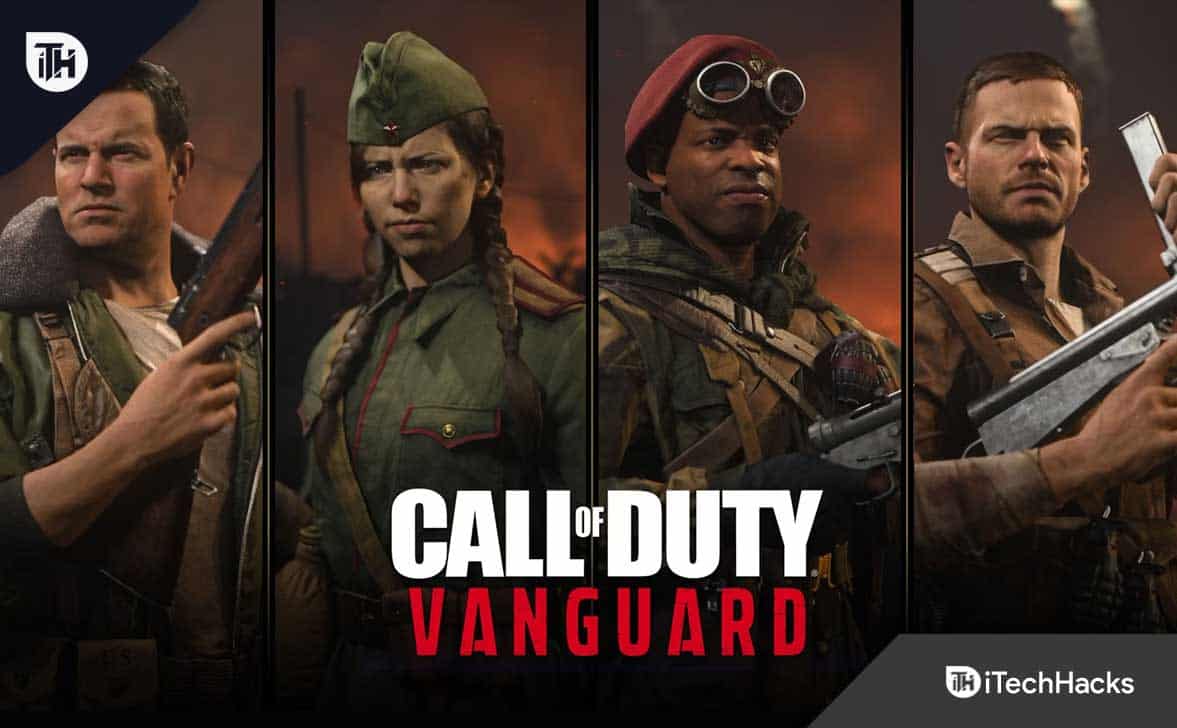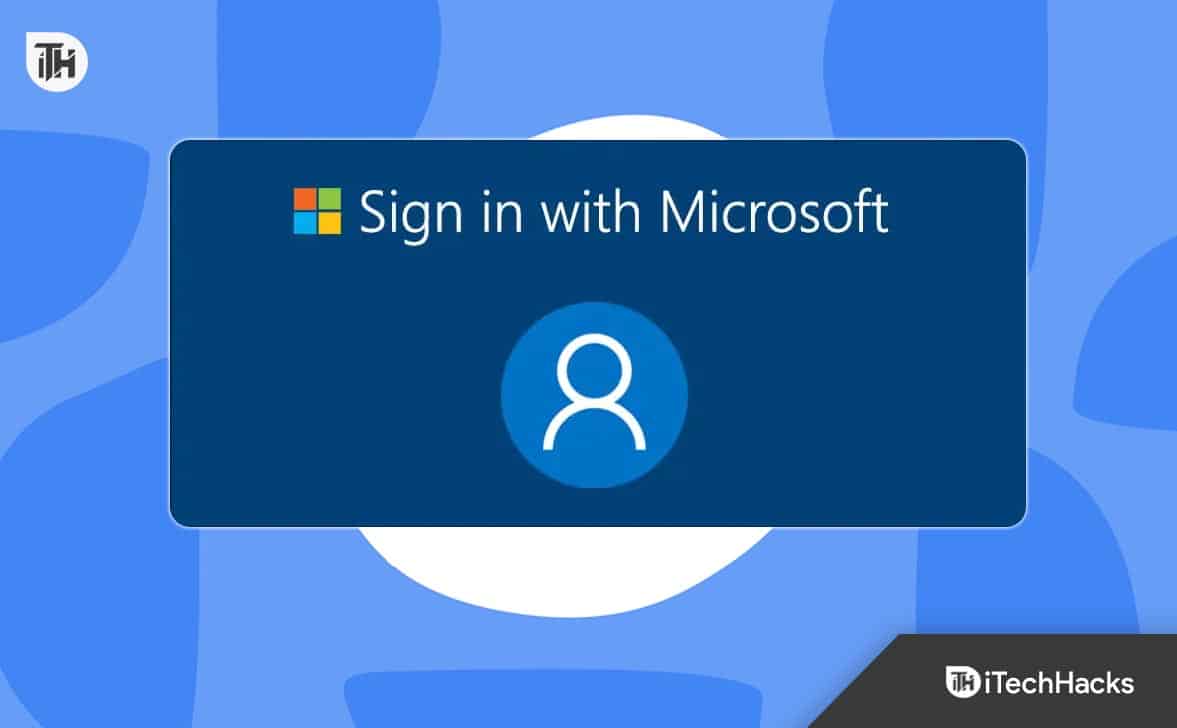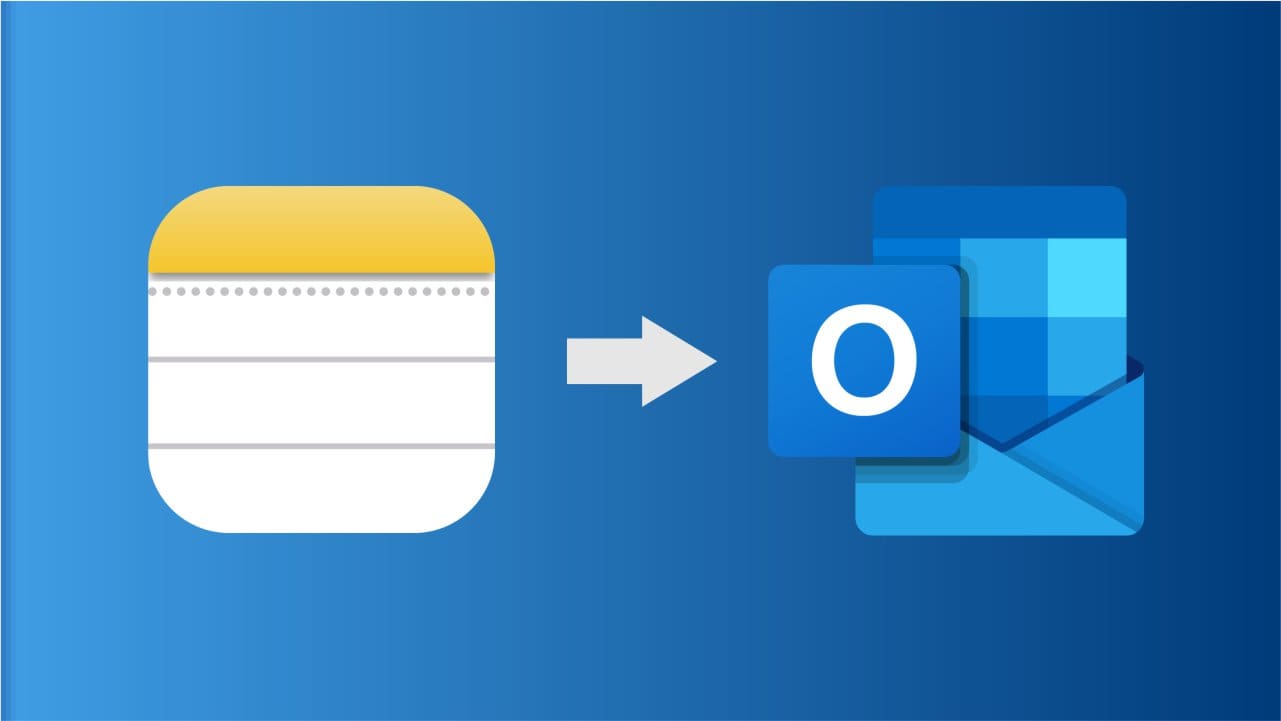Jei ieškote centralizuotos platformos, skirtos zonduoti ir reaguoti į pažangias grėsmes, turėtumėte eiti su„Microsoft Defender ATP“ (pažangios grėsmės apsauga).Tai užtikrina galutinius taškus, tokius kaip nešiojamieji kompiuteriai, telefonai ir tabletės, palyginti su pažangiomis kibernetinėmis grėsmėmis, naudojant grėsmės analizę ir elgesio jutiklius. Šiame įraše pamatysime, kaip galite„Windows“ „Windows“ „Windows“ serveryje nustatykite „Windows Advanced Protection“ (ATP).
„Windows“ „Windows“ „Windows Defender“ pažangios grėsmės apsauga (ATP) „Windows“ serveryje
Norėdami naudoti „Windows Defender ATP“ („Advanced Protection“), savo įrenginius į platformą įlipkite naudojant „Configuration Manager“, „Microsoft Intune“ arba rankinį diegimą. Prieigą prie „Microsoft Defender“ saugumo centro, kad stebėtumėte grėsmes ir įspėjimus, ištirtumėte incidentus su išsamiomis analizės priemonėmis ir sukonfigūruokite saugumo politiką, kad būtų padidinta apsauga ir atitiktis. Saugumo centras suteikia išsamią aplinką, skirtą efektyviai valdyti ir reaguoti į pažangias grėsmes.
Norėdami nustatyti „Windows Defender Advanced Protection“ (ATP) „Windows Server“, atlikite toliau nurodytus veiksmus.
- Konfigūruokite baigtį
- Atsisiųskite scenarijaus įlipimo scenarijų
- Borto įrenginiai naudojant vietinį scenarijų
Pabandykime apie juos išsamiai.
1] Konfigūruokite baigtį
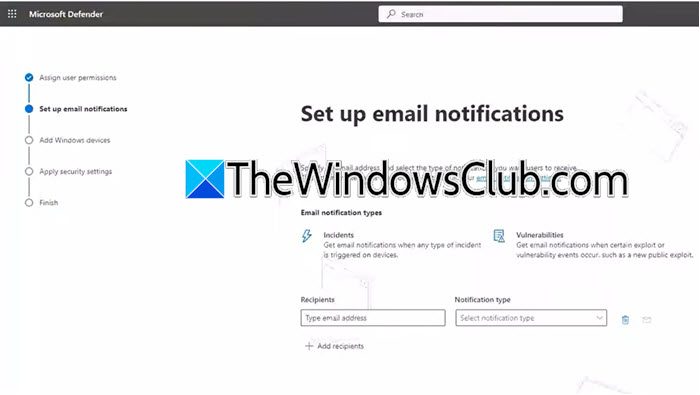
Visų pirma, turime sukonfigūruoti „Endpoint“ įrenginius, nustatyti įspėjimo el. Laiškus, pridėti įrenginius ir pritaikyti saugos nustatymus. Norėdami visa tai padaryti, atlikite toliau nurodytus veiksmus.
- Eikite į „Microsoft Defender“ portalą (Security.microsoft.com).
- Kai būsite „Microsoft Defender“ portale, spustelėkite „Hamburger“ piktogramą ir spustelėkiteGaliniai taškai.
- Gausite a„Sveiki atvykę į„ Microsoft Defender “verslui“Ekranas, spustelėkitePradėkite.
- AntSuteikime žmonėms prieigąEkrane pridėkite vartotojų kartu su atitinkamais vaidmenimis.
- Jei kai kuriems gavėjams norite pateikti el. Pašto įspėjimus, turite įvesti jų el. Pašto adresąGavėjailaukas.
- Toliau turime pasirinkti įlipimo metodą, galite pasirinkti bet kurį pasirinktą metodą, galite spustelėti rodyklę žemyn ir tada pasirinktiAtsisiųskite įjungimo paketąIr spustelėkite Tęsti.
- Galiausiai vykdykite ekrano instrukcijas, kad atliktumėte procesą.
Kai sukonfigūravote galinį tašką, eikite į kitą žingsnį.
Jei norite atlikti pakeitimus, galite eitiNustatymai> galiniai taškaiIr tada atlikite reikiamus pakeitimus, kad sukonfigūruotumėte galinius taškus pagal jūsų pasirinkimą, pavyzdžiui, sukurkite naujas pranešimo taisykles, tikrindami licenciją, slopinkite įspėjimus ir dar daugiau.
2] Atsisiųskite scenarijų įlipti
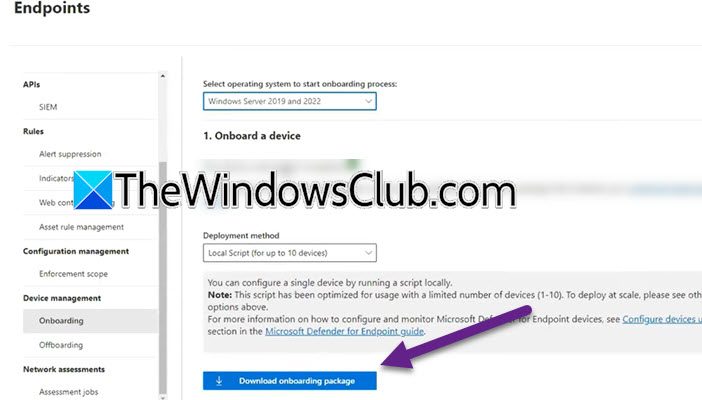
Norėdami diegti, turime atsisiųsti scenarijaus įjungimą. Norėdami tai padaryti, turite atlikti toliau nurodytus veiksmus.
- Atidarykite naršyklę ir eikite įadmin.microsoft.com.
- Eik įRodyti visus> visus administratoriaus centrus.
- Eikite į„Microsoft Defender ATP“.
- Norėdami atidaryti nustatymus, spustelėkite COG piktogramą, tada spustelėkite galinius taškus.
- Eik įĮrenginio valdymas> Obloring.
- NustatykitePasirinkite operacinę sistemą, kad paleistumėte įlipimo procesąpagal jūsų pasirinkimą.
- ĮDiegimo metodas,spustelėkiteVietinis scenarijus (iki 10 įrenginių).
- SpustelėkiteAtsisiųskite įjungimo paketą.
Tai inicijuos atsisiuntimo procesą, neuždarykite lango. Tai atsisiųs ZIP failą, kai tai padarytaIštraukite visus.Dabar būtinai išsaugokite jį prieinamoje vietoje.
3] Borto įrenginiai naudojant vietinį scenarijų
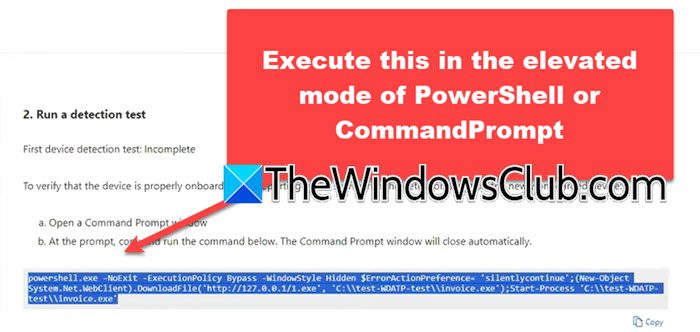
Atskiri prietaisai dabar gali būti rankiniu būdu pritvirtinti prie „Defender“, kad gautų „Endpoint“. Šis metodas yra ypač naudingas organizacijoms, norinčioms įvertinti paslaugą prieš įsipareigojant įtraukti visus savo tinklo įrenginius. Dabar, norėdami naudoti įrenginius, naudodamiesi vietiniu scenarijumi, galite atlikti toliau nurodytus veiksmus.
- AtidarykiteKomandos raginimaskaip administratorius.
- NaudotiCDarbaKeisti katalogąKomanda eiti į vietą, kurioje saugomas failas, jei tai yra darbalaukis, tiesiog paleiskiteCDC: \ Vartotojai \ yusuf \ onedrive \ Desktop.
- Dabar bėgk„WindowsDefenderAtplocalonboardingingscript.cmd“.
- Jei jūsų paprašoma patvirtinti, įveskite'Y',ir paspauskite Enter.
- Dabar grįžkite į „Windows Security“ ekraną ir mes tęsime iš ten, kur liko.
- Slinkite žemyn, nukopijuokitePowerShellscenarijus, atidarytiPowerShellkaip administratorius, tada vykdykite komandą išAtlikite aptikimo testąskyrius.
Jei atlikus komandą, jūs gaunate žalią signalą, kad buvo sukonfigūruotas „Windows Defender Endpoint“, galite pradėti naudoti portalą ir stebėti įspėjimus, įvykius ir el. Laiškus.
Tikimės, kad galite išspręsti problemą naudodamiesi šiame įraše paminėti sprendimai.
Skaitykite:
Kaip sužinoti, ar „Defender ATP“ įdiegtas?
Norėdami rankiniu būdu patikrinti „Defender ATP“ būseną, atidarykiteRegistro redaktoriusir eikite įHKLM\SOFTWARE\Microsoft\ Windows Advanced Threat Protection\Status. Dabar turite patikrinti būsenąOnboardingState,jis turėtų būti nustatytas kaip 1.
Skaitykite:
Kaip įgalinti „Windows“ grėsmės apsaugą?
Norėdami įjungti „Windows“ grėsmės apsaugą „Windows“ serveryje, ieškokite„Windows Security“Iš pradinio meniu, tada eikite įViruso ir grėsmės apsauga,ir tada spustelėkiteTvarkykite nustatymus.Galiausiai įgalinkite viruso ir grėsmės apsaugos perjungimą.
Taip pat skaitykite:.