Ši pamoka jums parodyskaip naudoti disko įrenginį neprisijungusarbaatsineškite diską į internetąaWindows 11/10kompiuteris. Kai diskas taps neprisijungęs, jis liks nepasiekiamas ir jo nebus galima prijungti. Diskas neprisijungus taip pat nematomas poŠis kompiuterisskyrių ir „File Explorer“ naršymo sritį. Be to, negalėsite inicijuoti disko, kol nesugrąžinsite jo į internetą. Norėdami tai padaryti, šiame įraše apžvelgėme integruotus įrankius.
Prieš tęsdami atkreipkite dėmesį į taisistemos disko negalima atjungti neprisijungus. Kitą prijungtą standųjį diską, nešiojamąjį diską ar USB diską galite naudoti neprisijungę. Taip patnegausite įspėjimo ar patvirtinimo laukelio(kuris, manau, turėtų būti pateiktas), prieš atjungiant diską arba prijungiant jį prie interneto, nes veiksmas atliekamas tiesiogiai. Šios parinktys neveikia keičiamoms laikmenoms, pvz., „Blue-ray“, atminties kortelėms, DVD diskams ir kt
Svarbiausia dalis yradiske saugomi duomenys neištrinami arba neištrinamišio proceso metu. Taigi, jūs turėsite visus failus ir aplankus, kai prijungsite diską arba atsijungsite.
Kaip naudoti disko įrenginį neprisijungus arba prijungti diską į internetą sistemoje „Windows 11“.
Yra keturi pagrindiniai būdai, kaip naudoti disko įrenginį neprisijungus arba prijungti diską prie interneto sistemoje „Windows 11“. Turiteprisijunkite kaip administratorius„Windows 11/10“ kompiuteryje arba nešiojamajame kompiuteryje, kad galėtumėte naudoti toliau išvardytas parinktis:
- Įjunkite disko įrenginį neprisijungę arba prijunkite diską naudodami nustatymų programą
- Paimkite diską neprisijungę arba prijunkite jį naudodami komandų eilutės langą
- Išjunkite standųjį diską arba prijunkite standųjį diską naudodami disko valdymo įrankį
- Prijunkite standųjį diską neprisijungę arba prijunkite diską naudodami „Windows“ terminalą.
Patikrinkime šias parinktis su nuosekliomis instrukcijomis.
1] Įjunkite disko įrenginį neprisijungę arba prijunkite diską naudodami programą „Nustatymai“.
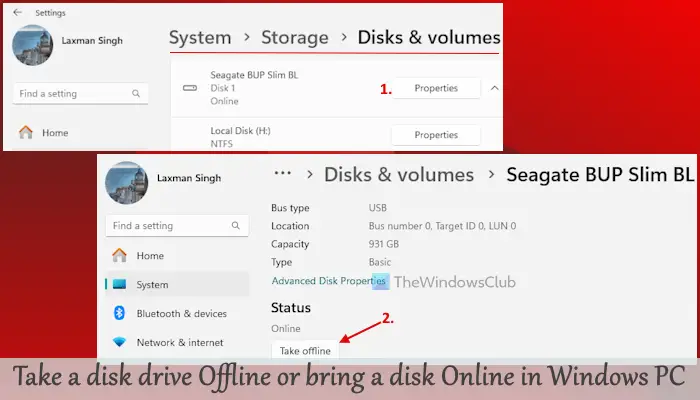
Tai yra žingsniainaudoti disko įrenginį neprisijungusnaudojant:
- Dešiniuoju pelės mygtuku spustelėkitePradėtimygtuką ir pasirinkiteNustatymai
- Eikite įSistema > Saugykla > Išplėstiniai saugyklos nustatymai > Diskas ir tomai
- Pamatysite visus prijungtus diskus
- Spustelėkite antSavybėsdisko mygtukas (išskyrus sistemos diską arba „Windows“ diską)
- PaspauskiteNaudokite neprisijungęmygtukąBūsenaskyrių.
Tai sėkmingai atjungs diską ir po kelių sekundžių automatiškai užsidarys nustatymų programa.
Vėliau, įatsineškite diską į internetą, prieikite prieSavybėsto konkretaus diskoNustatymaiprogramą ir paspauskitePrisijunkite prie internetomygtuką, esantį poBūsenaskyrių.
2] Paimkite diską neprisijungę arba prijunkite jį naudodami komandų eilutės langą
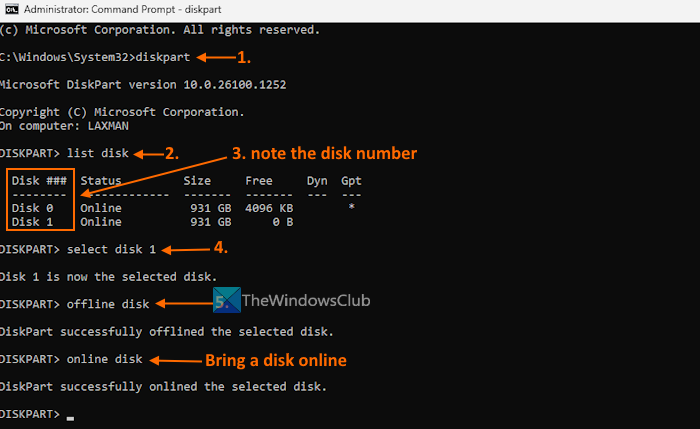
Įpaimkite diską neprisijungus naudodami komandų eilutęWindows 11 kompiuteryje, atlikite toliau nurodytus veiksmus.
- naudodami paieškos laukelį ar kitu būdu
- Vykdyti
diskpartkomanda, kuri padeda kurti skaidinius, tvarkyti diskus ir kt. - Dabar paleiskite
list diskkomandą. Bus rodomas standžiųjų diskų, prijungtų prie „Windows 11“ kompiuterio, sąrašas kartu su jaisBūsena(Prisijungus arba neprisijungus) - Atkreipkite dėmesį įDiskas ###(tarkime Disk 0, Disk 1, Disk 3 ir tt) diske, kurį norite atjungti
- Vykdyti
select disk DiskNumberkomanda, kad pasirinktumėte diską kitam veiksmui. Čiapakeiskite DiskNumber tikruoju numeriudisko. Pavyzdžiui, jei norite pasiimti1 diskasneprisijungę, tada naudokitepasirinkite 1 diskąkomandą - Paleiskite
offline diskkomandą.
Jūs pamatysite "„DiskPart“ sėkmingai atjungė pasirinktą diską“ pranešimą. Tai reiškia, kad užduotis sėkmingai atlikta.
Jei noritevėl prijunkite diską prie interneto, atlikite aukščiau nurodytus veiksmus ir pasirinkite disko numerį. Po to įvykdykiteonline diskkomandą. „DiskPart“ tą patį diską iš karto sėkmingai prijungs prie interneto.
Susiję:
3] Išjunkite standųjį diską arba prijunkite jį prie interneto naudodami disko tvarkymo įrankį
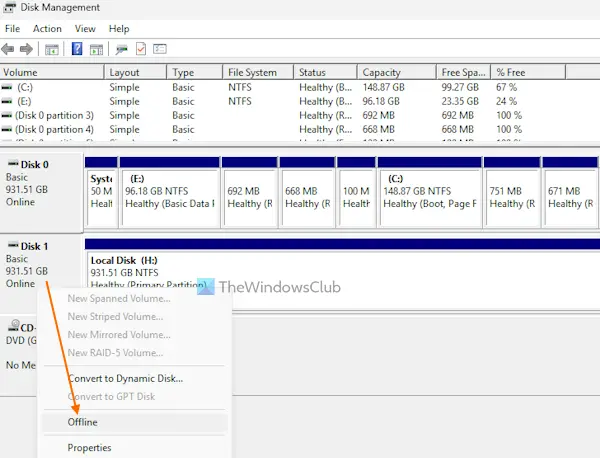
Užstandžiojo disko išjungimas naudojant disko tvarkyklęįrankis vidujeWindows 11, atlikite šiuos veiksmus:
- naudojantWin + Xmeniu, paieškos laukelyje ar kitu norimu būdu
- Apatinėje kairėje šio įrankio dalyje matysite prijungtus diskus
- Dešiniuoju pelės mygtuku spustelėkite standųjį diską ir pasirinkiteNeprisijungusvariantas
- Diskas akimirksniu bus atjungtas. Tai taip pat parodyspranešimas, nurodantis, kad diskas nepasiekiamas
- Įprijunkite standųjį diską į internetądar kartą dešiniuoju pelės mygtuku spustelėkite tą diską ir pasirinkitePrisijungęvariantas. Diskas bus paruoštas naudoti ir jis taip pat bus matomasŠis kompiuterisskyrių.
4] Įjunkite standųjį diską neprisijungę arba prijunkite diską naudodami „Windows“ terminalą
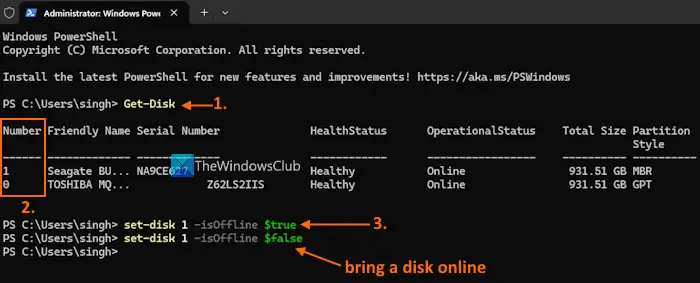
Veiksmai yra tokie:
- „Windows“ kompiuteryje
- Dabar atidarykite a„Windows PowerShell“.profilį skirtuke
- Tipas
Get-Diskkomandą ir paleiskite ją, kad sukurtumėte galimų standžiųjų diskų sąrašą - Jūs pamatysitedisko numeris,Sveikatos būklė,Veiklos būsena(neprisijungus arba prisijungus) ir kitą informaciją apie tuos diskus. Atkreipkite dėmesį į reikiamo disko disko numerį (tarkime, 0, 1 ir tt).
- Dabar vykdyk
set-disk DiskNumber -isOffline $truedisko, kurį norite naudoti neprisijungus, komanda. Čiapakeisti DiskNumbersu tikruoju disko numeriu (0, 1, 2 ir tt) ir suaktyvinkite komandą.
Norėdami vėliau atkurti diską internete, atlikite toliau nurodytus veiksmus1–4 žingsniai. Paskutiniame etape vykdykite šią komandą:
Set-disk DiskNumber -isOffline $false
Pakeiskite DiskNumbersu tikruoju disko numeriu ir jūsų diskas vėl bus pasiekiamas.
Tai viskas. Tikimės, kad tai padės.
Taip pat skaitykite:
Ką reiškia prijungti diską į internetą?
Disko prijungimas prie interneto reiškia, kad diskas matomas OS su skaitymo ir rašymo prieiga. Galite pasiekti sukurtus tomus, sukurti naują tomą, pasiekti tame diske saugomus duomenis ir pan. Pagal numatytuosius nustatymus visi naujai rasti diskai prisijungia automatiškai kartu su skaitymo ir rašymo leidimais. Tačiau jei diskas neprisijungęs, pirmiausia turite jį prijungti prie interneto, kad galėtumėte jį pasiekti, sukurti naują tomą ir dar daugiau.
Kaip padaryti disko skaidinį internete?
Jei norite„Windows 11/10“ kompiuterio standžiajame diske pasiekiteDisko valdymasįrankis. Dešiniuoju pelės mygtuku spustelėkite annepaskirstytas regionasir pasirinkiteNaujas paprastas tomasvariantas. Tęskite vedlį ir pasirinkite naujo tomo dydį. Pateikite disko raidę ir pereikite prie kito veiksmo. ĮFormatuoti skaidinįlangelį, formatuokite garsumą pagal numatytuosius nustatymus ir pasirinkiteBaigtimygtuką.
Skaityti toliau: .
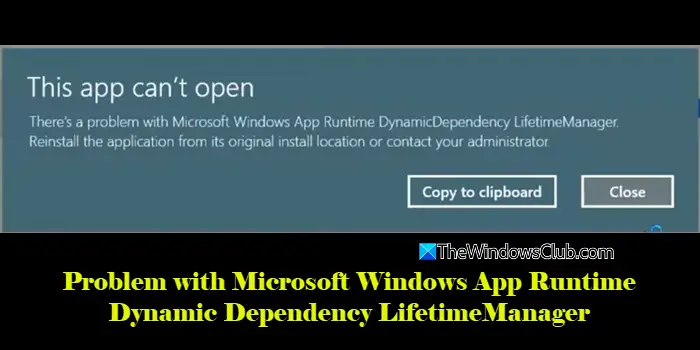
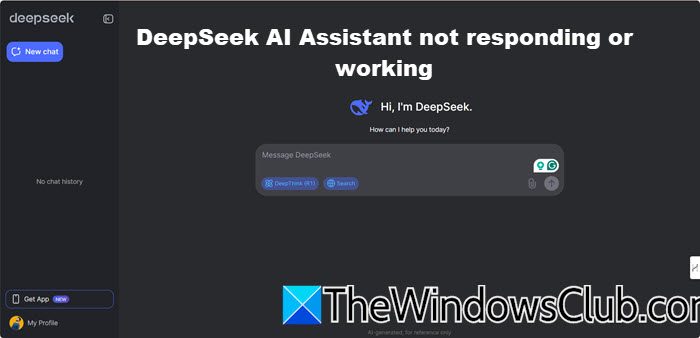
![„Xboxpcappft.exe“ blogo vaizdo klaida 0xc0e90002 [pataisa]](https://elsefix.com/tech/tejana/wp-content/uploads/2025/02/xboxpcappft-error.jpeg)
![Nešiojamojo kompiuterio įkroviklis skleidžia triukšmą [Pataisyti]](https://elsefix.com/tech/tejana/wp-content/uploads/2024/12/Laptop-charger-making-buzzing-noise.png)





