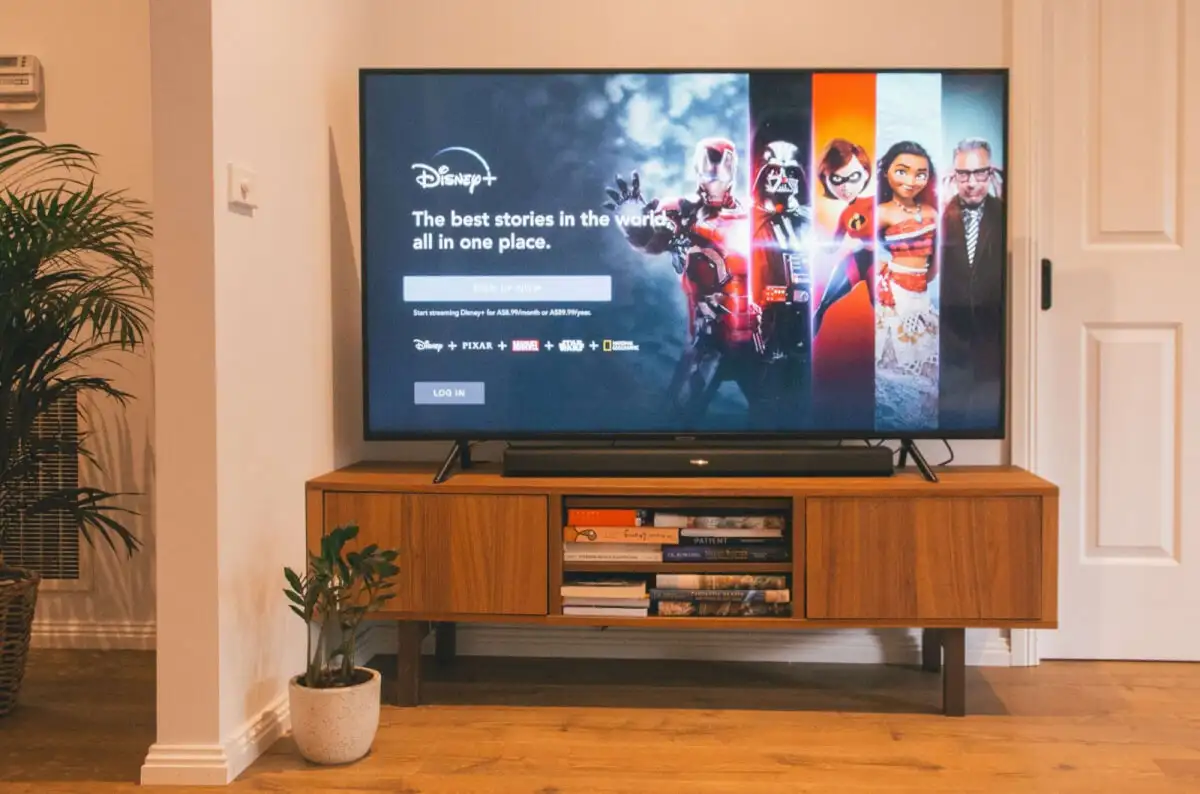Štai kaipParodykite arba paslėpkite failo piktogramos perdangą miniatiūrose„Windows 11“ arba „Windows 10“ kompiuteriuose. Galite įjungti arba išjungti failų piktogramas miniatiūrose „Windows 11/10“ naudodami „File Explorer“ parinktis ir registro redaktorių.
![]()
„Windows 11/10“ rodoma failo piktograma miniatiūroje. Tai nurodo, kuri programa nustatyta atidaryti failą. Nors ji nerodo visų failų piktogramos, ją galite rasti PDF ir kituose formatuose. Jei norite paslėpti piktogramą, štai kaip galite tai padaryti.
Rodyti arba paslėpti failo piktogramą „Windows“ miniatiūrose, naudodami „File Explorer“ parinktis
Norėdami parodyti ar paslėpti failų piktogramą miniatiūrose „Windows 11/10“ naudodami „File Explorer“ parinktis, atlikite šiuos veiksmus:
- Ieškoti„File Explorer“ parinktys„Taskbar“ paieškos laukelyje.
- Spustelėkite individualų paieškos rezultatą.
- Perjunkite įVaizdasskirtukas.
- RaskiteRodyti failo piktogramą miniatiūrosevariantas.
- Pažymėkite žymimąjį laukelį, kad įgalintumėte failo piktogramą.
- Nuimkite pažymėjimą iš žymės langelio, kad išjungtumėte failo piktogramą.
- SpustelėkiteGeraimygtukas.
Pirmiausia turite atidaryti „File Explorer“ parinktis. Tam ieškokite„File Explorer“ parinktys(Anksčiau iškviestos aplanko parinktys) „Taskbar“ paieškos laukelyje ir spustelėkite individualų paieškos rezultatą.
Kai jis bus atidarytas ekrane, eikite įVaizdasskirtuką ir raskiteRodyti failo piktogramą miniatiūrosevariantas. Pažymėkite šį žymimąjį laukelį, kad įjungtumėte failo piktogramą miniatiūrose, ir išimkite žymės langelį pažymėtą erkę, kad išjungtumėte failo piktogramą miniatiūrose.
![]()
Galiausiai spustelėkiteGeraimygtukas Norėdami išsaugoti pakeitimą.
Įgalinkite arba išjunkite failo piktogramą „Windows“ miniatiūrose, naudodami registro redaktorių
Norėdami įjungti arba išjungti failų piktogramas miniatiūrose „Windows 11/10“ naudodami registro redaktorių, atlikite šiuos veiksmus:
- Paspauskite „Win+R“, kad atidarytumėte vykdymo eilutę.
- TipasRegeditir paspauskite mygtuką Enter.
- SpustelėkiteTaipmygtukas.
- Eikite įIšplėstinėįHKCU.
- Dukart spustelėkite„ShowTypeOverlay“Reg_dword reikšmė.
- Nustatykite vertės duomenis kaip1Norėdami parodyti failo piktogramą.
- Nustatykite vertės duomenis į0Norėdami paslėpti failo piktogramą.
- SpustelėkiteGeraimygtukas.
- Iš naujo paleiskite kompiuterį.
Atsimėkime į šiuos veiksmus išsamiai.
Tai labai rekomenduojamairbūti saugioje pusėje.
Norėdami pradėti, turite atidaryti registro redaktorių.Norėdami tai padaryti, paspauskiteWin+rNorėdami atidaryti vykdymo eilutę, įveskiteRegedit, paspauskiteĮveskitemygtukas ir spustelėkiteTaipmygtukas UAC eilutėje.
Kai jis bus atidarytas, eikite į šį kelią:
HKEY_CURRENT_USER\Software\Microsoft\Windows\CurrentVersion\Explorer\Advanced
Dukart spustelėkite„ShowTypeOverlay“Reg_dword reikšmė. Tada nustatykite vertės duomenis į1Norėdami parodyti failo piktogramą ir0paslėpti jį ant miniatiūrų.
![]()
Galiausiai spustelėkiteGeraiMygtukas Norėdami išsaugoti pakeitimą, ir paleiskite kompiuterį iš naujo, kad pritaikytumėte tą patį.
Tai viskas!
Skaitykite:
Kaip parodyti failo piktogramą miniatiūrose „Windows 11“?
Norėdami parodyti failų piktogramas miniatiūrose „Windows 11“, pirmiausia atidarykite „File Explorer“ parinktis. Tada perjunkite įVaizdasskirtuką ir raskiteRodyti failo piktogramą miniatiūrosevariantas. Tada pažymėkite atitinkamą žymimąjį laukelį ir spustelėkite mygtuką Gerai.
Kaip paslėpti konkrečią „Windows 11“ darbalaukio piktogramą?
Norėdami paslėpti konkrečią „Windows 11“ darbalaukio piktogramą, dešiniuoju pelės mygtuku spustelėkite failą ir pasirinkiteSavybės. Tada pažymėkitePaslėptasžymės langelis ir spustelėkite mygtuką Gerai. Į, atidarykite „File Explorer“ parinktis ir pasirinkiteRodyti paslėptus failus, aplankus ir diskusvariantas.
Skaitykite:
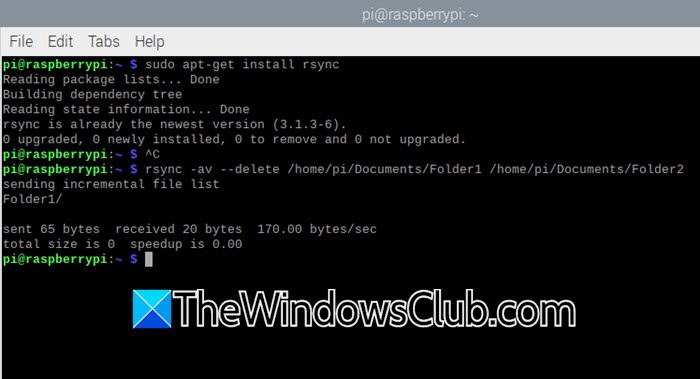

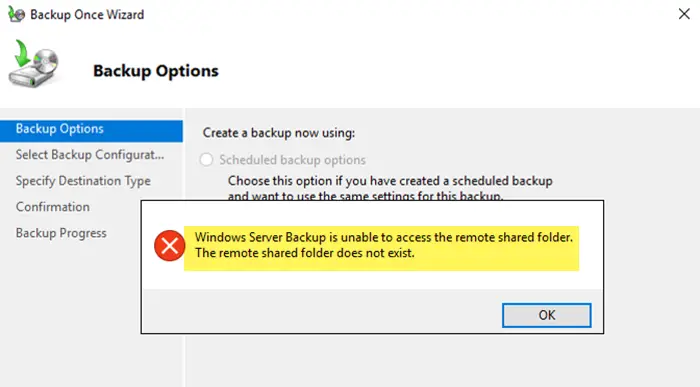

![„Windows“ įstrigo diagnostikos paleisties režimu [Pataisyti]](https://elsefix.com/tech/tejana/wp-content/uploads/2024/12/Windows-stuck-in-Diagnostic-Startup-mode.jpg)