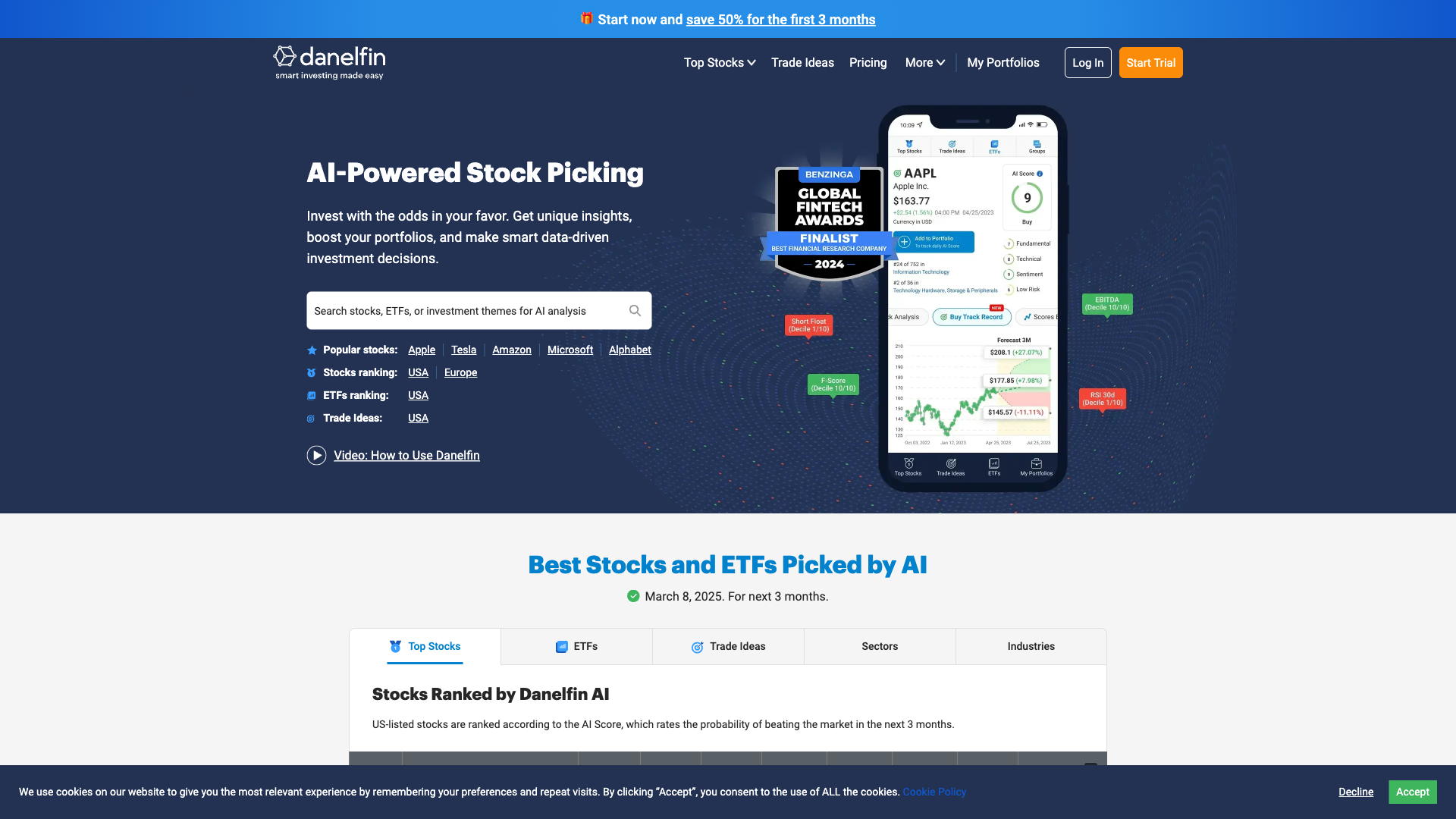„Microsoft Word“ arba „Excel“ galime įterpti iš anksto suformatuotą teksto laukelį arba nupiešti teksto laukelį, taip pat pakeisti jo dydį, kad būtų galima įdėti ir įvesti tekstą bet kurioje dokumento ar lapo vietoje. Tačiau kai kurie vartotojai skundėsi, kadteksto laukelio dydis nebus pakeistasjųWord arba Exceldokumentus Windows kompiuteryje. Jie gali pridėti teksto laukelių ir juos perkelti, bet negali pakeisti jų dydžio. Vartotojai pastebi, kad teksto laukelio rankenos (balti apskritimai ir kvadratai) yra pilkos, kaip matyti toliau pateiktame paveikslėlyje, ir dėl to jienegalima pakeisti teksto laukelio dydžio. Kai kuriems kitiems vartotojams,teksto laukelio perkelti negalimaarba. Jei taip pat susiduriate su šia problema, šiame įraše pateikti darbo sprendimai padės.
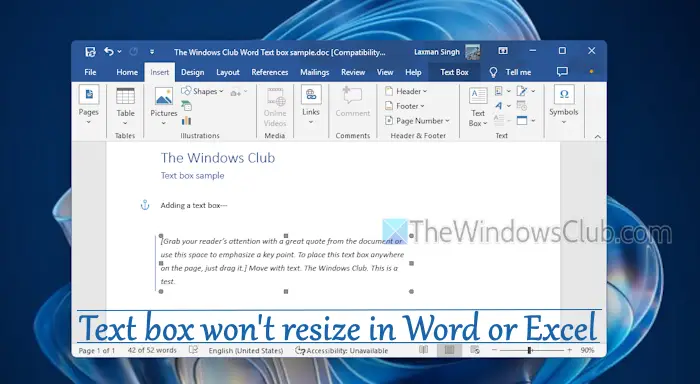
Kodėl negaliu pakeisti teksto laukelio dydžio programoje Word?
Ši problema greičiausiai gali kilti, kai atidarome a*.docformato dokumentą naujesnėje „Microsoft Word“ versijoje (tarkime, „Office 2016“, „Office 2019“ ir kt.). Tokiu atveju DOC failas atidaromas suderinamumo režimu, išsaugant dokumento išdėstymą, o naujos arba patobulintos funkcijos programoje Word išjungiamos. Kita vertus, jei negalite savarankiškai pakeisti teksto laukelio aukščio ir pločio, tai atsitinka, kai teksto laukelio formato koeficientas yra užrakintas.
Teksto laukelio dydis nepasikeis „Word“ ar „Excel“ [Pataisyti]
Jei„Word“ ar „Excel“ teksto laukelio dydis nebus pakeistasant aWindows 11/10PC, naudokite toliau nurodytas parinktis. Prieš taiatnaujintiMicrosoft Word arba Excel,ir patikrinkite, ar problema išnyko. Jei ne, naudokite šiuos sprendimus:
- Patikrinkite, ar dokumentas atidarytas suderinamumo režimu
- Konvertuokite „Word“ dokumentą arba „Excel“ darbaknygę
- Redaguoti teksto laukelio taškus
- Rankiniu būdu pakeiskite teksto laukelio aukštį ir plotį
- Naudokite išdėstymo parinktis
- Remonto biuras.
Patikrinkime šiuos sprendimus.
1] Patikrinkite, ar dokumentas atidarytas suderinamumo režimu
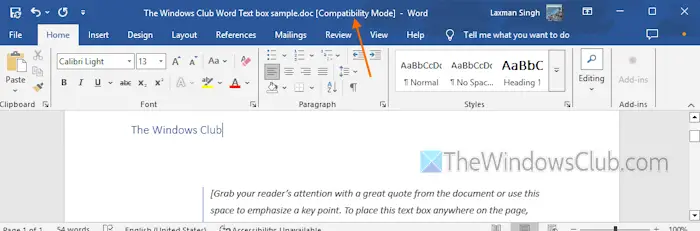
Nesvarbu, ar tai DOC ar DOCX formato dokumentas, jei jis atidaromas suderinamumo režimu, galite susidurti su problemomis keisdami teksto laukelio dydį arba naudodami patobulintas „Word“ funkcijas. Tas pats pasakytina ir apie „Excel“ darbaknygę. Taigi, pirmiausia turite patikrinti, ar jūsų dokumentas atidarytas suderinamumo režimu, kuris sukelia šią problemą. Tai galite padaryti naudodami bet kurią iš šių parinkčių:
- Pažiūrėkite į savo Word dokumento pavadinimo juostą. Jei matai[Suderinamumo režimas]šalia failo pavadinimo, tai pašalina abejones
- Eiti įFailas > Informacija. Jei yra aKonvertuotimygtuką, dokumentas atidaromas suderinamumo režimu
- AtidarykiteŽodžio parinktys(Failas > Daugiau... > Parinktys) dėžutė. PasirinkiteIšplėstinėkategoriją ir slinkite žemyn ikiSuderinamumo parinktysskyrių. Jei matote ilgą parinkčių sąrašą, tai reiškia, kad dokumentas atidarytas suderinamumo režimu.
Susiję:
2] Konvertuokite savo „Word“ dokumentą arba „Excel“ darbaknygę
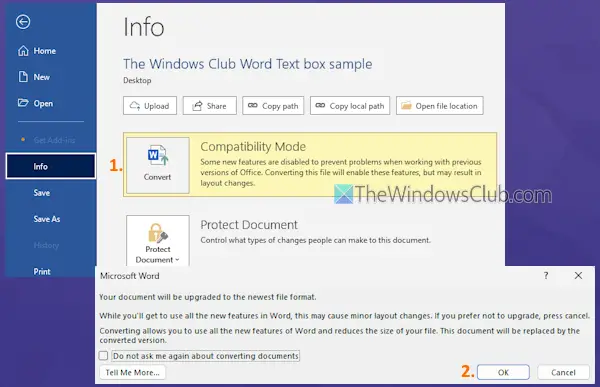
Dabar, kai žinote, kad jūsų dokumentas atidarytas suderinamumo režimu, turite tai padarytikonvertuoti savo Word dokumentą arba Excel darbaknygęį naujesnį formatą, kad išspręstumėte šią problemą. Yra keli būdai tai padaryti:
- Eikite įFailas > Informacijair paspauskiteKonvertuotimygtuką. Pasirodžiusiame lange paspauskite mygtuką Gerai. Šis veiksmas konvertuos jūsų dokumentą į dabartinį failo formatą, o suderinamumo režimas nebebus. Tačiau atminkite, kad ši parinktis neišsaugo jūsų dokumento naujesniu formatu. Jūs turite jį konvertuoti rankiniu būdu
- AtidarykiteFailasmeniu spustelėkiteIšsaugoti kaipparinktį ir pasirinkite išsaugojimo vietą. ĮIšsaugoti kaiplangą, pasirinkiteIšsaugoti kaip tipąį*.docxformatas, jei dar nenustatytas. Ši valiair išsaugokite naują dokumento kopiją naujesniu formatu. Panašiai galiteir išsaugokite XLSX formatu
- Taip pat galite naudoti nemokamą trečiosios šalies konvertavimo įrankį, pvz., „CloudConvert“, „FreeConvert“,ir tt, kuri teikia DOC konvertavimą į DOCX ir XLS į XLSX.
3] Redaguoti teksto laukelio taškus
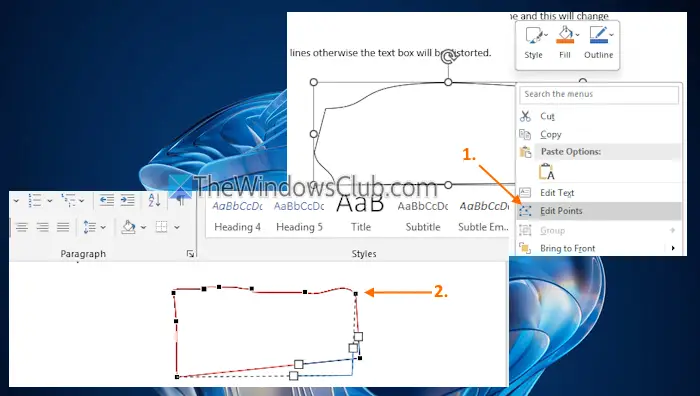
Jei negalite naudoti teksto laukelio rankenėlių, kad pakeistumėte jo dydį, naudokite teksto laukelio taškus. Už tai:
- Pasirinkite teksto laukelį
- Dešiniuoju pelės mygtuku spustelėkite teksto laukelio kraštą
- Spustelėkite antRedaguoti taškusvariantas
- Dabar atsiras juodi taškai arba maži kvadratėliai. Norėdami pakoreguoti teksto laukelio formą, naudokite tuos kvadratus arba vilkite bet kurią liniją.
Turite būti labai atsargūs, vilkdami linijas ar taškus, kitaip teksto laukelio forma bus iškraipyta.
4] Rankiniu būdu pakeiskite teksto laukelio aukštį ir plotį
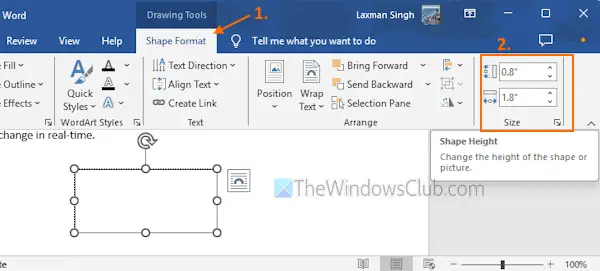
Naudokite šiuos veiksmus, kadrankiniu būdu pakeisti teksto laukelio aukštį ir plotį„Word“ dokumente arba „Excel“ darbaknygėje:
- Pasirinkite teksto laukelį
- Eikite įFormos formatasmeniu juostelėje. Jei atidarėte DOC formato failą suderinamumo režimu, pamatysite aTeksto laukelismeniu vietoj Shape Format meniu
- IeškokiteDydisgrupė dešinėje pusėje
- Ten pamatysiteFormos aukštisirFormos plotisparinktys. Pakeiskite ten esančius skaičius ir teksto laukelio dydis pasikeis realiuoju laiku.
Taip pat skaitykite:
5] Naudokite išdėstymo parinktis
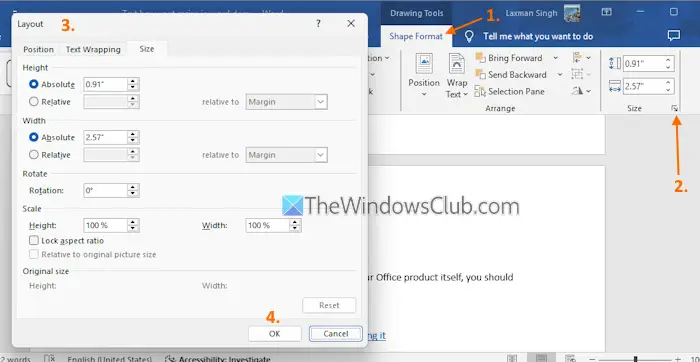
Išdėstymo parinktys padeda nustatyti padėtį, reguliuoti aukštį ir plotį, pasukimą, mastelį, nustatyti teksto vyniojimo stilių, užrakinti arba atrakinti formos ar paveikslėlio formato santykį ir tt Be to, šias parinktis galima naudoti ir teksto laukelyje. Jei negalite perkelti arba pakeisti teksto laukelio dydžio naudodami teksto laukelio rankenas ir kitus būdus arba susiduriate su sunkumais tinkamai pakeisti teksto laukelio dydį, išdėstymo parinktys bus naudingos. Štai žingsniai:
- Pasirinkite teksto laukelį dokumente
- Perjungti įFormos formatasmeniu. Vėlgi, jei naudojate senesnio formato dokumentą, pasiekiteTeksto laukelismeniu
- Spustelėkitedialogo paleidimo piktograma(maža rodyklė) esančiameDydisgrupė
- Bus atidarytas išdėstymo parinkčių langas, kuriame pamatysitePadėtis,Teksto įvyniojimas, irDydisskirtukai. Pasiekite šiuos skirtukus, kad užrakintumėte / atrakintumėte teksto laukelio formato santykį, kad galėtumėte savarankiškai keisti aukštį ir plotį, nustatyti mastelį (aukštį ir plotį), pakeisti teksto laukelio padėtį ir naudoti kitas tinkinimo parinktis.
Negalite matyti pakeitimų ar išvesties peržiūros realiuoju laiku. Taigi, kiekvieną kartą, kai naudojate tinkinimo parinktis, norėdami pritaikyti ir išsaugoti pakeitimus, turite paspausti Gerai.
6] Remonto biuras
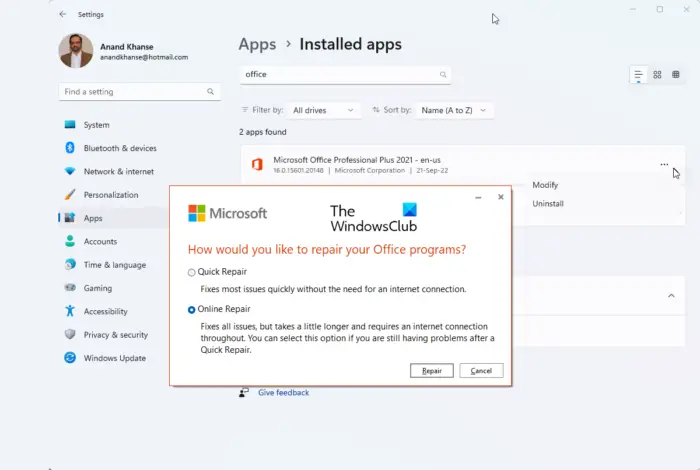
Jei nė viena iš šių parinkčių neveikia ir kyla problemų dėl paties „Office“ produkto, turėtumėte.
Tikiuosi, kad tai padės.
Dabar skaitykite:
Kaip pakeisti teksto laukelio dydį, kad jis tilptų?
Norėdami automatiškai pakeisti teksto laukelio dydį, kad tilptų tekstas programoje Word, pasirinkite teksto laukelį. Eikite įFormos formatasmeniu ir spustelėkitedialogo paleidimo priemonėpiktogramąFormos stiliaigrupė. AFormatas Formašoninė juosta atsidarys dešinėje dalyje. PasirinkiteFormos parinktysir spustelėkiteIšdėstymas ir savybėspiktogramą. IšplėskiteTeksto laukelisskyrių ir pažymėkite varnelePakeiskite formos dydį, kad tilptų tekstasvariantas. Po to, kai įvesite tekstą, teksto laukelio dydis bus atitinkamai pakoreguotas.
Skaityti toliau: .

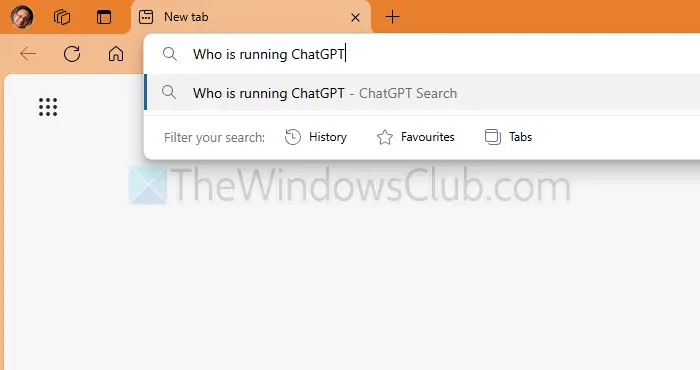

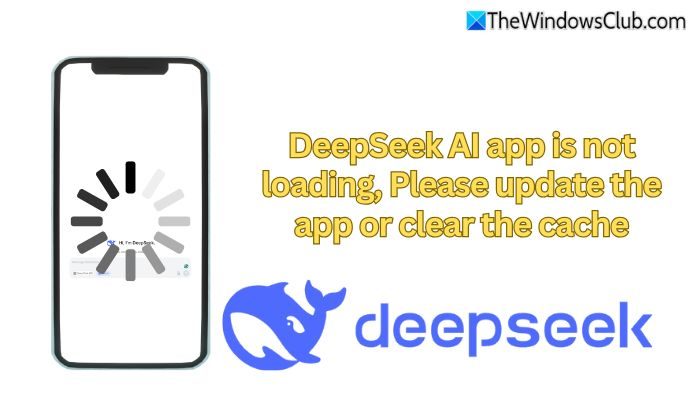


![[Patarimas] Išjunkite „Opera“ automatinį paleidimą, kai kompiuteris paleidžiamas](https://media.askvg.com/articles/images8/Disable_Opera_Auto_Run_Computer_Starts.png)