Kai tik mano kompiuteris paleidžiamas, „Steam Client“ turėtų įsijungti automatiškai ir tikrinti, ar nėra naujinimų. Tačiau neseniai jis nebuvo paleistas. Peržiūrėdamas įvykių peržiūros žurnalus užtikau vieną įrašą, kuriame taip parašytanepavyko paleisti „Steam“ klientų aptarnavimo paslaugos.Be to, iškart po šia klaida radome kitą įvykį –Laukiant, kol „Steam Client Service“ paslauga prisijungs, baigėsi skirtasis laikas (30 000 milisekundžių).
Šiame įraše kalbėsime apie šią problemą ir pamatysime, kaip ją išspręsti.
„Steam“ klientų aptarnavimo paslauga nepavyko paleisti dėl šios klaidos:
Tarnyba laiku neatsakė į paleidimo ar kontrolės užklausą.Šaltinis: „Service Control Manager“.

Pataisymas Nepavyko paleisti „Steam“ klientų tarnybos paslaugos
Jei nepavyko paleisti „Steam Client Service“, atlikite toliau nurodytus sprendimus.
- Pabandykite paleisti „Steam“ rankiniu būdu
- Patikrinkite, ar veikia „Steam“ kliento paslauga
- Pataisykite „Steam“ klientą
- Padidinkite paslaugos skirtąjį laiką
- Trikčių šalinimas naudojant „Clean Boot“.
Pakalbėkime apie juos išsamiai.
Ištaisykite „Steam“ paslaugos klaidą sistemoje „Windows 11“.
1] Pabandykite paleisti „Steam“ rankiniu būdu
Problema, su kuria susiduriame, yra ta, kad „Steam“, kai paleidžiama automatiškai, nesugeba susisiekti su savo paslauga. Tai gali būti ne kas kita, kaip triktis, kurią galima išspręsti vieną kartą atidarius programą rankiniu būdu. Taigi, ieškokite Steam ir atidarykite jį. Jei jis tikrina, ar nėra naujinimo, palaukite, kol jis bus baigtas, ir pažiūrėkite, ar atidaromas „Steam“. Jei „Steam“ atidaromas rankiniu būdu, iš naujo paleiskite kompiuterį ir patikrinkite, ar veikia automatinis paleidimas. Jei problema išspręsta, sveikiname, bet jei ne, turime du scenarijus: „Steam“ visai neatsidaro arba „Steam“ neatsidaro automatiškai, bet kuriuo atveju, pereikite prie kito sprendimo.
2] Patikrinkite, ar veikia „Steam“ kliento paslauga
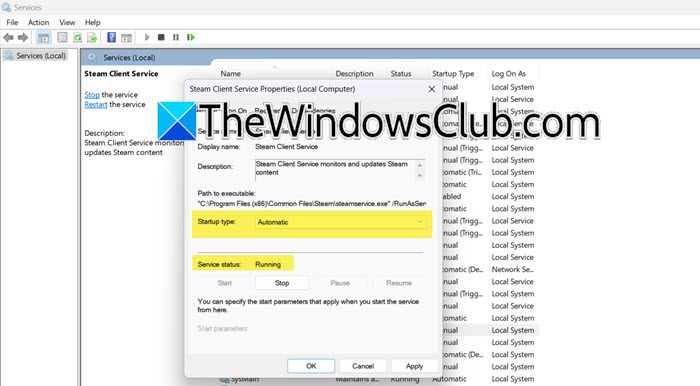
Kaip minėta anksčiau, „Steam“ kliento programa turėtų prasidėti tuo metu, kai sistema paleidžiama ir ieškoti atnaujinimų. Tam „Steam Service“ visada turėtų veikti, nes programa bando su ja susisiekti, kad atliktų savo užduotis. Jei to padaryti nepavyks, „Steam“ neatsidarys automatiškai ir gausite atitinkamą klaidą. Norėdami tai išspręsti, patikrinkime „Steam“ klientų tarnybos būseną.
- Atidarykite Vykdyti (Win + R), įveskite„services.msc“,ir spustelėkite Gerai, kad atidarytumėte paslaugų programą.
- Dabar ieškokiteSteam klientų aptarnavimas,dešiniuoju pelės mygtuku spustelėkite paslaugą ir pasirinkiteSavybės.
- Turite patikrinti, ar paslauga veikia ir koks yra paleidimo tipas. Jei paslauga sustabdyta, spustelėkiteBėkir įsitikinkite, kadPaleidimo tipasnustatyta kaip Automatinis.
- SpustelėkiteApple > Gerai.
Tikimės, kad tai atliks darbą už jus.
3] Pataisykite „Steam“ klientą
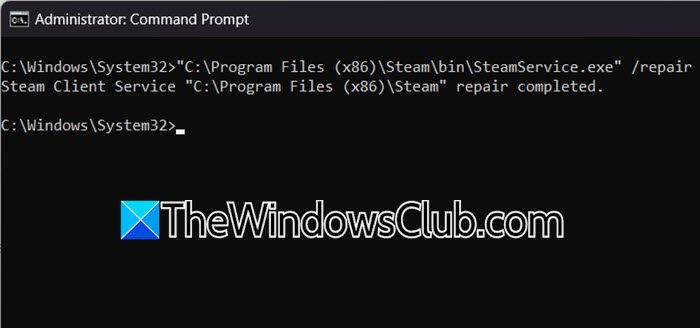
Jei pačiam Steam klientui nepavyksta paleisti paleidžiant arba bandant jį atidaryti rankiniu būdu, yra didelė tikimybė, kad programa buvo sugadinta. Tačiau mes galime naudoti komandą, kad ją pataisytume. Norėdami tai padaryti, pirmiausia atidarykite užduočių tvarkyklę ir patikrinkite, ar neveikia koks nors su Steam susijęs procesas, ir, jei taip, nutraukite jį. Baigę atidarykiteKomandinė eilutėkaip administratorius, ieškodami jo iš meniu Pradėti. Dabar paleiskite šią komandą.
“C:\Program Files (x86)\Steam\bin\SteamService.exe” /repairTurėkite tai omenyjeC:\Program Files (x86)\Steam\bin\SteamService.exe yra numatytoji vieta, jei ją įdiegėte pasirinktoje vietoje, pakeiskite vietą.
Baigę patikrinkite, ar problema išspręsta.
4] Padidinkite paslaugos skirtąjį laiką
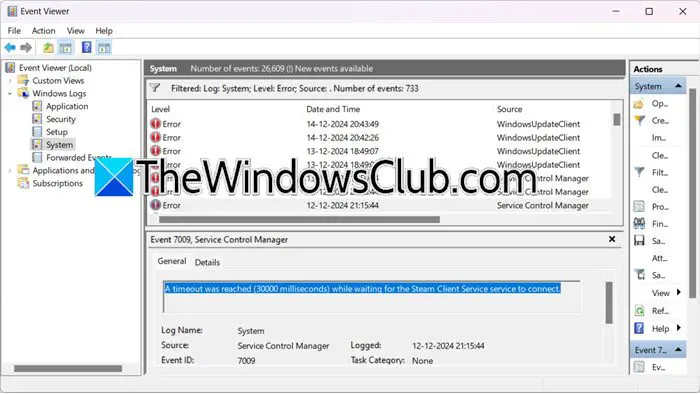
Kaip minėta anksčiau, įvykių peržiūros priemonėje radome šį klaidos pranešimą.
Laukiant, kol „Steam Client Service“ paslauga prisijungs, baigėsi skirtasis laikas (30 000 milisekundžių).
Tai reiškia, kad „Steam“ kliento paslauga paleidžiama arba reaguoja per 30 sekundžių, o tai galėjo sukelti klaidą, su kuria susiduriame. Todėl, be anksčiau minėtų trikčių šalinimo metodų, turėsime padidinti Paslaugos skirtąjį laiką redaguodami registrą. Prieš tai pirmyn ir.
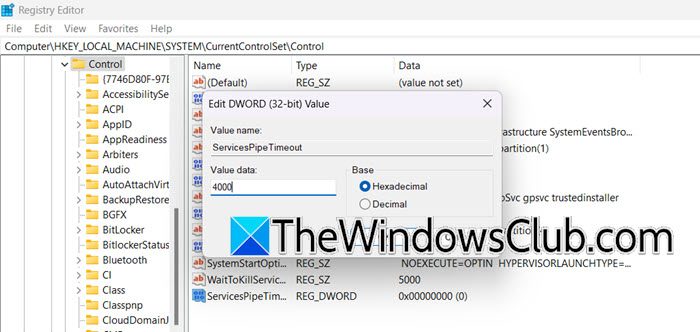
Baigę atidarykite registro rengyklę ir eikite į šią vietą.
HKEY_LOCAL_MACHINE\SYSTEM\CurrentControlSet\Control
Dešiniuoju pelės mygtuku spustelėkite tuščią sritį ir spustelėkiteNauja > DWORD (32 bitų) reikšmė.Dabar nustatykiteVertės duomenysiki 4000, tai yra 4000 milisekundžių.
Galiausiai išsaugokite ir paleiskite sistemą iš naujo.
Tikimės, kad tai atliks darbą už jus.
5] „Clean Boot“ trikčių šalinimas
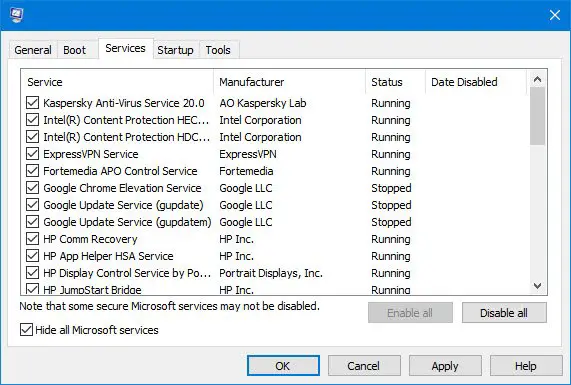
Jei niekas neveikia, turime patikrinti, ar yra trečiosios šalies paslauga, kuri sukelia šią problemą. „Windows“ sistemoje turimekur mums reikia išjungti visas trečiųjų šalių paslaugas, išskyrus tas, kurios susijusios su „Steam“, tada patikrinkite, ar „Steam“ atsidaro. Jei taip, įgalinkite procesus rankiniu būdu surasti kaltininką ir jį išjungti arba ištrinti.
Tikimės, kad galite išspręsti problemą naudodami šiame pranešime nurodytus sprendimus.
Skaityti:.
Kaip pataisyti, kad „Steam“ klientas neveikia?
Jei „Steam“ klientas neveikia, pirmiausia turėtume pataisyti „Steam“. Norėdami tai padaryti, atidarykite komandų eilutę ir paleiskite komandą -„C:\Program Files (x86)\Steam\bin\SteamService.exe“ /repair. Jei problema išlieka, patikrinkite ir įsitikinkite, kad jūsų kompiuteryje veikia Steam Client Service. Norėdami sužinoti daugiau, galite peržiūrėti anksčiau minėtus sprendimus. Taip pat peržiūrėkite mūsų vadovą, jei
Kaip paleisti „Steam“ klientų aptarnavimą?
Norėdami paleisti „Steam“ kliento paslaugą, atidarykite paslaugų programą ir ieškokiteSteam klientų aptarnavimas,dešiniuoju pelės mygtuku spustelėkite jį ir pasirinkite Pradėti. Taip pat turėtumėte nustatyti paleidimo tipą į Automatinis. Norėdami tai padaryti, dešiniuoju pelės mygtuku spustelėkite „Steam Client Service“ ir pasirinkite „Ypatybės“. Tada pakeiskite paleisties tipą.
Taip pat skaitykite: .
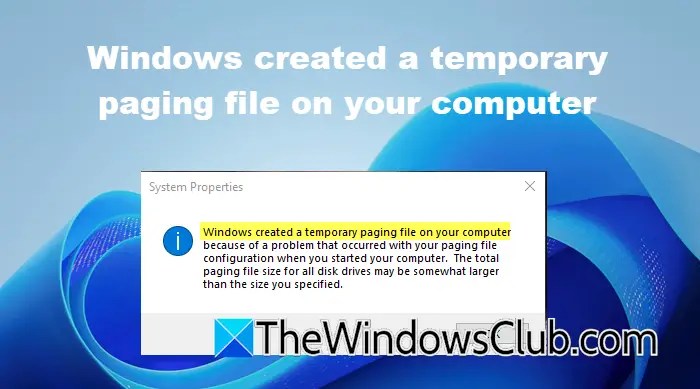

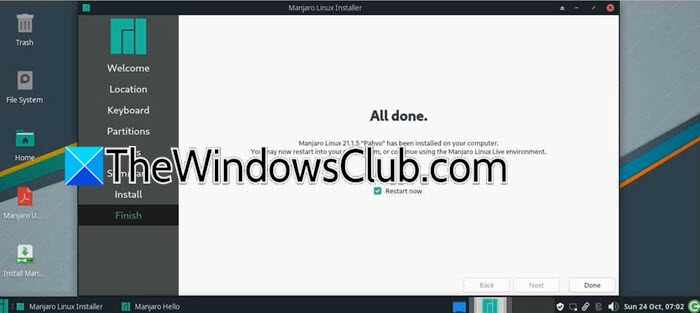

![Alt Tab sukelia mažą FPS žaidimuose kompiuteryje [Pataisyti]](https://elsefix.com/tech/tejana/wp-content/uploads/2024/11/Alt-Tab-causes-low-FPS-games.png)





