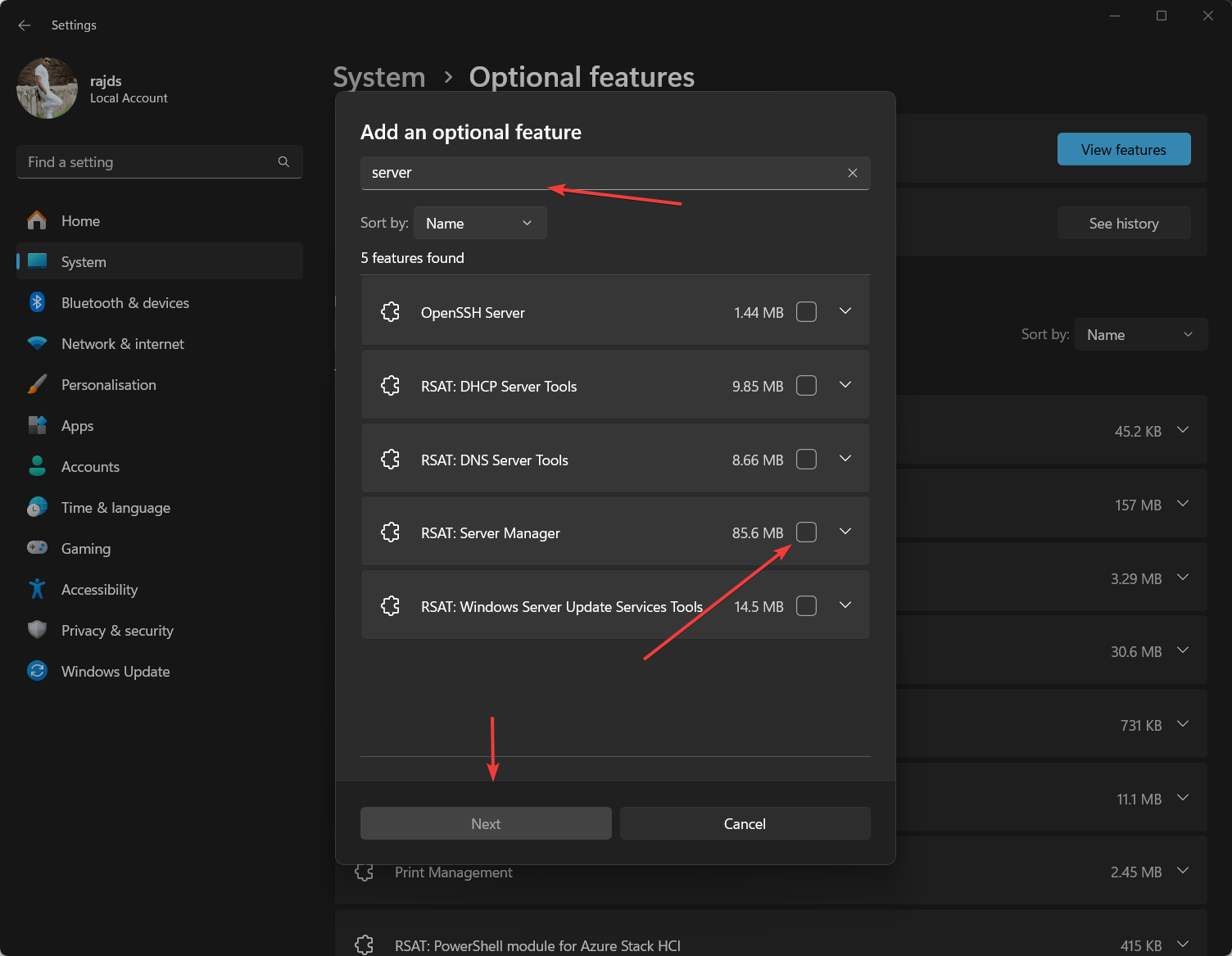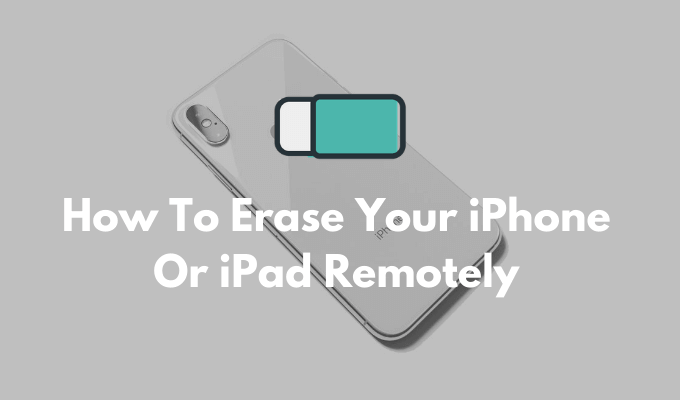Jei esate programuotojas arba bet kokiu būdu ar forma susijęs su IT, norėtumėte įdiegti Ubuntu savo kompiuteryje. Tačiau pastebėjome, kad esameĮdiegus Ubuntu nepavyksta paleisti „Windows“.kaip dvigubos įkrovos operacinė sistema. Šiame įraše kalbėsime apie šią problemą ir pamatysime, ką galite padaryti, kad ją išspręstumėte.

Pataisyti Nepavyko paleisti „Windows“ įdiegus „Ubuntu“.
Jei negalite paleisti Windows 11/10 įdiegę Ubuntu, vadovaukitės toliau pateiktais sprendimais.
- Atkurkite BCD failą ir MBR
- Paleiskite paleisties taisymą
- Pakeiskite įkrovos tvarką
- Atnaujinkite GRUP įkrovos programą
- Pažymėkite skaidinį kaip aktyvų
Pakalbėkime apie juos išsamiai.
1] Atkurkite BCD failą ir MBR
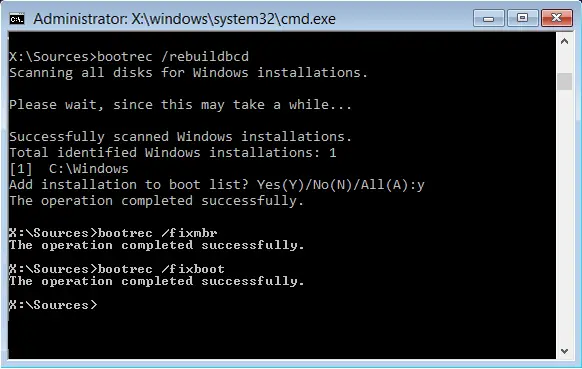
Įkrovos konfigūracijos duomenų (BCD) faile yra konfigūracijos duomenys, kuriuos „Windows Boot Manager“ naudoja įkrovos procesui valdyti ir svarbiai paleisties informacijai saugoti. MBR yra įkrovos sektorius, esantis padalintų įrenginių pradžioje. Jei dėl kokių nors priežasčių jie yra sugadinti jūsų kompiuteryje, susidursite su šia problema. Taigi, norėdami ją išspręsti, mes ketinameir. Norėdami tai padaryti, atlikite toliau nurodytus veiksmus.
- Visų pirma,naudodamiesi kitu kompiuteriu ir naudodami jį, paleiskite kompiuterį.
- Kai būsite ant„Windows“ paleidimasekrane, spustelėkitePataisykite kompiuterį.
- Dabar eik įTrikčių šalinimas > Išplėstinės parinktys > Komandų eilutė.
- AtidariusKomandinė eilutė,turite paleisti šias komandas po vieną bet kokia jūsų pasirinkta tvarka.
bootrec /fixmbr
bootrec /fixboot
bootrec /rebuildbcd
Baigę galite iš naujo paleisti kompiuterį ir patikrinti, ar problema išlieka.
2] Paleiskite paleisties taisymą
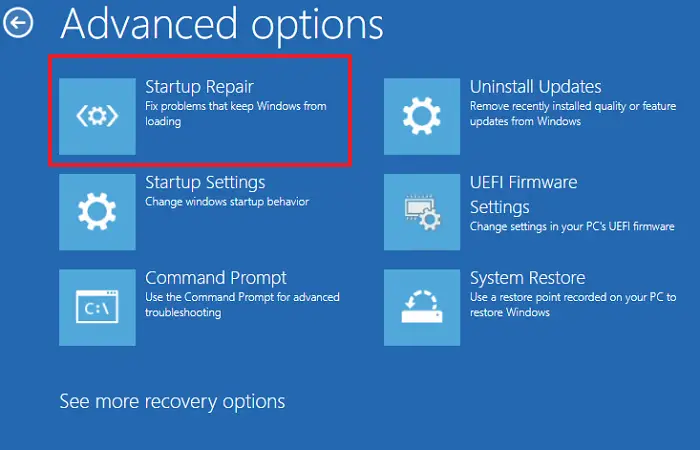
Kai kompiuteris susiduria su tokiomis problemomis kaip trūkstami arba sugadinti sistemos failai, sugadinti įkrovos konfigūracijos duomenys (BCD), pažeistas pagrindinis įkrovos įrašas (MBR), nesuderinamos tvarkyklės arba registro klaidos,gali padėti diagnozuoti ir išspręsti šias problemas. Kadangi susiduriame su panašia problema, ją paleisime, kad išspręstume problemą. Norėdami tai padaryti, atlikite toliau nurodytus veiksmus.
- , tada paleiskite jį paveiktame kompiuteryje.
- Kai tai padarysite, turite eiti įPataisykite kompiuterį.
- Toliau eikite įTrikčių šalinimas > Išplėstinės parinktys.
- SpustelėkitePaleidimo taisymas.
Galiausiai vykdykite ekrane pateikiamas instrukcijas, kad užbaigtumėte taisymo procesą. Baigę turite patikrinti, ar problema išspręsta.
3] Pakeiskite įkrovos tvarką
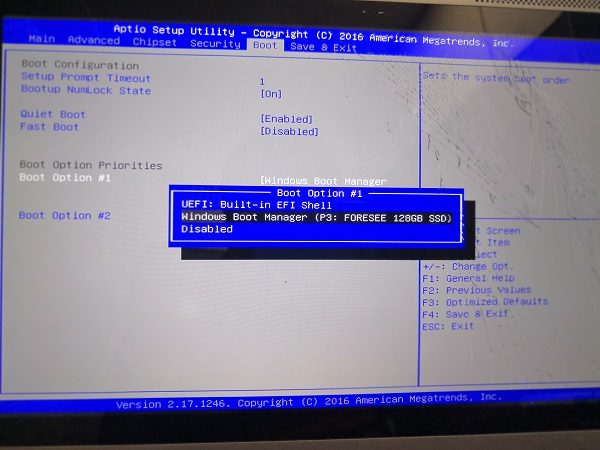
Jei turite du atskirus diskus, kuriuose įdiegėte „Windows“ ir „Ubuntu“, turėsite nustatyti disko įkrovos tvarką naudodami „Windows“ kaip pirmąjį, kuris bus paleistas iš jo. Manome, kad diegdami Ubuntu nesukonfigūravote įkrovos tvarkos. Mes jums padėsime tai padaryti. Atlikite toliau nurodytus veiksmus.
- Visų pirma,
- Dabarnorėdami nustatyti pirmenybę standžiajam diskui, kuriame norite įdiegti įkrovos įkroviklį. Paprastai pirmenybė teikiama GRUB (Ubuntu naudojamai įkrovos įkrovikliui), nes ji gali aptikti ir Windows, ir Ubuntu.
- Galiausiai išsaugokite ir išeikite iš BIOS.
Pakeitę įkrovos tvarką, pereikite prie kito sprendimo.
4] Atnaujinkite GRUB įkrovos programą
Nustačius įkrovos tvarką, kitas veiksmas yra atnaujinti GRUB Bootloader, kad būtų galima įjungti dvigubą įkrovą. GRUB įkrovos programa yra programa, valdanti į „Unix“ panašių operacinių sistemų, įskaitant „Linux“, įkrovos procesą. Tai suteikia vartotojams galimybę pasirinkti, kurią operacinę sistemą ar branduolį paleisti, o tai ypač naudinga naudojant dvigubos įkrovos konfigūracijas. Norėdami tai padaryti, paleiskite Ubuntu, atidarykiteterminalas,ir paleiskite šią komandą.
sudo update-grub
Galiausiai iš naujo paleiskite kompiuterį ir paleisties metu bus pateikta parinktis pasirinkti Windows arba Ubuntu.
5] Pažymėkite „Windows“ skaidinį kaip aktyvų
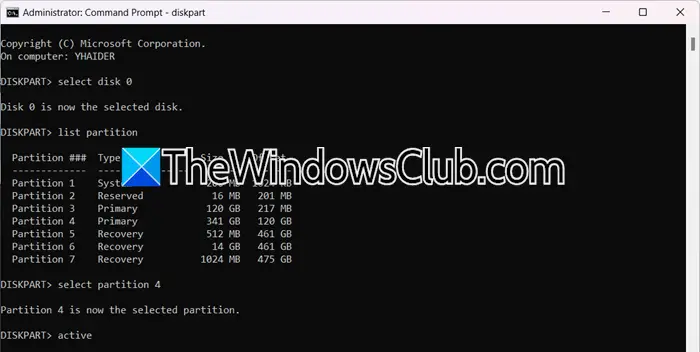
Jei abi operacines sistemas įdiegėte viename diske, įtariame, kad netyčia išjungėte. Norėdami jį vėl pažymėti kaip aktyvų, turite atlikti toliau nurodytus veiksmus.
- Paleiskite kompiuterį naudodami diegimo laikmeną
- Dabar eik įPataisykite kompiuterį > Trikčių šalinimas > Išplėstinės parinktys > Komandų eilutė.
- Mes ketiname suaktyvintidisko dalisnaudingumas, už tai paleiskite
diskpartir paspauskite Enter. - Vykdyti –
select disk 0. - Bėgti
list partitionnorėdami išvardyti visus skaidinius, turime pasirinkti skaidinį, kuriame įdiegta „Windows“. - Už tai bėk
select partition <partition-number>. - Tada įveskite
activeir paspauskite Enter.
Galiausiai iš naujo paleiskite kompiuterį.
Skaityti:
Kodėl mano kompiuteris neįsijungia įdiegus Ubuntu?
Gali būti įvairių priežasčių, kodėl jūsų kompiuteris paleidžiamas įdiegus Ubuntu, pavyzdžiui, tai, kad GRUB skaidinys nėra atnaujintas, tai yra kažkas, ką turite padaryti įdiegę Ubuntu sistemoje, kurioje jau yra kita operacinė sistema. Be to, turite įsitikinti, kad įkrovos tvarka yra tinkamai sukonfigūruota. Norėdami išspręsti šią problemą, galite peržiūrėti čia paminėtus sprendimus.
Skaityti:
Kaip pasiekti „Windows“ įdiegus „Ubuntu“?
Jei vis tiek norite pasiekti „Windows“ įdiegę „Ubuntu“, turite tai padaryti. Tai būtina, kai viename įrenginyje norite įdiegti dvi operacines sistemas. Jei tai padarysite, kiekvieną kartą paleisdami kompiuterį gausite galimybę pasirinkti norimą operacinę sistemą.
Taip pat skaitykite:.




![Prasta spausdintuvo spausdinimo kokybė spausdinant „Windows PC“ [Pataisyti]](https://elsefix.com/tech/tejana/wp-content/uploads/2024/12/Fix-Poor-print-quality-of-Printer.png)