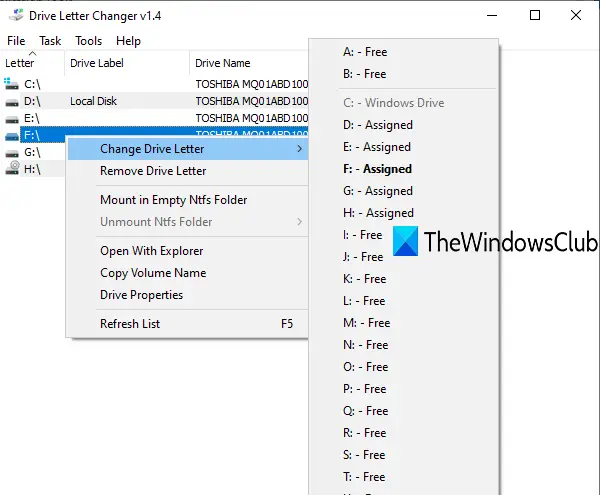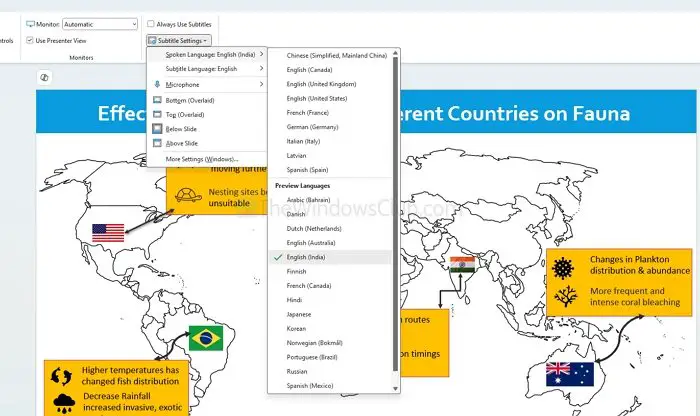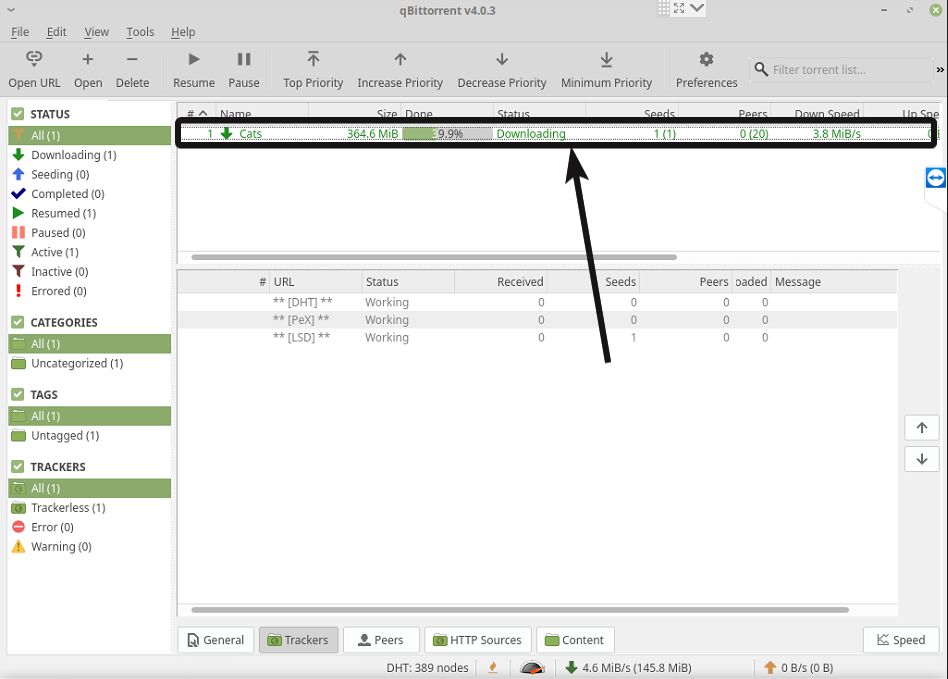Jei mataiNepavyko pakeisti ekrano režimoklaidos iššokantis pranešimasNvidijaKai paleisite žaidimą, šis įrašas padės išspręsti problemą. Klaida įvyksta kompiuteriuose, kuriuose yra NVIDIA vaizdo plokštės. Anot vartotojų, šis klaidos pranešimas pasirodo, kai tik jie paleidžia žaidimą. Tai erzina, nes šis klaidos pranešimas automatiškai pasirodo kiekviename žaidime.
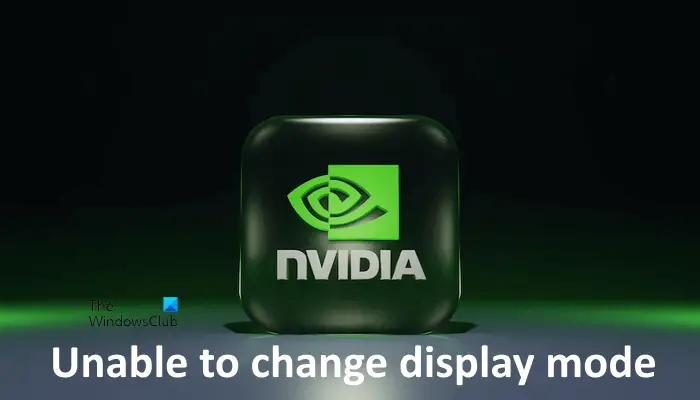
Ištaisykite nepavyko pakeisti ekrano režimo „NVIDIA“ klaidos
Jei matoteNepavyko pakeisti ekrano režimo„NVIDIA“ klaidos pranešimas paleidus žaidimą „Windows“ sistemoje, šie sprendimai jums padės.
- Laikinai išjunkite savo antivirusą
- Atnaujinkite „NVIDIA“ tvarkyklę
- Patikrinkite „NVIDIA“ rodymo režimo nustatymus
- Patikrinkite klaidų žurnalus „Windows“ įvykių peržiūros priemonėje
- Trikčių šalinimas švarios įkrovos būsenoje
Pažiūrėkime visus šiuos pataisymus išsamiai.
1] Laikinai išjunkite savo antivirusą
Kai kurie vartotojai nustatė, kad už klaidą atsakinga antivirusinė programinė įranga. Išjungus ar išjungus antivirusinę, problema buvo išspręsta. Tai gali būti su jumis. Išjunkite savo antivirusą ir paleiskite žaidimą. Pažiūrėkite, ar klaidos pranešimas įvyksta šį kartą, ar ne. Jei ne, jūsų antivirusinė liga prieštarauja žaidimui. Tokiu atveju žaidžiant žaidimą galite išjungti savo antivirusą.
2] Atnaujinkite „NVIDIA“ tvarkyklę

Įsitikinkite, kad naudojate naujausią „NVIDIA“ vaizdo plokštės tvarkyklės versiją. Problemos gali kilti, jei jūsų sistema veikia su pasenusiais NVIDIA tvarkyklėmis. Tam jūs turiteiš oficialios „Nvidia“ svetainės. Norėdami atsisiųsti teisingą tvarkyklę, turėtumėte žinoti savo vaizdo plokštės produkto tipą ir produktų serijas.
Atsisiuntę tvarkyklę, paleiskite diegimo failą, kad įdėtumėte naujausią „NVIDIA“ vaizdo plokštės tvarkyklės versiją savo sistemoje.
3] Patikrinkite „NVIDIA“ rodymo režimo nustatymus
Taip pat gali būti, kad jūsų ekrano parametrai NVIDIA valdymo skydelyje yra pakeistos nuo to, ką buvote nustatyta anksčiau. Tai atsitinka, kai iš naujo nustatote „NVIDIA“ valdymo skydelio nustatymus iki numatytųjų. Tokiu atveju galite dar kartą pakeisti ekrano režimą, kad išspręstumėte problemą.
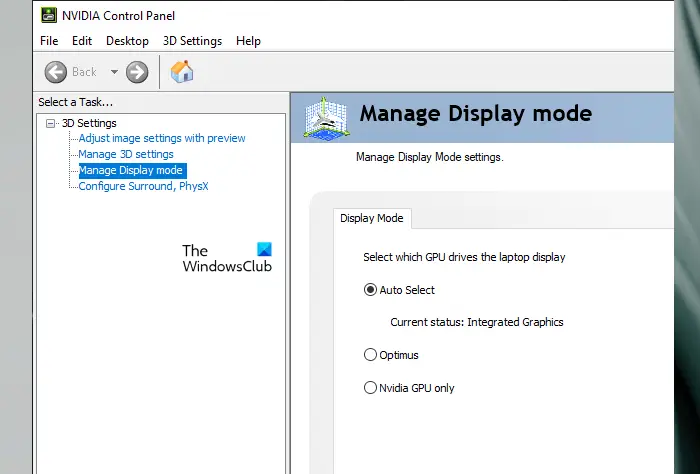
Kai kurie vartotojai pranešė, kad jų ekrano režimas buvo pakeistas į automatinį pasirinkimą iš „OptiMUS“. Problema buvo išspręsta, kai jie perjungė savo ekrano režimą įOptimus. Tačiau kai kuriems vartotojams perėjimas prieTik NVIDIA GPUDrauginis režimas veikė. Galimybė perjungti ekrano režimą yra prieinama poTvarkykite ekrano režimąNustatymas NVIDIA valdymo skydelyje.
4] Patikrinkite klaidų žurnalus „Windows“ įvykių peržiūros priemonėje
Remiantis pranešimais, ši klaida įvyksta dėl konflikto tarp NVIDIA valdymo grupės ir kitų programų. Skirtingi vartotojai pranešė apie skirtingas programas kaip šios klaidos kaltininkai. Todėl šio konflikto galimybės taip pat yra aukštos jūsų atveju.
Galite naudotiNorėdami peržiūrėti šio klaidos pranešimo informaciją. Kai įvyksta klaida, „Windows“ sukuria klaidų žurnalą. Visus klaidų žurnalus galite peržiūrėti „Windows Event Viewer“.
- Atidarykite „Windows“ įvykių peržiūros priemonę.
- Išplėsti„Windows“ žurnalaiaplankas.
- PasirinkiteParaiška.
- Dešinėje pusėje spustelėkiteFiltruokite dabartinį žurnalą.
- PasirinkiteĮspėjimasirKlaidaįĮvykio lygisIr spustelėkite Gerai.
- Klaidos ir įspėjamieji žurnalai bus rūšiuojami mažėjančia tvarka su data ir laiku.
Naudodamiesi įvykio šaltiniu ir data bei laiku, galite peržiūrėti išsamią klaidos informaciją ir žinoti prieštaringą programą.
5] Švaros įkrovos būsenos triktis
Jei negaunate pakankamai informacijos iš renginio peržiūros priemonės, siūlome pašalinti triktis švarios įkrovos būsenoje, kad sužinotumėte probleminę programą ar paslaugą.
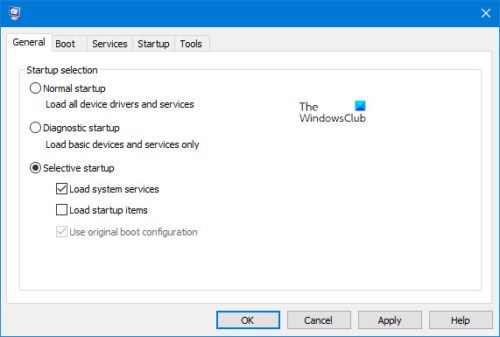
Į, naudokite „MSconfig“. „Clean Boot“ būsenoje visos trečiųjų šalių programos ir paslaugos išlieka išjungtos. Taigi, jei problema kilo dėl prieštaringos fono programos ar trečiųjų šalių paslaugos, ji neįvyktų švarios įkrovos būsenoje.
Įvedę „Clean Boot“ būseną, paleiskite savo žaidimą ir pažiūrėkite, ar įvyksta klaida. Jei ne, nustatykite probleminę programą ar paslaugą.
Norėdami nustatyti probleminę programą ar paslaugą, atlikite šiuos dalykus:
- Įgalinkite kai kurias paleidimo programas ir paleiskite kompiuterį iš naujo.
- Paleiskite žaidimą ir patikrinkite, ar problema išlieka. Jei taip, išjunkite paleidimo programas po vieną ir paleiskite kompiuterį iš naujo kiekvieną kartą, kai išjungsite paleidimo programą.
- Patikrinkite, ar problema išlieka.
Jei problema neįvyksta antrame veiksme, išjunkite kitą paleidimo programų paketą ir pakartokite dar kartą aukščiau pateiktus tris veiksmus, kad nustatytumėte probleminę paleidimo programą. Pakartokite tuos pačius veiksmus, kad nustatytumėte prieštaringą trečiųjų šalių paslaugą. Bet šį kartą jūs turite naudoti „MSconfig“, kad įjungtumėte arba išjungtumėte trečiųjų šalių paslaugas po vieną. Kai rasite prieštaringą programą, ją pašalinkite.
Naudodamiesi „MSconfig“, įsitikinkite, kad išjungsite tik trečiųjų šalių paslaugas, o ne „Windows Essential Services“. Jei tu, jūs negalėsite naudotis savo kompiuteriu.
Kai kurios prieštaringos programos, apie kurias pranešė vartotojai
Perskaitykite:.
Kodėl negaliu pakeisti savo ekrano NVIDIA valdymo skydelyje?
Gali būti daug priežasčių, kodėl jūs negalite pakeisti ekrano režimo NVIDIA valdymo skydelyje. Jūsų antivirusinė gali būti prieštaringa „NVIDIA“ valdymo skydelyje ir neleidžia jums pakeisti ekrano režimo. Arba trečiųjų šalių programa gali sukelti konfliktą.
Kaip pakeisti „NVIDIA“ ekrano režimą?
Norėdami pakeisti „NVIDIA“ ekrano režimą, atidarykite „NVIDIA“ valdymo skydelį. Dešiniuoju pelės mygtuku spustelėkite kontekstinį meniu, taip pat galite atidaryti „NVIDIA“ valdymo skydą. Kai „NVIDIA“ valdymo skydelis atsidarys, pasirinkiteTvarkykite ekrano režimąpo3D nustatymaišaka kairėje pusėje. Dabar galite pakeisti savo ekrano režimą.
Skaitykite toliau:.