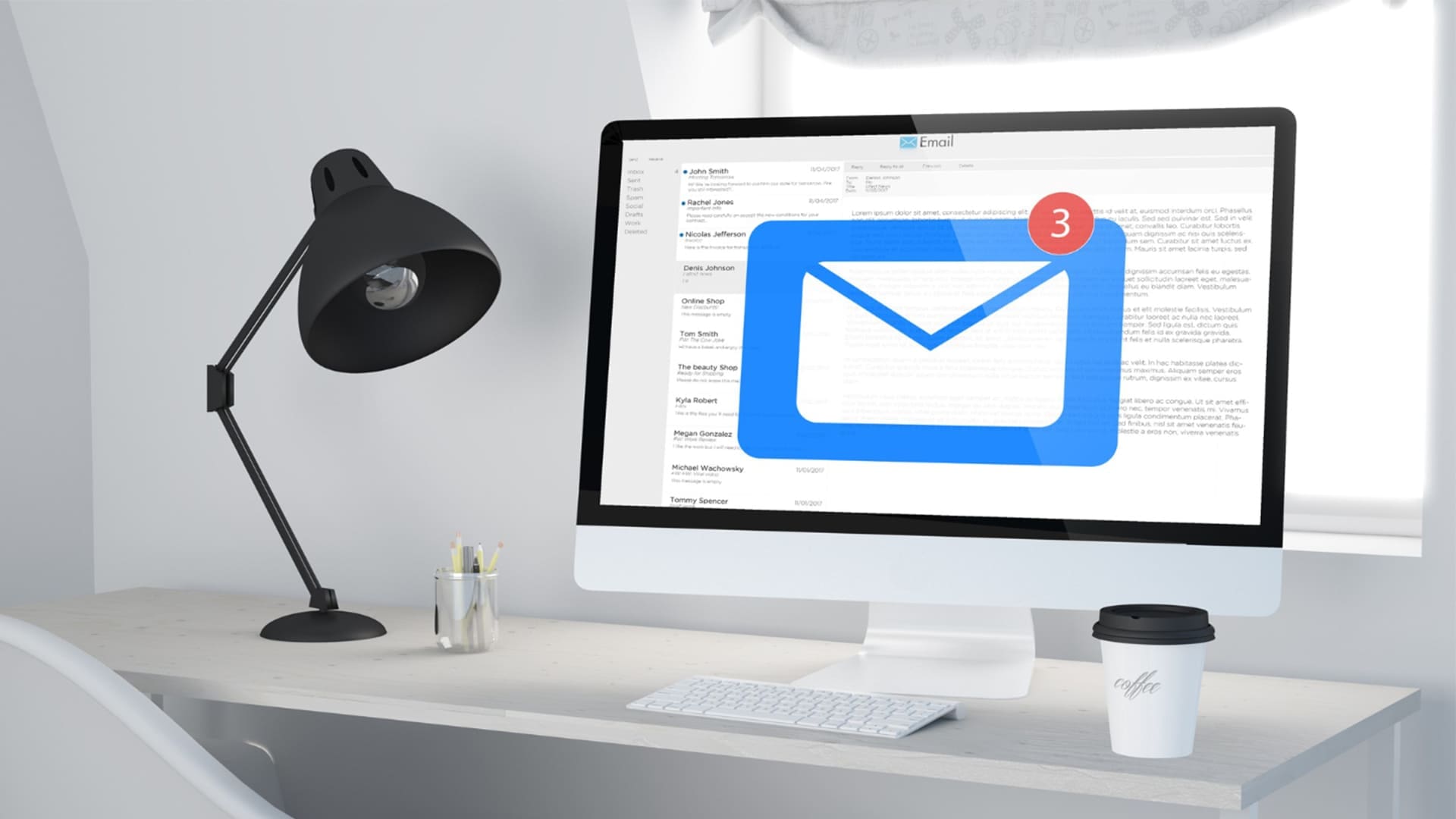Šiame įraše parodysime, kaip išjungti ar įjungti virtualizaciją pagrįstą saugumą (VBS) „Windows 11/10“. Galite atlikti šiuos veiksmus, kad įjungtumėte VBS, jei pastebėsite, kad jūsų kompiuteryje neįjungta virtualizacijos pagrįsta sauga.
Virtualizacijai pagrįsta sauga sukuria saugų ir izoliuotą atminties regioną iš įprastos operacinės sistemos, leidžiančią vartotojams priimti įvairius saugos sprendimus. TikrinantVirtualizaciją pagrįstas saugumasįSistemos informacijavedlys, galite jį rastiNeįgalinta„Windows“ 11/10. Jei taip, čia yra viskas, ką reikia žinoti apie šią saugos funkciją, nesvarbu, ar turėtumėte jį išjungti, ar įjungti, jo reikalavimus ir kt.
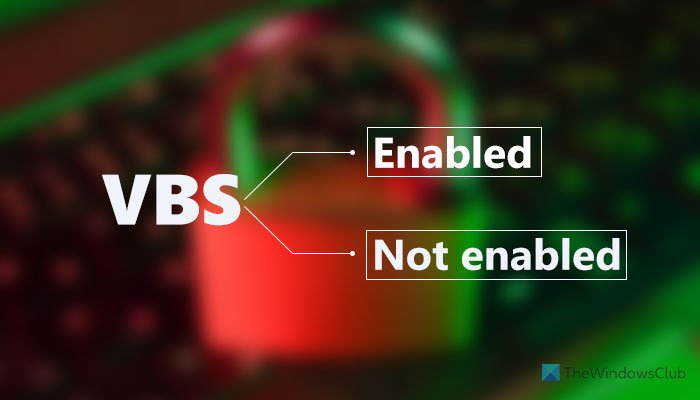
Kas yra „Windows 11“ virtualizacijai pagrįstas saugumas (VBS)
Virtualizaciją pagrįstas VBS saugumas yra saugumo funkcija, įtraukta į „Windows 11“, leidžiančią vartotojams užkirsti kelią nepasirašytoms tvarkyklėms, kodams, programinei įrangai ir kt. Atsižvelgiant į tai, jis sukuria izoliuotą režimą, kuris veikia kaip papildomas saugos sluoksnis jūsų sistemai apsaugoti. Jūsų informacijai ji veikia kartu su pagrindine izoliacija ir atminties vientisumu.
Problema prasideda, kai ji pradeda vartoti daugiau nei įprasta išteklių. Kadangi reikia nuolat bėgti fone, turite pateikti vienkartinę CPU išteklių sumą sklandesnei patirčiai. Tai gerai veikia, kai jūs nevadinate ir nevedate kelių aukštos kokybės programų vienu metu vidutinio nuotolio aparatinėje įrangoje.
Ar turėčiau išjungti virtualizaciją pagrįstą saugumą (VBS) „Windows 11“?
Išjungus virtualizaciją pagrįstą saugumą „Windows 11“, atlaisvinkite kai kuriuos išteklius, todėl jūsų kompiuteris yra daug sklandesnis žaidimams, tačiau saugumas tikrai reikalauja. Jei manote, kad jums nereikia tokios funkcijos ar norite ją pakenkti atlikdami žaidimų našumą, galite neabejotinai išjungti virtualizaciją pagrįstą saugumą ar VBS.
Tačiau jei norite, kad jūsų kompiuteris būtų saugesnis mainais į kai kuriuos išteklius, galite išlaikyti jį veikiantį. Nepaisant to, jei statusas yraNeįgalinta, šis straipsnis leis jums jį įjungti.
„Windows 11/10“ neįjungta virtualizacijos pagrįstas saugumas
Jei „Windows 11/10“ įjungta virtualizacija pagrįsta sauga, naudokite vieną iš šių metodų:
- Naudojant „Windows“ saugumą
- Naudojant registro redaktorių
Norėdami sužinoti daugiau apie šiuos veiksmus, tęskite skaitymą.
Kaip įjungti virtualizaciją pagrįstą saugumą (VBS) „Windows 11/10“
1] „Windows Security“ naudojimas

Tai turbūt lengviausias būdas įjungti ar išjungti virtualizaciją pagrįstą saugumą „Windows 11“. Kitaip tariant, jums reikiaNorėdami tai padaryti. Tam atlikite šiuos dalykus:
- Ieškoti„Windows“ saugumas„Taskbar“ paieškos laukelyje.
- Spustelėkite individualų paieškos rezultatą.
- Perjunkite įĮrenginio saugumas skirtukas.
- SpustelėkitePagrindinės izoliacijos detalėsvariantas.
- PerjunkiteAtminties vientisumasmygtukas, kurį reikia įjungti.
- Iš naujo paleiskite kompiuterį.
Iš naujo paleidę galite atidarytiSistemos informacijalangas, kad rastumėte būseną. Tačiau jei norite išjungti virtualizaciją pagrįstą saugumą „Windows 11“, turite patikrinti, ar jis įjungtas. Jei taip, perjunkite tą patį mygtuką, kad išjungtumėte funkciją.
2] Naudojant registro redaktorių

Norėdami įjungti virtualizaciją pagrįstą saugumą „Windows 11“ naudodami registro redaktorių, atlikite šiuos dalykus:
PaspauskiteWin+rNorėdami atidaryti vykdymo eilutę.
TipasRegedit> PaspauskiteĮveskitemygtukas> SpustelėkiteTaipvariantas.
Eiti į-
HKEY_LOCAL_MACHINE\SYSTEM\CurrentControlSet\Control\DeviceGuard\Scenarios\HypervisorEnforcedCodeIntegrity
Dešiniuoju pelės mygtuku spustelėkiteHipervisorenforcedCodeIntegrity> Nauja> DWORD (32 bitų) reikšmė.
Pavadinkite jį kaipĮgalinta.
Dukart spustelėkite jį, kad nustatytumėte vertės duomenis kaip1.
SpustelėkiteGeraimygtukas.
Uždarykite visus „Windows“ ir paleiskite kompiuterį iš naujo.
Po to galite rasti jį įjungtą. Tačiau jei norite išjungti virtualizaciją pagrįstą saugumą „Windows 11“, turite nustatyti vertės duomenis kaip0.
Kokie yra „Windows 11“ VBS reikalavimai?
Jei virtualizacijai pagrįstas saugumas neįgalintas net po minėtų vadovų, turite patikrinti, ar jūsų kompiuteris atitinka sistemos reikalavimus:
- x64 CPU
- SLAT arba antrojo lygio adreso vertimas
- „Intel VT-D“ arba „AMD-VI“
- Patikimos platformos modulis 2.0
- SMM apsauga palaiko programinę -aparatinę įrangą
- UEFI atminties ataskaitos
- Saugumo mor 2
- HVCI arba hipervizoriaus kodo vientisumas
Kaip patikrinti, ar VBS įjungtas?
Norėdami patikrinti, ar VBS įjungtas, turite ieškotiSistemos informacija„Taskbar“ paieškos laukelyje ir spustelėkite individualų paieškos rezultatą. Tada sužinokiteVirtualizaciją pagrįstas saugumasskyrius ir patikrinkite būseną dešinėje pusėje. Galite rastiĮgalintaarbaNeįgalinta.
Perskaitykite: Kaip?
Kaip išjungti VBS „Windows 11“?
Kaip minėta įraše, norint išjungti VBS „Windows 11“, turite atidaryti „Windows“ saugumą. Tada perjunkite įĮrenginio saugumasskirtukas ir spustelėkitePagrindinės izoliacijos detalės. Po to perjunkiteAtminties vientisumasmygtukas, kad jį išjungtumėte.
Tikiuosi, kad šis vadovas padėjo.


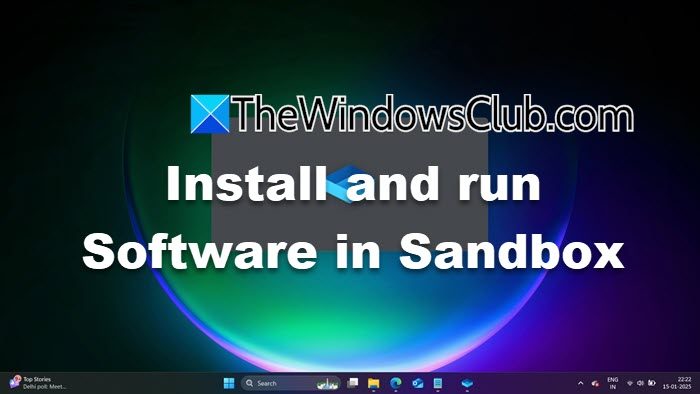

![„Windows“ negali išspręsti domeno pavadinimo [Pataisyti]](https://elsefix.com/tech/tejana/wp-content/uploads/2024/09/cant-resolve-domain-name-1.jpg)